Kaip sukurti "Custom Word" ekrano taškus "Word 2013"

"ScreenTips" programoje "Word" yra nedideli iššokantys langai, kuriuose pateikiamas aprašomojo teksto tekstas apie komandą arba valdoma pele. Savo dokumentuose taip pat galite kurti savo "ScreenTips" žodžius, frazes ar vaizdus.
Paprastai "ScreenTips" sukurtos naudojant hipersaitus, leidžiančius nukreipti jus į kitą dokumento ar tinklalapio vietą arba sukurti naują el. Pašto adresą. pranešimas, jei tai el. pašto nuoroda. Tačiau, jei nenorite įprastos hipersaitos, galite kurti pasirinktinius "ScreenTips" žymes.
Prieš kurdami "ScreenTip" turite įsitikinti, kad funkcija įjungta. Norėdami tai padaryti, spustelėkite skirtuką "Failas".
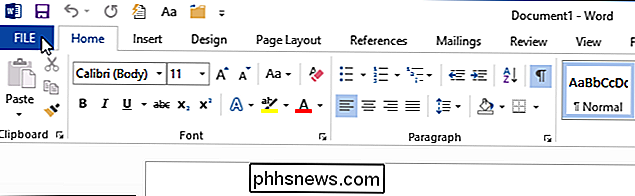
Užkulisių ekrane spustelėkite "Parinktys", esančių kairėje esančių elementų sąraše.
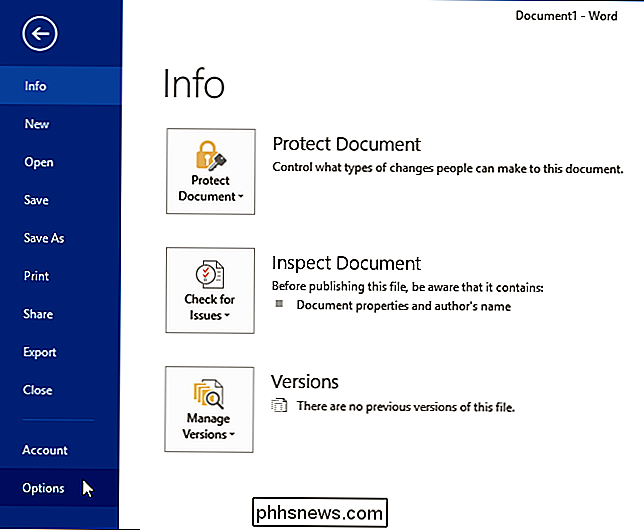
"General" ekranas turėtų rodyti pagal numatytuosius nustatymus. Skiltyje "Vartotojo sąsajos parinktys" įsitikinkite, kad pasirinkta parinktis "Rodyti funkcijų aprašymus" ScreenTips "(numatytasis nustatymas). Tai įjungia "ScreenTips" ir "Enhanced ScreenTips", kad būtų pateikta daugiau informacijos apie komandą pagal nutylėjimą, įmontuotą "ScreenTips", kurią matote palietę pelės žymiklį ant juostos komandų.
PASTABA: parinktyje "Nerodyti funkcijų aprašymų, esančių" ScreenTips ", bus rodomas" ScreenTips ", bet ne" Enhanced ScreenTips ". Jūs pamatysite tik komandų pavadinimą ir galbūt spartųjį klavišą.
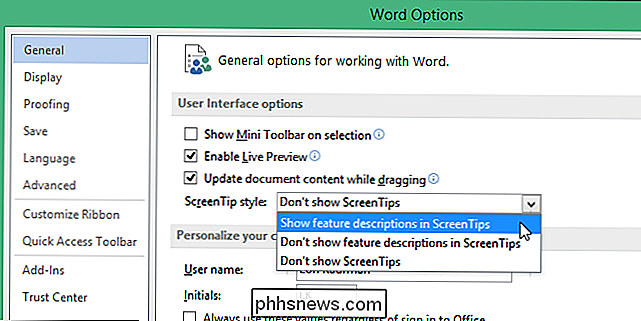
Spustelėkite "OK", kad patvirtintumėte pakeitimą, ir uždarykite dialogo langą "Word Options".
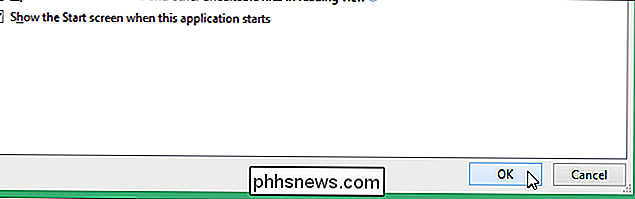
Norėdami sukurti pasirinktinį "ScreenTip", pažymėkite žodį, frazę ar kurį norite pridėti "ScreenTip", ir spustelėkite skirtuką "Įterpti".

Skiltyje "Įterpti" skirsnyje "Nuorodos" spustelėkite "Žymėti".
PASTABA: kai užveskite pelę virš "Žymeklis" komandą, atkreipkite dėmesį į ekrano rodymą. Šiame "Enhanced ScreenTip" aprašyme nurodomas komandos pavadinimas, aprašymas ir nuoroda, kad sužinotumėte daugiau apie komandą.
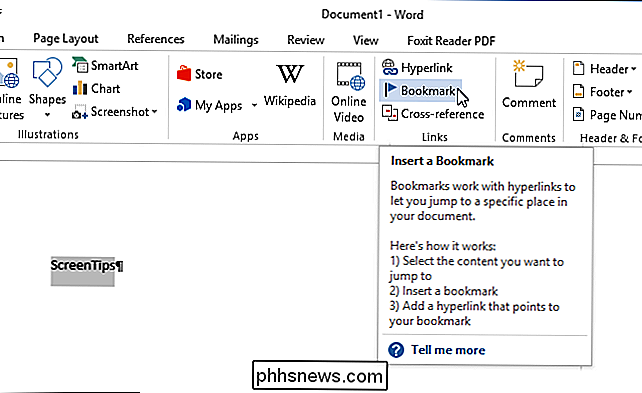
Dialogo lange "Bookmark" įveskite žymės pavadinimą į redagavimo laukelį "Bookmark name". Dažniausiai naudojamas žodis, su kuriuo susiejate, arba kažkas, su kuriuo susijęs. Paspauskite "Pridėti".
PASTABA: negalite turėti tarpų savo pavadinime "Žodynas".
Žyma pridedama ir dialogo langas "Žymės" uždaromas.
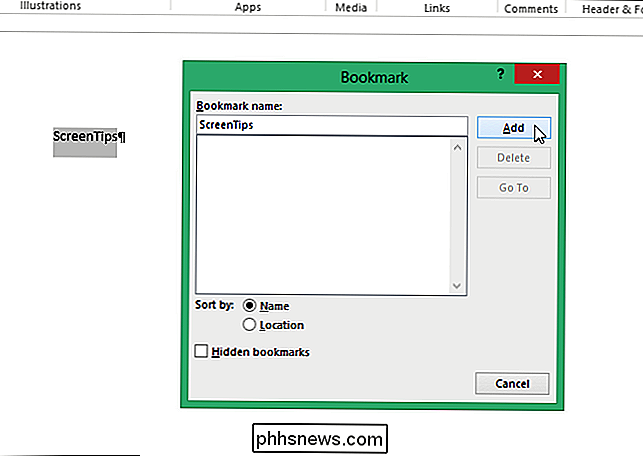
Dabar mes padarysime nuorodą į žymę pats, taigi, kai spustelėsite nuorodą, jis niekur nebebus ir mes norėsime įtraukti tekstą į mūsų ekrano eilutę.
Patikrinkite, ar pasirinktas žodis, frazė ar vaizdas, prie kurio norite pridėti ekrano atvaizdą , tada spustelėkite "Ctrl + K", kad atidarytumėte dialogo langą "Įterpti hiperlinką". Dialogo lange kairėje pusėje esančioje skiltyje "Nuoroda į" spustelėkite "Įdėti į šį dokumentą".
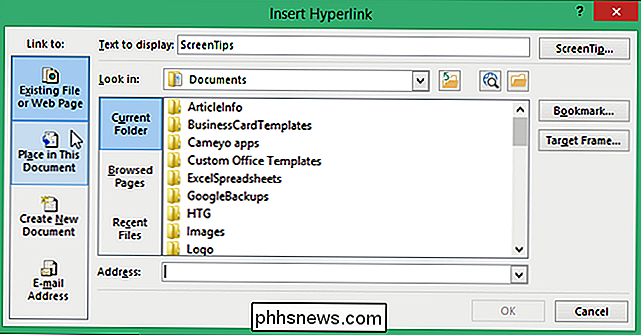
Lauke "Pasirinkite šį dokumentą", esančią skiltyje "Žymės", pasirinkite ką tik sukurtą žymę. Jei nematote žymių sąrašo, spustelėkite pliuso ženklą kairėje "Žymės", kad išplėstumėte sąrašą. Norėdami įvesti "ScreenTip" tekstą, spustelėkite "ScreenTip".
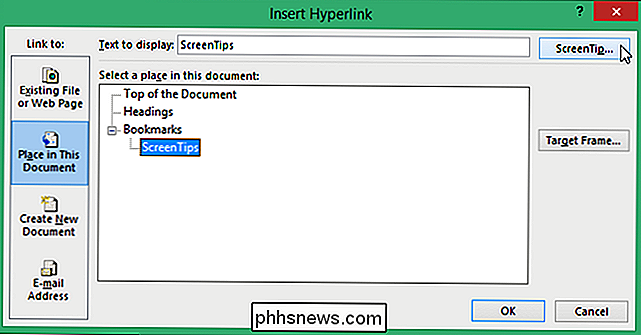
Įveskite "ScreenTip" tekstą į dialogo langą "Set Hyperlink ScreenTip" redaguoti langelį "ScreenTip text". Taip pat galite nukopijuoti tekstą iš savo dokumento arba iš kitos programos ir įklijuoti į redagavimo laukelį "ScreenTip text". Spustelėkite "Gerai".
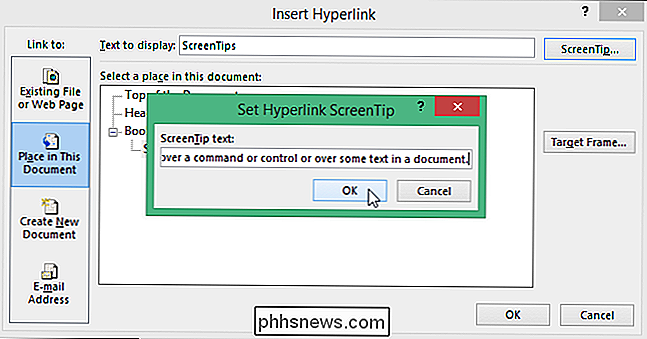
Spustelėkite "OK" dialogo lange "Įterpti hiperlinką", kad ją uždarytumėte.
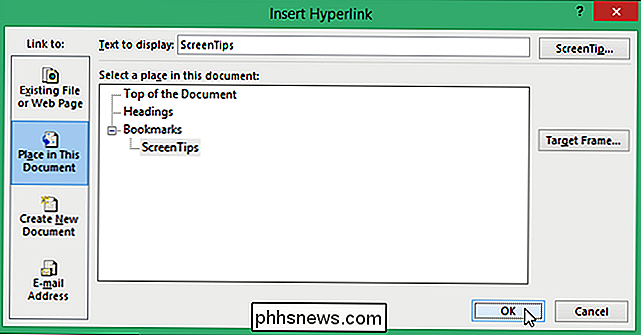
Paspaudę pelę ant žodžio, frazės ar paveikslėlio, prie kurio pridėjote savo "ScreenTip" kuriame yra jūsų pasirinktinis tekstas.
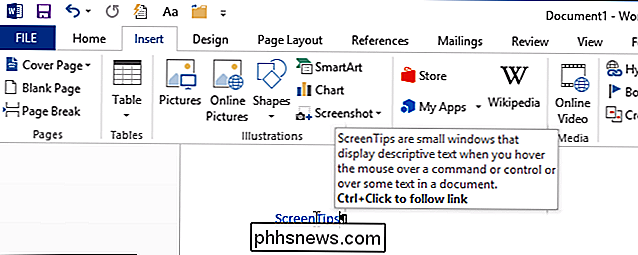
Atkreipkite dėmesį, kad "ScreenTip" sako paspausti "Ctrl + Paspauskite", kad atliktumėte nuorodą. Kadangi mes sukūrėme nuorodą į save, nuoroda iš esmės niekur nėra. Paspaudus ant jo, žymeklis šiek tiek mirksi ir pereina prie žymės pradžios. Iš "ScreenTip" galite pašalinti "Ctrl + spustelėkite, norėdami sekti nuorodą"; tačiau tai reiškia, kad prieš paspausdami hipersaitą nereikia paspausti "Ctrl". Vienas paspaudimas ant hipersaito iš karto eina po nuoroda.

Kopijuoti didelius failus per tinklą greičiau su TeraCopy
Naudodamiesi didelėmis "iTunes" bibliotekomis, didžiulėmis nuotraukų kolekcijomis ir masyviomis vaizdo įrašų rinkmenomis vis daugiau ir daugiau vietos mūsų pigesnėse ir pigesnėse disko diskuose, visi galime naudoti keletą geresnių failų kopijavimo įrankių nei "Windows". Nemokama progr

Kaip padaryti garso failus garsiau
Mažo garso garso failai gali būti beveik nenaudingi ir taip pat labai varginantis, ypač jei negalite iš naujo įrašyti originalaus garso. Nesvarbu, ar tai MP3 dainos, kurią bandote klausytis savo nešiojamojo kompiuterio kompiuteryje, ar įrašyto garso failo, kuris nėra gana garsiai, beveik bet kokio garso failo garsumą galite padidinti naudodamiesi darbalaukio ar internetinės garso redagavimo programine įranga.Šiame straips



