Kaip pritaikyti aplanko peržiūros nustatymus sistemoje Windows

Nors "Windows File Explorer" yra šiek tiek supaprastintas, palyginti su senesnėmis versijomis, vis tiek yra daugybė galimybių kontroliuoti, kaip matote jūsų turinį. aplankai.
SUSIJĘS: Kaip tinkinti aplankų peržiūrą "Windows" penkiais šablonais
Žmonės visada skundėsi, kad trūksta patobulintų funkcijų "Windows 8" ir 10 "File Explorer", o teisingai tai būtų tikrai malonu matyti dalykus, pvz., skirtukus ir suskaidytus rodinius, kad būtų lengviau tvarkyti failus. Vis dėlto galite keisti aplankų peržiūras įvairiais būdais, kad būtų galima lengviau tvarkyti visus failus. Jei kurį laiką naudojate "Windows", dauguma šių daiktų bus jums senas skrybėlę, bet jūs niekada nežinote, kokių naujų gudrybių galite pasiimti. Ir kaip premiją, kai jūs sukonfigūruosite šiuos rodymo nustatymus pagal savo skonį, daugelį jų galite pritaikyti kitiems aplankų langams automatiškai, naudodami "Windows" penkių specialiųjų aplankų šablonus.
Paimkite navigacijos srityje
. Naršymo srityje pasirodys pagal langą "File Explorer" kairėje. Tai rodo sparčiosios prieigos elementus, kuriuos prisegėte, taip pat aplankų medžius, suskirstytus į aukščiausio lygio kategorijas, pvz., OneDrive, šį kompiuterį, tinklą ir namų grupę. Jūsų gali rodyti papildomas kategorijas, priklausomai nuo to, kokių kitų paslaugų, pvz., Dropbox, įdiegėte. Spustelėkite aplanką, kad jį pasirinktumėte ir jo turinį peržiūrėtumėte dešinėje. Spustelėkite rodyklę, esančią aplanko kairėje (arba dukart spustelėkite aplanką), kad ją išplėtumėte arba sutraukite.
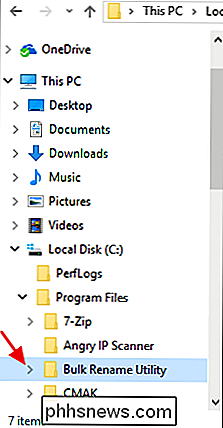
Galite tinkinti naršymo sritį pasirinkdami meniu "Peržiūrėti" ir spustelėdami išskleidžiamojo meniu "Naršymo sritis".
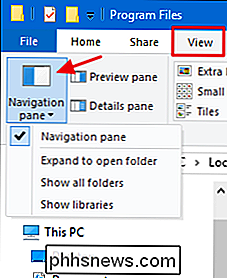
Čia galite pasirinkti keturis variantus:
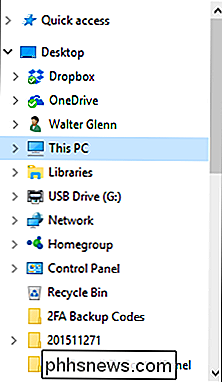
- Naršymo sritis . Spustelėkite šią parinktį, jei norite paslėpti arba rodyti langą.
- Išplėskite, kad atidarytumėte aplanką . Pagal numatytuosius nustatymus, naršydami aplankus naudodami dešinįjį langą, naršymo sritis lieka aukščiausio lygio aplanke. Įjunkite šią parinktį, kad naršymo sritis automatiškai išplėstų aplankus, kad dešinėje lange būtų rodomas bet koks aplankas, kurį šiuo metu žiūrite.
- Rodyti visus aplankus . Ši parinktis keičia navigacijos srities struktūrą gana smarkiai, rodydama visus savo sistemos aplankus vienoje hierarchijoje su savo darbalaukiu kaip viršutinį aplanką (parodyta dešinėje). Įjungus šią parinktį, "Control Panel" ir šiukšliadėžė pridedama prie "File Explorer" lango.
- Rodyti bibliotekas . Ši parinktis leidžia naudoti senas "Windows 7" bibliotekų funkcijas, kurios buvo šiek tiek paslėptos naujesnėse "Windows" versijose.
Pažymėkite arba nuimkite bet kurias iš šių parinkčių, kaip jums atrodo tinkama.
Išplėskite savo vaizdą su peržiūros ir detalių panesėmis
"Preview" ir "Details" langeliai rodomi dešinėje "File Explorer" lango pusėje, bet tuo pačiu galite matyti tik vieną. Skirtuke "Peržiūra" spustelėkite mygtuką "Peržiūros langas", kad dešinėje lango pusėje pridėti peržiūros sritį.
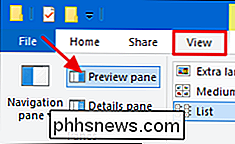
Kai paspausite ant jų, bus rodoma kai kurių failų tipų peržiūra. Pavyzdžiui, dešiniuoju pelės klavišu spustelėkite paveikslėlį, kad pamatytumėte peržiūrą.

Arba galite pasirinkti teksto failą, kad pamatytumėte jo turinį.
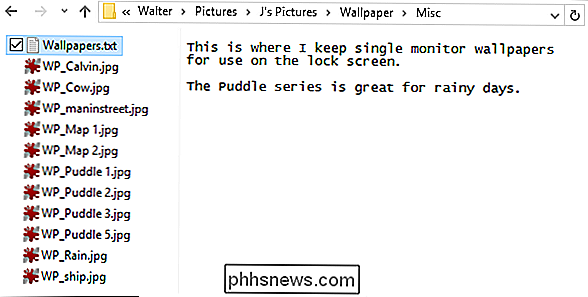
Išskyrus paveikslėlius ir tekstinius failus, tai, ką galite peržiūrėti, priklauso nuo to, kokie tipai kurias įdiegėte ir ar jie palaiko peržiūrą. Pavyzdžiui, "Microsoft Office" programos ir dauguma PDF skaitytuvų prideda "File Explorer" funkcijų peržiūros funkciją.
Spustelėkite mygtuką "Išsami informacija", kad pamatytumėte vietovės informaciją. Pasirinkus bet kokį failą dabartiniame aplanke, lauke Informacija atsiranda tam tikri metaduomenys apie failą. Šie duomenys keičiasi priklausomai nuo to, kokio tipo failą ieškote, bet paprastai apima tokius dalykus kaip vardas, dokumento tipas, pakeista ar paimta data, dydis ir pan. Tai yra informacijos, kurią rasite failų ypatybių lange, skirtuko "Informacija" skirsnyje, pogrupis.
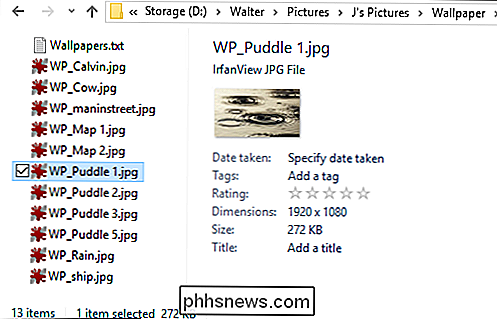
Jei norite, kad apskritai nėra dešiniojo lango, tiesiog spustelėkite bet kurį langelio mygtuką, kuris šiuo metu yra aktyvus "Žiūrėti" skirtuką, kad išjungtumėte langą.
Keisti maketavimo parinktis
"File Explorer" skirtuko "Vaizdas" skyriuje "Išdėstymas" galite pasirinkti kelias skirtingas parinktis, kaip failai rodomi dabartiniame aplanke, ir labai panašiai Jūs tikitės iš jų vardų.
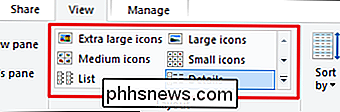
Pasirinkite bet kurį iš keturių piktogramų išdėstymo, kad būtų rodomos įvairių dydžių piktogramos. Jei pasirinksite "Mažos piktogramos", elementai rodomi su įprastine piktograma pagal failo tipą. Jei pasirinksite bet kurį iš kitų trijų dydžių, elementai bus rodomi su faktinio failo miniatiūrų peržiūromis. Pavyzdžiui, apačioje kairėje galite pamatyti "smulkią piktogramą". Nuotraukų failai rodo "IrfanView", mano mėgstamiausio vaizdo ieškiklio piktogramą. Dešinėje piktogramos "Didelės piktogramos" rodo faktinių paveikslėlių miniatiūras.
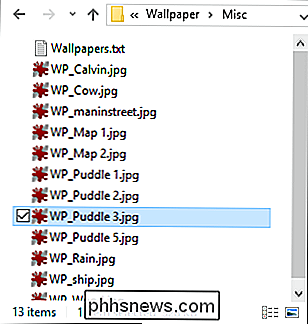
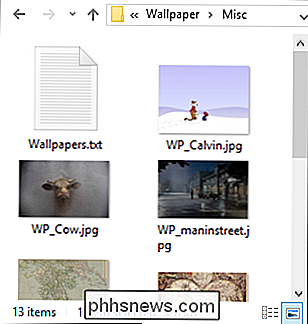
Sąraše "List" išdėstymas beveik nesiskiria nuo "Mažų piktogramų" išdėstymo. Išsamiame "Išsamiai" išdėstyme taip pat pateikiami sąrašo elementai, bet pateikiami informacijos apie įvairius elementų ypatybes stulpeliai, pvz., Failo tipas, dydis, sukurta data ir kt.
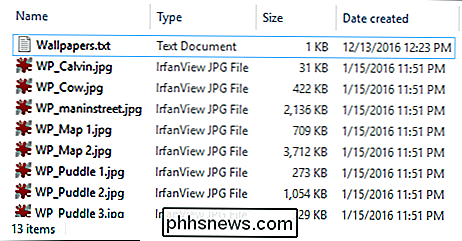
Galite spustelėti stulpelio antraštę, kad rūšiuoti elementai aplanke pagal tą stulpelį. Pvz., Stulpelio antraštė "Sukurta data" spragtelėjama pagal failo sukūrimo datą. Antrą kartą galite spustelėti stulpelio antraštę, kad pakeistumėte rūšiavimo tvarką.
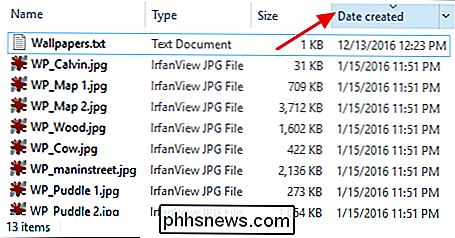
Vilkite stulpelių antraštes į kairę ir dešinę, kad pertvarkytumėte stulpelių tvarką.
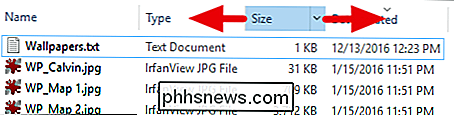
Vilkite sienas tarp stulpelių, kad pakeistumėte juos.

Taip pat galite Spustelėkite mygtuką "Dydis visus stulpelius, kad tilptų", esančiame skirtuke "Peržiūra", kad "File Explorer" vienu metu pakeistų visus stulpelius ir padarė viską, kad parodyti visą informaciją.
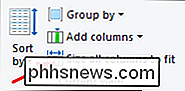
Pridėti arba pašalinti stulpelius Detalesnio išdėstymo formoje
"File Explorer" taip pat siūlo daug papildomų stulpelių, kurie pagal numatytuosius parametrus nerodomi, kai perjungiate "Išsamią" išdėstymą. Galite tvarkyti šiuos papildomus stulpelius spustelėję skirtuko "View" išskleidžiamąjį meniu "Pridėti stulpelius" arba dešiniuoju pelės klavišu spustelėdami bet kurį stulpelio antraštę. Pasirinkite bet kurį sąrašo stulpelį, kad jį pridėtumėte arba pašalintumėte iš "File Explorer" rodinio.
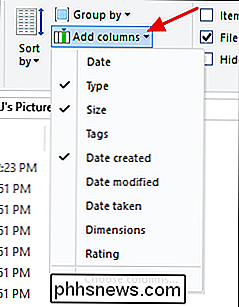
Jei meniu dešinėje esančių stulpelių nepakanka, spustelėkite parinktį "Pasirinkite stulpelius", esančią apačioje sąrašą, kad atidarytumėte langą "Išsirinkti informaciją". Čia galite pasirinkti iš šimtų skirtingų stulpelių. Spustelėkite stulpelio žymės langelį, kad pridėtumėte jį prie "File Explorer". Naudokite mygtukus "Judėti aukštyn" ir "Perkelti į apačią", kad pakeistumėte stulpelį, pateiktą sąraše šiame lange. Jūs netgi galite pasirinkti stulpelį ir tada įveskite norimą stulpelio plotį laukelyje "Pasirinkto stulpelio plotis (pikseliais)". Žinoma, net jei įtrauksite platumą, visada galėsite pakeisti stulpelį "File Explorer" po to, kai jį pridėsite.
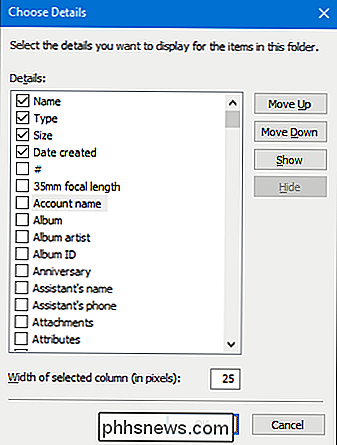
Rūšiuoti lango turinį
Jei naudojate informacijos išdėstymą, lengviausias būdas rūšiuoti yra spustelėję stulpelių antraštes, kaip aprašėme anksčiau. Tačiau jūs taip pat galite rūšiuoti elementus, jei naudojate kitus maketus, pvz., Piktogramas ar sąrašą. Tiesiog spustelėkite išskleidžiamąjį meniu "Rūšiuoti pagal" skirtuką "Peržiūra" ir pasirinkite norimus variantus, kad juos atitinkamai sugrupuotumėte. Meniu taip pat galite pasirinkti rūšiuoti didėjančia arba mažėjančia tvarka.
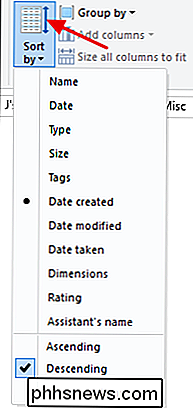
Atkreipkite dėmesį, kad išskleidžiamajame meniu yra parinktis "Pasirinkti stulpelius". Tai leidžia pasirinkti tuos pačius stulpelius, kuriuos norite gauti naudodami parinktį "Pridėti stulpelius", ir iš tikrųjų pridėsite stulpelius, jei esate išsamios informacijos išdėstymo stadijoje. Siūlant jį meniu "Rūšiuoti", tiesiog pateikiamas greitas būdas pridėti papildomų parinkčių, kurias galite naudoti rūšiuoti elementus.
Grupės lango turinys
Langų turinio grupavimas tam tikru būdu yra pridedant antrasis rūšiavimo sluoksnis. Jūs galite grupuoti elementus į aplanką pagal bet kurį iš tų pačių stulpelių antraščių "File Explorer" pasiūlymų, o tada galite rūšiuoti pagal kitus kriterijus.
Štai pavyzdys. Pasakykite, kad turite tapetų paveikslėlių aplanką ir norite juos sugrupuoti pagal vaizdo matmenis, kad galėtumėte lengvai pamatyti, kokie vaizdai buvo naudingi tam tikriems dydžio monitoriams. Tiesiog spustelėkite išskleidžiamąjį meniu "Grupuoti pagal" skirtuke "Peržiūra" ir pasirinkite parinktį "Matmenys". Atkreipkite dėmesį, kad visos tos pačios parinktys yra išskleidžiamojoje srityje, nes kai pridėjote stulpelių ir galite spustelėti "Pasirinkti stulpelius", kad pasiektumėte dar daugiau.
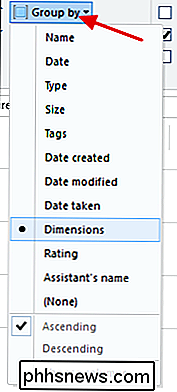
Tai sugrupuos visas nuotraukas su panašiais aspektais kartu "File Explorer" lange. Jei turėsite ilgą sąrašą, kurį galite praleisti, galite spustelėti kiekvienos grupės kairę rodyklę, kad sutraukti ar išplėsti grupę ir lengviau naršyti.
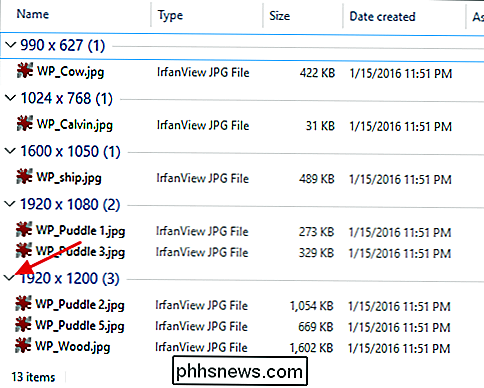
Dabar jūs taip pat galite rūšiuoti aplanko elementus pagal kitus kriterijus, tuo pačiu išlaikydami savo grupę nepakitę. Pasakykite, kad, pavyzdžiui, dabar jūs sugrupavote savo prekes pagal dydį. Kaip matote, grupavimas lieka, tačiau kiekvienoje grupėje elementai yra rūšiuojami pagal jų failo dydį.
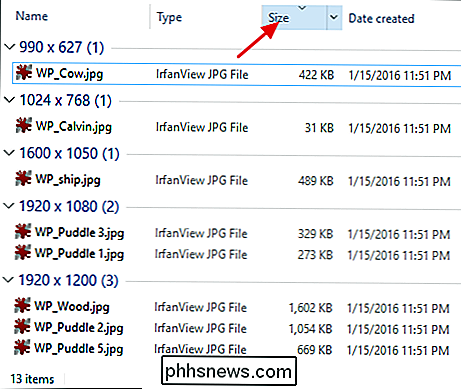
Tai atveria visas įmanomas galimybes. Pavyzdžiui, jei dirbote su dideliu nuotraukų rinkiniu, galite sugrupuoti juos pagal tai, kada ir kur buvo padaryta nuotrauka, ir rūšiuoti jas pagal abėcėlę. Arba, jei dirbote su kažkuo panašaus "Word" dokumentų, galite sugrupuoti juos, kas juos sukūrė, ir juos rūšiuoti pagal datą.
Naudokite žymės langelius, kad pasirinktumėte elementus
Jei nenorite laikyti Shift klavišą pasirinkite elementų asortimentą arba "Ctrl" klavišą, kad vienu metu pridėtumėte elementus prie savo pasirinkimo, File Explorer turi kitą jums pasirinktį. Meniu "Peržiūra" pasirinkite parinktį "Prekės žymės".
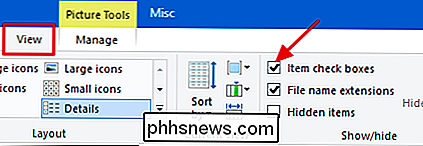
Dabar, kai pelę nukreipiate į elementą, kairėje pusėje pasirodo žymės langelis. Tiesiog spustelėkite žymės langelį, jei norite pridėti elementą prie jūsų pasirinkimo, neturint jokių specialių mygtukų.
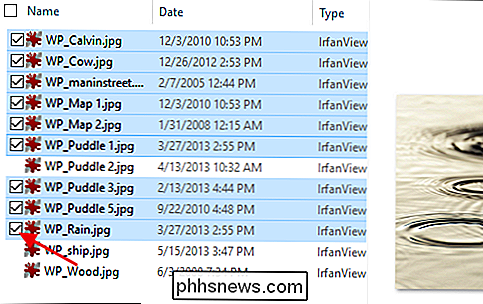
Taip pat pastebėsite, kad kol kas stulpelių antraštėse kairėje yra papildomas žymės langelis, kuris leidžia greitai pasirinkti visus aplanke esančių elementų.
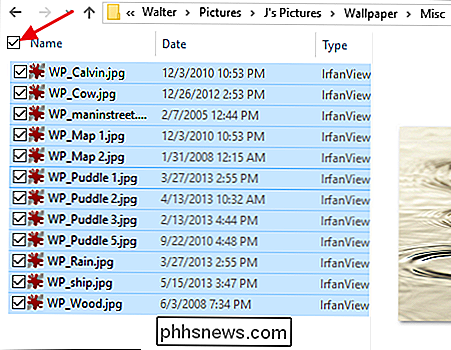
Konfigūravimas papildomų aplankų ir paieškos parinkčių
Taip pat yra keletas papildomų aplankų parinkčių. Skirtuke "Peržiūrėti" spustelėkite mygtuką "Parinktys", tada pasirinkite "Keisti aplanką ir paieškos parinktis".
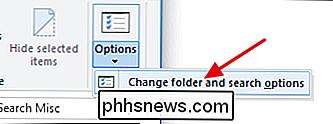
SUSIJUSIOS: Kaip konfigūruoti aplanko parinktis "Windows 10"
Rasite visas Čia yra gėrybės, pvz., pakeičiant, ar "File Explorer" rodo paslėptus ir sistemos aplankus, failų pavadinimuose rodomi arba slepiami failų plėtiniai, ir dar daugiau. Mes jau ištyrėme, kaip konfigūruoti aplankų parinktis "Windows 10" išsamiai, taigi mes tiesiog jus nurodysime ir galėsite perskaityti apie tai, kas dar yra jums.
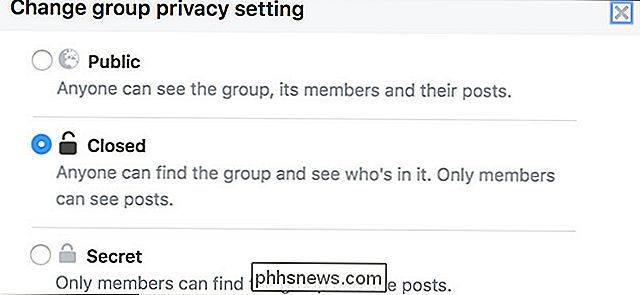
Kaip pakeisti savo grupės privatumą Facebook'e
Grupės yra viena iš geriausių "Facebook" funkcijų. Jie tikrai patogu tiems, kurie nori paleisti klubą ar bendrauti su žmonėmis, kurie turi tuos pačius pomėgius. Grupėms gali būti vienas iš trijų skirtingų privatumo lygių: viešasis, uždaras ir slaptas. Jei jis nustatytas Vieša, jūsų grupė matoma "Facebook" paieškose.

Kuris "Smart Plug" turi pirkti?
Gana daug kas kompanijų, besivystančių "smarthome" technologijomis, parduoda savo protingą kištuką. Su daugybe pasirinkimų gali būti sunku pasirinkti geriausią, kurį naudosite su savo lempomis ir kitais prietaisais. SUSIJĘS: Ne visi prietaisai dirba su "Smart Outlets". Štai, kaip žinoti Laimei, protingi kištukai yra gana paprasti prietaisai - į juos įdėkite daiktus ir valdykite juos nuotoliniu būdu iš savo išmaniojo telefono (arba naudodami balso pagalbininką).


