Kaip paketuoti ir atsisakyti įrankių juostų "LibreOffice

Šiuolaikinės biuro programinės įrangos apartamentai gali būti pernelyg sudėtingi. Kaip ir dauguma alternatyvų, nemokamas ir atviro kodo "LibreOffice" įvairiuose meniu patobulina dažnai naudojamus valdiklius virš turinio srities. Tačiau pagal nutylėjimą dauguma galimų įrankių iš tikrųjų paslėpti - turėsite rankiniu būdu pridėti tas, kurios nėra matomos iš laukelio. Štai kaip.
"LibreOffice Writer", "Calc", "Impress" ir "Math" galite spustelėti meniu punktą "Peržiūrėti", tada nuveskite pelės žymeklį virš "Toolbars". Pamatysite platų turimų įrankių juostų, skirtų kiekvienai programa. Dabar pažymėtos žymos yra aktyvios ir matomos.
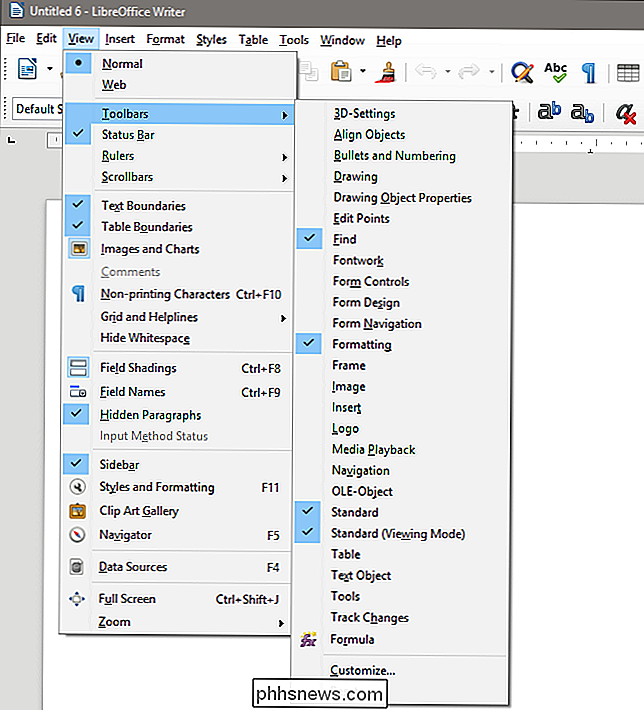
Paspaudus bet kurią iš įrankių juostos parinkčių, kurios nėra įjungtos, ji bus matoma ir atvirkščiai. Kai pasirodo nauja įrankių juosta, ji nesuderinama; Pavyzdžiui, jei į "Writer" įjungiate "3D-Settings", lango apačioje pasirodys įrankių juosta, tačiau įrankis "Išlyginti objektus" pasirodys kaip laisvai plūduriuojanti piktogramų kolekcija, kurią galima perkelti.
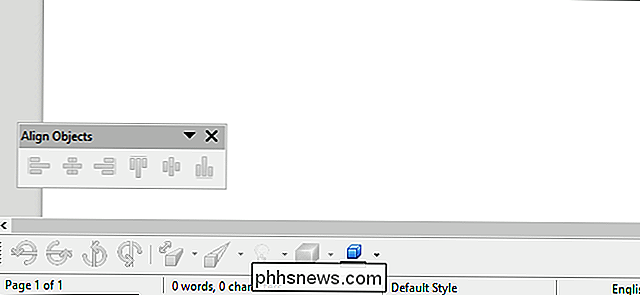
Laimei, jūs Negalima leisti tiems meniu likti ten, kur jie yra. Jei norite laisvai plukdyti įrankių juostą, tiesiog spustelėkite ir vilkite pilką juostą lango viršuje. Vilkite jį į pagrindinę įrankių juostą, esančią ekrano viršuje, antrinėje juostoje žemiau arba net prie doko dešinėje, ir ji bus pridėta ten, kur paleidžiate pelės mygtuką. Tamsintas stačiakampis parodys jums, kur jis nukris. Jei lange nėra pakankamai horizontalios erdvės, galite ją nuvesti į naują įrankių juostos eilutę.
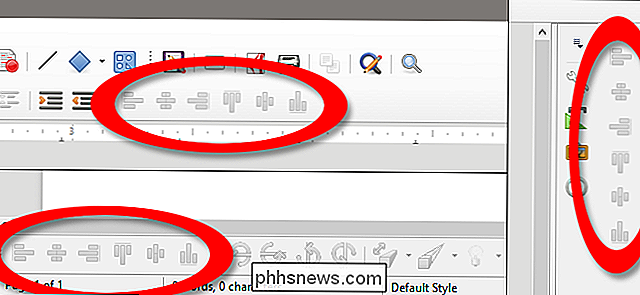
Norėdami atlikti priešingą ir patraukti įstrigusią juostos juostą iš dock pozicijos, tiesiog spustelėkite penkis taškus viršuje arba įrankio sekcijos pusė. Kryžminio formos žymeklis nurodo, kad šią įrankių juostos dalį galima perkelti. Spustelėkite ir vilkite į langą turinio srityje, kad ši įrankių juosta būtų laisvai plūduriuojanti.
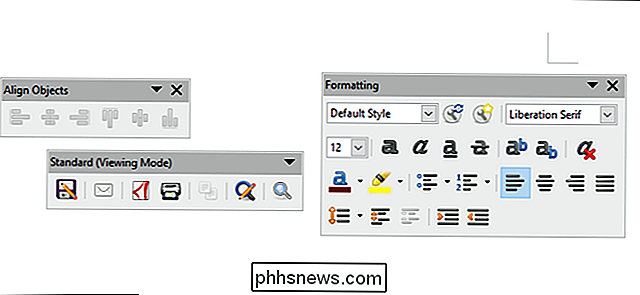
Didesnės įrankių juostos gali būti keičiamos horizontaliai, kaip ir aukščiau pateiktame formatavime, kad skirtingus įrankius būtų galima naudoti keliuose juostuose. Galite pasiekti papildomus įrankius (jei yra kokių nors taikytinų) per apatinę rodyklės mygtuką, esantį netoli "X".
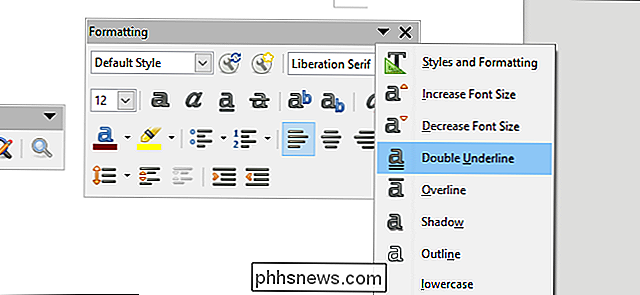
Norint dar labiau išplėsti bet kurio "LibreOffice" sąsajos valdymą, spustelėkite "Žiūrėti"> "Įrankių juostos"> "Tinkinti". Šiame meniu skirtuko "Įrankių juostos" skirtuke galite išjungti arba įjungti bet kurį iš vienos įrankių bet kurioje iš galimų įrankių juostų. Jūsų nustatymai bus išsaugoti programoje, kurią naudojate šiuo metu. Jūs netgi galite kurti visiškai naujas, pritaikytas įrankių juostas komandomis "Naujas" ir "Pridėti".
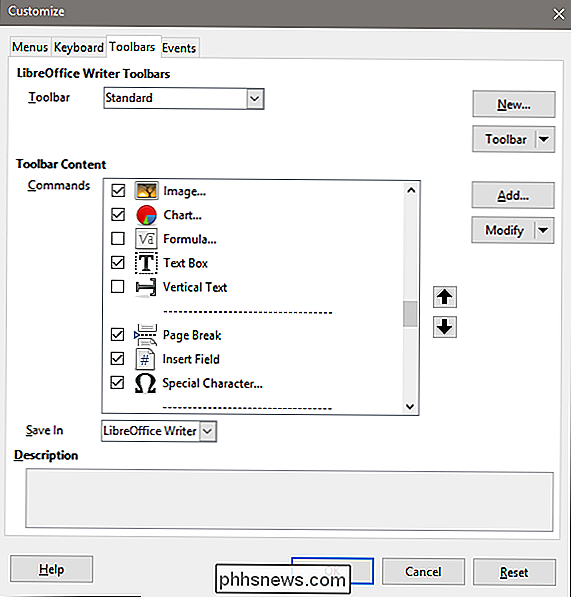
Jei bet kuriuo metu jūs neteksite įrankio arba būsite atsipalaidavę atliktų pakeitimų, spustelėkite Žiūrėti> Įrankių juostos> Atstatyti, kad viskas būtų iš pradžių vietoje.

Kaip išjungti visą "Windows 10" integruotą reklamavimą
"Windows 10" turi daug integruotos reklamos. Tai susiję ne tik su nemokamu naujovinimo pasiūlymu: net įsigydami naują "Windows 10" licenciją turinčią kompiuterį arba išleidę 200 dolerių už "Windows 10 Professional" kopiją, matysite savo operacinės sistemos skelbimus. Tačiau galite jį išjungti. Išjungti užrakto ekrano skelbimus SUSIJĘS: Kaip išjungti skelbimus jūsų Windows 10 užrakto ekrane "Windows 10" dabar rodyti skelbimus užrakto ekrane per "Windows" Spotlight.

Penkios paslėptos "Amazon" echo savybės vertos patikrinti
"Amazonės aidas" yra supakuotas su tonomis naudingų balso komandų, tačiau ne visi jie yra akivaizdūs. Taip pat galite bendrauti su "Alexa" iš kitų įrenginių ar paslaugų, o tai dar mažiau akivaizdi. Štai keletas naudingų funkcijų, kurias galite išbandyti tiek įrenginyje, tiek esant toli nuo "Echo". Pabandykite "Alexa" iš naršyklės, naudodami "Echosim.



