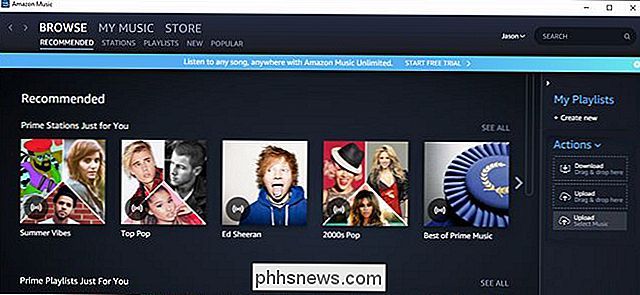4 būdai saugiai atsarginės iPhone "iPad" nuotraukos ir vaizdo įrašai
Jei turite "iPhone", ypač naujausią, galbūt naudosite ją, norėdami paimti daug nuotraukų ir vaizdo įrašų. "IPhone" fotoaparatai yra išskirtiniai, todėl patogiau juos ištraukti nei milžinišką SLR fotoaparatą! Na, bent jau tai man.
O jei jūs skaitėte ką nors internete, tikriausiai girdėjote apie "Wired" rašytoją Matą Honaną, kuris buvo įsibrauta ir jo "iPhone", "iPad" ir "MacBook Pro" visiškai nulaužė įsilaužėliai ir prarado visas savo brangiausias nuotraukas ir vaizdo įrašus apie savo dukterį, nes jis nepadarė nepadarykite atsarginės kopijos.
Aš greitai supratau, skaitant šį straipsnį, kad jei kas nors būtų nusausinęs savo "iPhone", "iPad" ir "MacBook Pro", aš praradau daugybę labai svarbių duomenų. Aš reguliariai tvarko atsargines kopijas naudodamas "Time Machine", o "iPhone" ir "iPad" įjungia "iCloud Backup", bet kadangi visi mano duomenys yra suskaidyti visur, aš vis tiek prarandu daug dalykų.
Tai privertė mane pereiti per visas mano nuotraukas, vaizdo įrašus ir nustatymus savo įrenginiuose ir įsitikinti, kad visi esami daiktai buvo atsarginę atsarginę kopiją iš išorės, o visi nauji mano iPhone vaizdo įrašai ir nuotraukos bus automatiškai dubliuojamos. Šiame straipsnyje norėčiau pakviesti jus į tai, ką padariau, norint tinkamai parsisiųsti visus mano "iPhone" / "iPad" / "MacBook" duomenis, įskaitant nuotraukas ir vaizdo įrašus.
1 metodas - iTunes / iCloud
Lengviausias būdas atsarginę kopiją - naudoti "iCloud" arba "iTunes". Atidarykite "iTunes", prijunkite savo įrenginį, tada dešiniuoju pelės mygtuku spustelėkite jį ir pasirinkite " Atsarginė kopija" :

Tai rankiniu būdu atsarginę kopiją savo įrenginį iTunes vietiniame kompiuteryje. Atkreipkite dėmesį, kad jei iCloud atsarginė kopija įjungta, vis tiek galite vietinę atsarginę kopiją savo įrenginį, naudodami šį metodą. Aš labai rekomenduoju padaryti atsarginę kopiją "iTunes" taip pat, nes aš bandžiau atkurti "iCloud" atsarginę kopiją anksčiau, ir ji neveikė. "iCloud" yra gražus, bet tai yra debesis, o debesys kartais gali veikti spontaniškai.
Be to, įsitikinkite, kad užkoduojate atsarginę kopiją, kai atlieka vietinę atsarginę kopiją, nes tai leis sustiprinti ir kitus saugius duomenis.
Norėdami įjungti "iCloud" atsarginę kopiją, eikite į " Nustatymai " savo įrenginyje, palieskite savo vardą, tada palieskite " iCloud" ir bakstelėkite " iCloud Backup " apačioje.
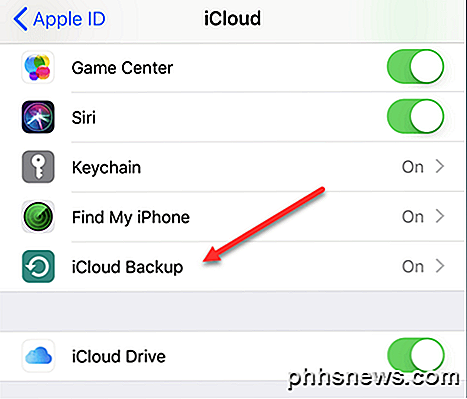
Įjunkite jį, tada atskirai paleiskite įrenginį atsargine kopija arba rankiniu būdu galite atlikti atsarginę kopiją "iCloud", jei nenorite laukti. Prieš pradėdami atsarginę kopiją, įsitikinkite, kad jūsų įrenginys prijungtas prie maitinimo šaltinio ir "WiFi".
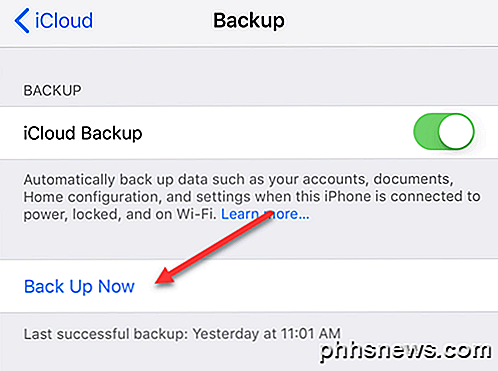
Vienintelis dalykas, kaip palaikyti jūsų įrenginius tokiu būdu yra tai, kad jei ištrinsite vieną vaizdo įrašą, pavyzdžiui, norite atkurti, turite atlikti visišką įrenginio atkūrimą. Dabar puiku, jei jūsų įrenginys visiškai išvalys, tada galėsite atkurti visą dalyką iš atsarginės kopijos, o turėsite visas savo nuotraukas ir vaizdo įrašus, taip pat viską.
Tačiau geriausia galimybė taip pat įgalinti "iCloud Photo Library" (2 metodas toliau), kuri yra daug patogesnė tvarkyti nuotraukas ir vaizdo įrašus. Atkreipkite dėmesį, kad taip pat turėtumėte įjungti "iCloud Backup".
2 metodas - iCloud nuotraukų biblioteka
Jei gana daug išimkite nuotraukas ir vaizdo įrašus iš "Apple" įrenginių, tai verta pinigų naudoti "iCloud Photo Library". Pagal numatytuosius nustatymus "Apple" yra labai švelnus ir suteikia tik 5 GB nemokamos iCloud atmintinės. Tai nepakanka, jei naudosite "iPhone" kaip pagrindinę kamerą.
Laimei, "iCloud" nėra baisiai brangus. Už 1 USD per mėnesį gaunate 50 GB saugyklos, o už 3 USD per mėnesį - 200 GB talpos. Po to jis tiesiog šuoliai į 2 TB už 10 dolerių per mėnesį, kuris yra milžiniškas kiekis vietos.
Norėdami įjungti "iCloud Photo Library", eikite į nustatymus, palieskite savo vardą, bakstelėkite " iCloud", tada palieskite " Photos" .
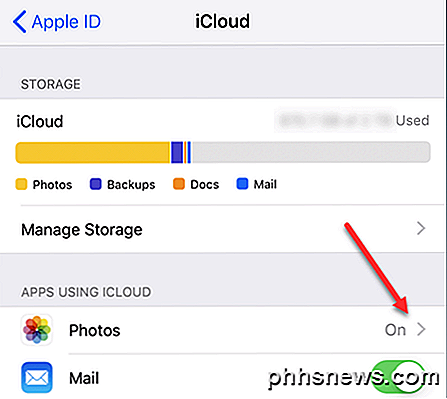
Eik į priekį ir įjunkite, kad patikrintumėte " Optimizuokite" "iPhone" saugyklą, nebent turite pakankamai vietos savo laikmenoje saugoti visą tą laikmeną.
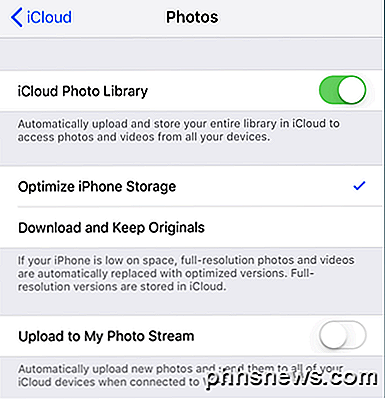
Dabar bet kuris įrenginys, kuris yra pasirašytas naudojant "iCloud ID", galės peržiūrėti visus vaizdo įrašus ir nuotraukas. Tai puiku, jei turite "Mac", kur taip pat galite naudoti "Photos" programą kartu su "iCloud Photo Library".
3 metodas. Nuotraukų programa
Kaip minėta, "Photos" programa yra puikus įrankis valdyti biblioteką, jei jau turite "Mac". "Photos" programa yra naudinga tiems žmonėms, kurie vis dar nori fotografuoti aukštesnės kokybės nuotraukas ir vaizdo įrašus su specialia kamera, bet nori, kad jie galėtų peržiūrėti ir visa tai savo iCloud nuotraukų bibliotekoje.
Galite nustatyti, kad kiekvieną kartą prijungus įrenginį prie "Mac", jis automatiškai importuos visas nuotraukas ir vaizdo įrašus. Po importavimo galite pasirinkti, ar juos išsaugoti įrenginyje, ar juos ištrinti. Jei įjungta "iCloud" nuotraukų biblioteka, visos importuotos laikmenos bus įkeltos ir matomos visuose jūsų įrenginiuose.
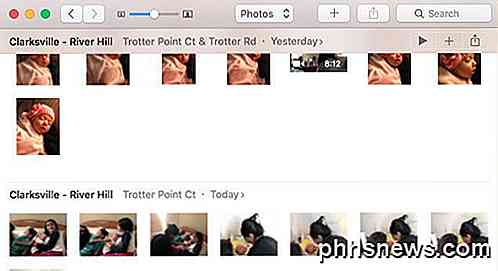
Jei norite įgalinti iCloud nuotraukų biblioteką savo "Mac", meniu juostoje spustelėkite " Nuotraukos " ir spustelėkite parinktis .
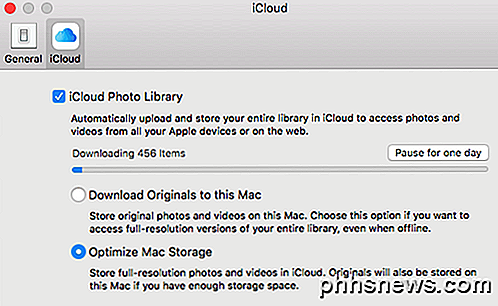
"Mac" kompiuteryje yra panašių variantų, kaip ir "iPhone": atsisiųskite originalus arba " Optimizuokite" "Mac Storage" . Jei turite didelį standųjį diską ir galėsite pritaikyti visą "iCloud Photo Library" vietiniame kietajame diske, rekomenduoju pasirinkti " Download Originals" į šį "Mac" . Jei "iCloud" kažkas eina siaubingai netinkamai, turėsite visą atsarginę vietinio įrenginio kopiją.
Vienintelis dalykas, kurio man nepatinka "Photos" programoje, yra tai, kad viskas saugoma "Apple" formatu ir nėra prieinama jokiomis kitomis programomis. Aš mėgavau naudoti "Google Picasa", tačiau jis nebuvo atnaujintas per metus.
4 metodas - "Google" nuotraukos / debesies saugykla
Paskutinis ir labiausiai naudojamas metodas - atsarginė kopija "Google" nuotraukoms. Galite atsisiųsti "Google" nuotraukų "iPhone" ir "iPad" programas ir automatiškai įkelti savo nuotraukas ir vaizdo įrašus. Asmeniškai aš naudoju "Google" nuotraukas ir "iCloud", kad sukūriau dvi mano nuotraukų ir vaizdo įrašų kopijas. Tai gali atrodyti kaip "overkill", bet aš tiesiog per daug paranojiškas.
"Google" nuotraukose palieskite tris horizontalias linijas, tada spustelėkite krumpliaračio piktogramą. Palieskite " Backup & Sync" ir įjunkite. Tada jis pradės sinchronizuoti viską, kas naudojama "iCloud" nuotraukų bibliotekoje, iki "Google" nuotraukų. Jei nuotraukų bibliotekoje jau turite daug medijos, "Google" nuotraukos sinchronizuos visą biblioteką.
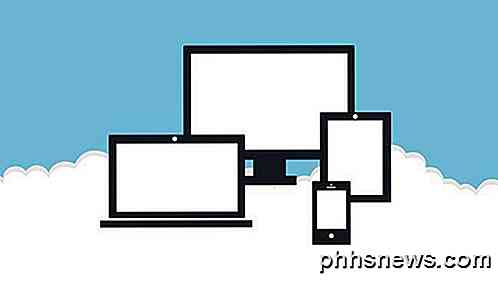
Didžioji problema yra tai, kad priverstas įrenginys iš naujo atsisiųsti visą turinį iš "iCloud", kad jis galėtų įkelti jį į "Google" nuotraukas. Tai reiškia, kad jūsų įrenginys praleis laiką, kol įkėlimas bus baigtas.
Tai tikrai nepatogu, ypač pirmą kartą, bet man pasirodė labai naudinga daug kartų. Aš paėmiau vaizdo įrašus ir tą pačią dieną jų pašalino mano "iPhone" mylintis dukra! Štai kodėl aš įsitikinau, kad tai atsinaujina keliose vietose.
Kita pagrindinė priežastis, kodėl aš atsarginę kopiją "Google" nuotraukoms, yra ta, kad ji susieja su "Google" disku. Naudodami "Google" diską galite visą savo nuotraukų biblioteką sinchronizuoti su kitu kompiuteriu ar net tinklo įrenginiu, pvz., NAS. "iCloud" taip pat turi "Windows" programą, kuri viską sinchronizuoja su kompiuteriu, bet aš nesu didelis gerbėjas, kaip tai veikia.
Be "Google" nuotraukų, jūs iš tikrųjų galite naudoti bet kurią norimą debesų paslaugą. Dropbox, OneDrive ir kitos debesies paslaugos veikia taip pat, taigi, jei jau esate susietas su paslauga, tęskite tą patį. Kokį metodą naudojate atsarginėms "iPhone" / "iPad" nuotraukoms ir vaizdo įrašams kopijuoti? Praneškite mums į komentarus. Mėgautis!

Kaip peržiūrėti kelis dokumentus vienu metu Word
Jei dirbate su keliais "Word" dokumentais, gali būti naudinga peržiūrėti kai kuriuos arba visus iš karto. Yra keletas skirtingų būdų, kaip galite peržiūrėti kelis dokumentus ir tuo pačiu metu peržiūrėti kelias to paties dokumento dalis. Norėdami peržiūrėti kelis dokumentus, atidarykite norimus peržiūrėti dokumentus ir spustelėkite "Peržiūrėti" skirtukas.

Koks "Chromecast" HDMI plėstuvo taškas? Ar man reikia to?
"Media" centras, kaip "Chromecast", yra labiau populiarus nei kada nors anksčiau, ir daugelis iš jų yra mažai 3-4 "HDMI pratęsimo kabeliai. iš tikrųjų juos reikia naudoti? Skaitykite toliau, kai paaiškinsime, kodėl net ir tuo atveju, jei jūsų "Chromecast" gerai veikia be jo, galbūt jūs norėsite bet kada jį prijungti.