Kaip sukurti Live Ubuntu USB diską su nuolatiniu saugojimu

"Linux" tiesioginis USB diskas paprastai yra tuščias skalūnas kiekvieną kartą paleidus jį. Galite paleisti, įdiegti programas, išsaugoti failus ir keisti nustatymus. Tačiau, kai tik iš naujo paleisite, visi jūsų pakeitimai bus ištrinami, o jūs grįšite prie naujos sistemos. Tai gali būti naudinga, tačiau jei norite, kad sistema, kuri užfiksuotų vietą, kurioje jūs išjungėte, galite sukurti tiesioginį USB su nuolatiniu saugojimu.
Kaip nuolatinis saugojimas veikia
Kai sukuriate USB diską su atkaklumu, Iki 4 GB USB disko bus skirta nuolatiniam perdangos failui. Bet kokie sistemos pakeitimai, pvz., Failo išsaugojimas darbalaukyje, programų nustatymų keitimas arba programos įdiegimas bus saugomi perdangos byloje. Kai įkelsite USB diską bet kuriame kompiuteryje, failai, nustatymai ir įdiegtos programos bus ten.
Tai ideali funkcija, jei norite išsaugoti gyvą "Linux" sistemą USB diske ir naudoti skirtinguose kompiuteriuose. Kiekvieną kartą, kai paleidžiate, nereikės iš naujo nustatyti savo sistemos. Jūs ne reikia atkaklumo, jei tik naudojate USB diską, kad įdiegtumėte Ubuntu, tada paleiskite jį iš kietojo disko.
Yra keletas apribojimų. Negalite keisti sistemos failų, tokių kaip branduolys. Negalite atlikti svarbių sistemos patobulinimų. Taip pat negalite įdiegti aparatūros tvarkyklių. Tačiau galite įdiegti daugumą programų. Jūs netgi galite atnaujinti daugumą įdiegtų programų, todėl galite būti tikri, kad jūsų nuolatiniam USB įrenginiui yra naujausia norima interneto naršyklės versija.
Patvarumas neveikia su kiekvienu "Linux" platinimu. Tai veikia su "Ubuntu" ir Ubuntu pagrįstų "Linux" distribucijomis, taip pat "Fedora Linux". Nuolatinio proceso nustatymas yra panašus visuose palaikomose "Linux" paskirstytuose. Tiesiog atsisiųskite atitinkamą ISO failą ir vykdykite žemiau pateiktas instrukcijas, jei norite naudoti kitą "Ubuntu" skonį arba "Fedora".
Kaip sukurti patvarų "USB" diską "Ubuntu" "Windows" operacinėje sistemoje
. Norėdami įdiegti, turėsite pakankamai didelį USB diską. atkaklumas. "Ubuntu" teigia, kad USB atmintinėje reikia 2 GB talpos, o talpykloje taip pat reikės daugiau vietos. Taigi, jei turite 4 GB USB diską, galite turėti tik 2 GB nuolatinį saugyklą.
Deja, "Rufus" įrankis, kurį "Ubuntu" oficialiai rekomenduoja kurti "Live" "Ubuntu" USB diskus "Windows", nepalaiko palaikymo. sukurti sistemas su nuolatiniu saugojimu. Nors mes rekomenduojame naudoti "Rufus", kad sukurtume daugumą "Ubuntu Live" USB diskų, turėsime naudoti kitą įrankį šiai konkrečiai užduočiai.
Atsisiųskite Ubuntu ISO failą, kurį norite įdėti į USB diską ir "Linux Live USB Creator" programą. .
Įdėkite USB įrenginį, kurį norite naudoti, į savo kompiuterio USB prievadą ir paleiskite ką tik įdiegtą "LiLi USB Creator" programą.
Pasirinkite USB diską, kurį norite naudoti "1 veiksmas: pasirinkite savo raktą" "Langelyje.

Pateikite atsisiųstą" Ubuntu ISO "failą. Spustelėkite mygtuką "ISO / IMG / ZIP", esantį skyriuje "2 žingsnis: pasirinkite šaltinį", naršykite į .ISO failą savo kompiuteryje ir dukart spustelėkite jį.

Naudokite parinktis "3 žingsnis: patvarumas" skirsnyje, norėdami pasirinkti, kiek vietos norite naudoti nuolatiniam USB disko saugojimui. Vilkite slankiklį iki galo, kad pasirinktumėte maksimalų saugyklos dydį.

Dabar sukonfigūravote visus nustatymus, kuriuos reikia konfigūruoti. Norėdami sukurti savo tiesioginį USB diską su nuolatine saugykla, spustelėkite žaibo piktogramą, esančią "5 žingsnis: sukurkite".
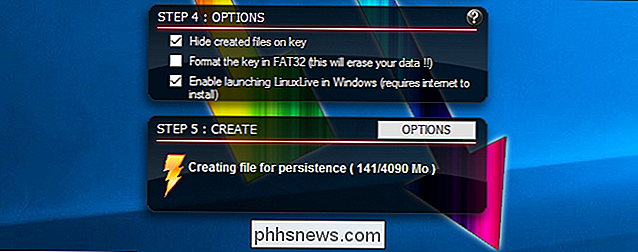
SUSIJĘS: Kaip paleisti kompiuterį iš disko ar USB disko
Padėkite įrankį kurį laiką sukurti diską. Kai procesas bus baigtas, pamatysite pranešimą "Jūsų LinuxLive raktas dabar yra pasiruošęs!". Dabar galite iš naujo įkrauti kompiuterį ir įkrovą iš USB įrenginio arba atjunkite USB įrenginį, paimk jį į kitą kompiuterį ir paleiskite jį ten.
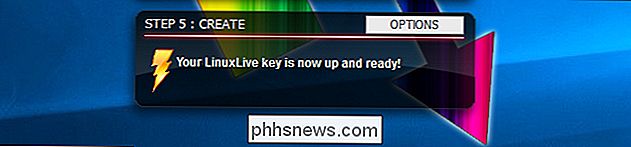
Norėdami patvirtinti, kad nuolatinė saugykla veikia tinkamai, paleiskite USB diską ir sukurkite aplanką darbalaukyje arba išsaugokite failą darbalaukyje. Tada išjunkite savo sistemą ir paleiskite tiesioginį USB diską dar kartą. Turėtumėte pamatyti aplanką ar failą, kurį įdėkite į darbalaukį.

Kaip parodyti išplėstinius patarimus, kai naršote virš mygtukų LibreOffice
"LibreOffice" rodo trumpus patarimus, kai kiekvienoje programoje esate užvydę mygtukus. Taip pat yra ir papildomų patarimų, kurie rodomi ilgesniam aprašymui apie įrankių juostos mygtukus. Trumpajame patarime nurodomas komandos pavadinimas ir komandų spartieji klavišai, jei yra vienas nustatytas. Trumpi patarimai visada įjungiami - jų negalima išjungti.

"IPad" klaviatūra gali greičiau įvesti simbolius "iOS 11". Štai kaip "
IPad "įsigijo daug" iOS 11 "atnaujinimų, kad tai būtų geresnis našumo įrankis. Kartu su antraštėmis, tokiomis kaip daugiafunkciniai veiksmai, tikriausiai pastebėsite, kad klaviatūra gavo kapitalinį remontą. Iš pradžių ji gali atrodyti šiek tiek apsimestusi, tai iš tiesų yra didelis pagerėjimas. Štai kas pasikeitė ir kaip jį naudoti.



