"Mac OS X" "Windows 10" jungtis prie bendrojo aplanko
Aš neseniai atnaujinu vieną iš mano kompiuterių į "Windows 10" ir nustatau bendrintą aplanką, kad galėčiau lengvai perkelti failus iš mano "MacBook Pro" ir "Windows 7" į "Windows 10" per namų tinklą. Aš padariau švarų "Windows 10" diegimą, sukūriau bendrintą aplanką ir bandė prisijungti prie mano bendrai naudojamo aplanko iš OS X.
Deja, negalėjau prisijungti, ir man trūko laiko suprasti. Šiame straipsnyje apžvelgsime veiksmus, kuriais galėsite prisijungti prie bendrinamo "Windows 10" aplanko iš "OS X".
1 žingsnis - konfigūruokite "Windows 10" bendrinimo funkciją
Akivaizdu, kad pirmas dalykas, kurį reikės padaryti, yra sukurti "Windows 10" bendrinamą aplanką. Dešiniuoju pelės mygtuku spustelėkite aplanką, eikite į " Properties" ir spustelėkite skirtuką " Sharing ". Eikite į priekį ir dalinkitės aplanku ir nustatykite teises, kokios norite, kalbant apie prieigą.

Aš siūlau spustelėti " Išplėstinę bendrinimą", nes viską kontroliuosite smulkiau. Pažymėkite langelį " Bendrinti šį aplanką" ir pateikite vardą bendrai. Spustelėkite Leidimai, tada pridėkite grupes ar naudotojus, kuriems norite suteikti prieigą.
Jei norite, kad tai būtų lengva ir aplanke nebūtų slaptų duomenų, tiesiog pridėkite grupę " Visi" ir suteikite jiems visą valdymą . Tokiu būdu galėsite pasiekti aplanką iš bet kurio kompiuterio ar įrenginio nesijaudindami, kaip įvesti akredityvas.
Kitas dalykas, ko jums reikia padaryti, yra įsitikinti, kad "Windows" užkarda yra įjungta ir leidžiama naudojant "Windows" užkardą "Windows 7". Pasukite į valdymo skydą ir spustelėkite " Windows Defender" užkardą . Tada spustelėkite Leisti programą ar funkciją per "Windows" ugniasienę .
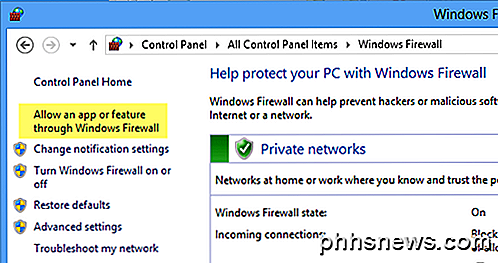
Slinkite žemyn, kol pamatysite Failų ir spausdintuvų bendrinimas ir įsitikinkite, kad jie yra pažymėti privatųjį tinklą. Galite pirmiausia spustelėti mygtuką Keisti nustatymus, kad galėtumėte pasirinkti dėžutę.
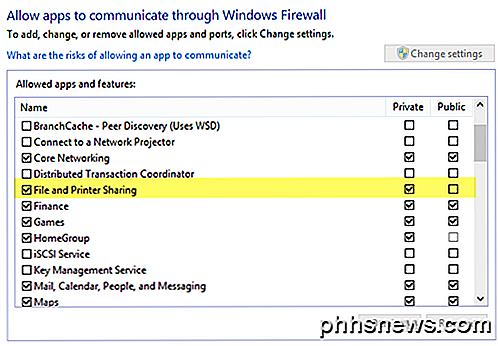
Galiausiai galite nuspręsti, kaip norite, kad naudotojai pasiektų aplanką sistemoje "Windows 10". Pagal numatytuosius nustatymus prisijungdami iš kito kompiuterio turite įvesti vartotojo vardą ir slaptažodį paskyroje, prie kurios galima prisijungti prie šio bendrinamo aplanko sistemoje "Windows 10". Jei jūs Nustatykite "Windows 10" vartotojo abonementą, nepridedant slaptažodžio, negalėsite prisijungti prie bendrinamo aplanko.
Pirmiausia turėsite pridėti slaptažodį, tada galėsite prisijungti. Tačiau, jei manote, kad jūsų namų tinklas yra labai saugus, visada galite išjungti slaptažodžiu apsaugotą bendrinimą, o tai reiškia, kad kiekvienas gali prisijungti prie bendrinamo aplanko nenurodydamas vartotojo vardo ar slaptažodžio.
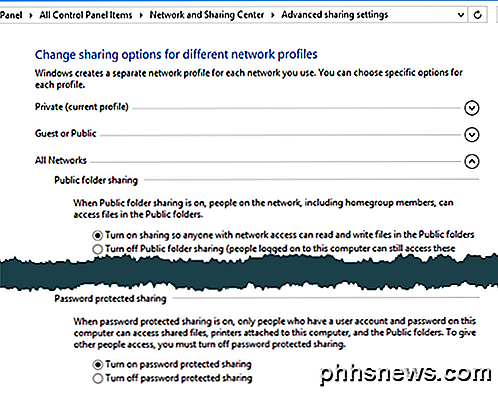
Tai galite padaryti apsilankę Valdymo skydelyje, Tinklo ir bendrinimo centre, Išplėstinės bendrinimo nustatymuose ir tada plečiant visus tinklus . Čia pamatysite parinktį, pavadintą " Apsaugota slaptažodžiu", kurią galite išjungti. Aš asmeniškai jį įjungiau, bet jei jūs tikrai nekenčiu įvesti naudotojo vardą ir slaptažodį prisijungimui, tai yra galimybė.
Be to, jei naudojate "Windows 10" be slaptažodžio, tai sutaupys jūsų poreikį nustatyti savo paskyros slaptažodį. Atkreipkite dėmesį, kad net jei turite "Windows" paskyrą su slaptažodžiu, jei išjungiate bendrinamą, apsaugotą slaptažodžiu, tada žmonės vis tiek galės prisijungti nepaspausdinę jokių įgaliojimų.
2 žingsnis. Prisijunkite prie "Windows Shared Folder" iš "OS X"
Galiausiai "Mac" kompiuteryje atidarykite "Finder" ir ieškokite "Windows 10" kompiuterio skyriuje " Shared" . Jei "Shared" nėra šoninėje juostoje, jį turite pridėti. Su "Finder" atidaryta, spustelėkite " Finder", tada viršuje esančias nuostatas. Spustelėkite šoninę juostą ir patikrinkite visus elementus, esančius dalyje " Bendrinama" .
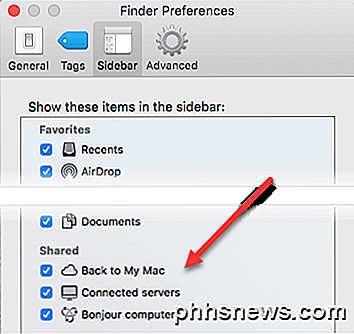
Dabar grįžkite į "Finder" ir palaukite, kol pasirodys jūsų kompiuteris. Atkreipkite dėmesį, kad tai gali šiek tiek užtrukti, kol pasirodys "Windows 10" kompiuteris. Jei po 5 minučių jis nepasirodo, pabandykite iš naujo paleisti kompiuterį vieną kartą.
Jei "Windows" kompiuteris atsisako rodyti "Finded" sąraše "Bendri įrenginiai", galite pabandyti prisijungti rankiniu būdu naudojant SMB. Norėdami tai padaryti, atidarykite "Finder" ir spustelėkite " Go", tada " Connect to Server" .
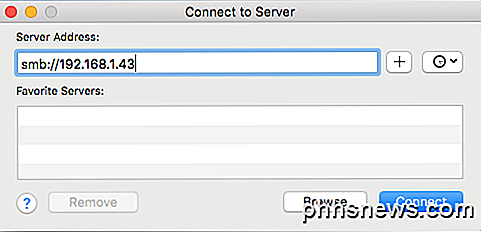
Dabar įveskite toliau nurodytus veiksmus, kaip parodyta, pakeičiant toliau nurodytą IP adresą savo "Windows 10" kompiuterio IP adresu.
smb: //192.168.1.43
Spustelėkite mygtuką " Prisijungimas ", ir jums bus paprašyta įvesti įgaliojimą dar kartą. Jei jis įvedamas teisingai, jums bus klausiama, kokį tūrį norite prijungti.
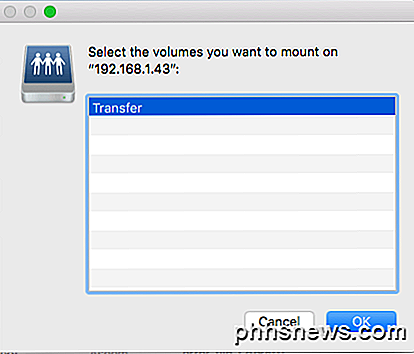
Jei vis tiek negalite prisijungti naudojant SMB, jūsų "Windows" kompiuteryje yra tam tikros problemos. Turite įsitikinti, ar užkarda tinkamai sukonfigūruota.
Kai ji pasirodys šoninėje juostoje, eik į priekį ir spustelėkite ją. Kai paspausite ant jo, jis bandys prisijungti, ir jūs galite gauti pranešimą, kad " Connection failed or Not Connected" .
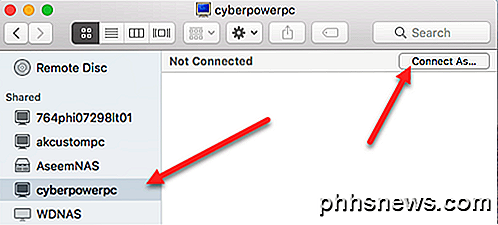
Tai gerai! Būtent čia paleidžiamas slaptažodžiu apsaugotas aplanko nustatymas "Windows 10". Jei jis įjungtas, turite prisijungti naudodami "Windows 10" paskyros duomenis. Tai galite padaryti spustelėję mygtuką " Prisijungti kaip " viršuje dešinėje.
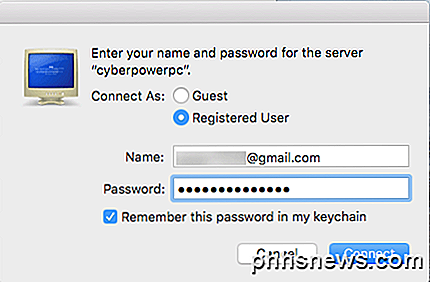
Eik į priekį ir įveskite savo kredencialus, tada spustelėkite Gerai. Atminkite, kad jei tai yra "Microsoft" paskyra, kurią turite nustatyti "Windows 10", turėsite įvesti visą el. Pašto adresą ir tą patį slaptažodį, kurį naudojate prisijungdami prie "Microsoft" paskyros.
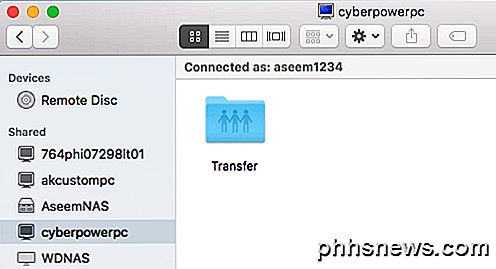
Tai apie tai! Dabar "Mac" sistemoje "Finder" turėtumėte pamatyti "Windows 10" bendrinamus aplankus. Jei turite klausimų apie prisijungimą prie "Windows 10" kompiuterio iš "Mac", paskelbkite čia komentarą ir bandysiu padėti. Mėgautis!

Pilnas vadovas įtaisų įkrovimui belaidžiu būdu
Dėl naujo mobiliojo prietaiso įkrovimo standarto, jūsų telefonas gali būti įkrautas, nepaisant to, kad jis vėl neįkraus mažojo "microUSB" įkrovimo kabelio. Perskaitykite, kai peržiūrime "RAVPower" belaidį įkroviklį, parodysime, kaip nustatyti telefoną belaidžiam įkrovimui, ir pasakykite, kaip skeptiškai elgėmėmės, kad visiškai įsimylėtumėte visą belaidžio įkrovimo procesą.

Kaip užrakinti failą sistemoje Windows, jei norite blokuoti pašalinimą ar perrašymą?
Nors yra daugybė trečiųjų programų, kurias reikia atlikti, o kartais tiesiog norite naudoti įmontuotą metodas padaryti tą patį. Šiandienos "SuperUser" Q & A žinutė padeda skaitytojui surasti nuostabų integruotą sprendimą, kad jo failai nebūtų ištrinti ar perrašyti. Šiandienos klausimų ir atsakymų sesija ateina pas mus su "SuperUser" - "Community Stack Exchange" padaliniu Notepad screenshot mandagiai Dan (SuperUser).



