Kaip pašalinti "Windows 10" įdiegtas programas (ir kaip jas iš naujo įdiegti)

"Windows 10" apima įvairias universalias programas, todėl nėra galimybės paslėpti juos iš "Visos programos" "Rodinys naujame" Start "meniu. Galite juos pašalinti, tačiau "Microsoft" neleidžia lengvai jas pašalinti įprastu būdu.
Prieš pradėdami turėtume pasakyti, kad mes iš tikrųjų nesiūlome pašalinti integruotų universaliųjų programų. Šios programos jūsų įrenginyje užima mažai vietos, todėl geriausia jas ignoruoti, jei nenorite jų naudoti. Taip pat turėtumėte žinoti, kad tikėtina, kad "Windows" naujinimai (ypač pagrindiniai, kaip "Fall Creators Update") vis tiek iš naujo įdiegs šias programas. Bet jei jūs tikrai norite pašalinti juos, galite. Jei jau pašalinote įtrauktas programas, galite juos visus grąžinti naudodami vieną komandą.
Pašalinkite programą paprastai
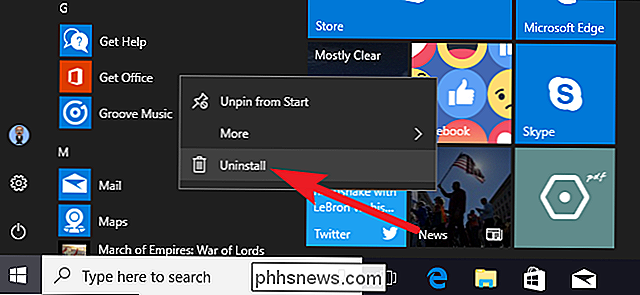
Kai kurias programas galite įdiegti įprastu būdu. Tiesiog spustelėkite meniu "Pradėti" esančią programą dešiniuoju pelės mygtuku - sąraše "Visų programų" arba programos dangtelyje, tada pasirinkite parinktį "Pašalinti". (Jutikmenų ekrane ilgai paspauskite programą, o ne dešiniuoju pelės klavišu spustelėję.)
SUSIJĘS: Kaip kompiuterių gamintojai moka, kad jūsų nešiojamas kompiuteris būtų blogiau
Atrodo, kad šis triktis įtrauktas į "Get Office" Gauk "Skype", "Pradėkite", "Microsoft Solitaire" kolekciją, pinigus, naujienas, "Phone Companion" ir "Sports" programas. Taip pat galite pašalinti bloatware programas, kurias jūsų kompiuterio gamintojas įdiegė naudodamas šį metodą. Tai netgi veikia "Windows 10" automatiškai atsisiųstoms programoms, tokioms kaip "Candy Crush", "FarmVille", "TripAdvisor", "Netflix" ir "Pandora".
Tačiau negalima pašalinti daugelio kitų "Microsoft" programų, įskaitant "Windows 10" programas.
Pašalinkite integruotas programas "Easy Way" su "CleanMyPC"
Jei toliau svarstysite, turėsime instrukcijas, kaip pašalinti šias integruotas programas naudodami komandinę eilutę, tačiau jei tai ne jūsų stiliaus, galite visada naudokite "CleanMyPC" šalinimo įrankį, kad juos pašalintumėte paprasta sąsaja tarp taškų ir paspaudimų.
Tiesiog atsisiųskite ir įdiekite įrankį, apverskite kairėje esantį skirtuką "Uninstaller", raskite dešinėje esančias programas ir spustelėkite "Pašalinti". Tai viskas priklauso nuo to. Atkreipkite dėmesį, kad kai kurios "CleanMyPC" funkcijos nėra nemokamos, tačiau yra nemokamas bandomasis diskas, kuriame yra gana tvirtas pašalinimo įrankis, pašalinantis papildomas medžiagas, kurių "Windows" neranda.
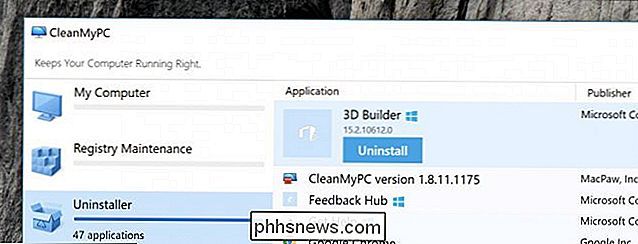
"PowerShell" naudojimas pašalinti įtaisytas programas
Jūs gali pašalinti daugumą integruotų programų, netgi tų, kurios paprastai nepateikia parinkties "Pašalinti", naudojant "PowerShell" cmdlet. Atkreipkite dėmesį, kad šis triukas neleis pašalinti kelių svarbiausių integruotų programų, tokių kaip "Cortana" ir "Microsoft Edge". Jei bandysite, pamatysite klaidos pranešimą, nurodantį, kad jų negalima pašalinti.
Pirmiausia atidarykite "PowerShell" kaip administratorių. Paspauskite "Windows + X", tada iš "Power User" meniu pasirinkite parinktį "Windows PowerShell (Admin)".
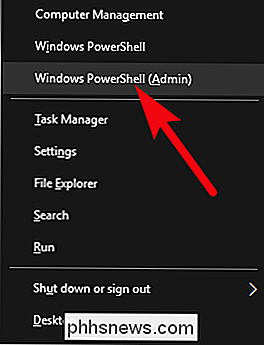
Pastaba : jei dar neįdiegėte "Windows 10" kūrėjų atnaujinimo iš "Spring", 2017 m. žr. komandų eilutę, pateiktą "Power User" meniu vietoj "PowerShell". Tokiu atveju spustelėkite Pradėti, į paieškos laukelį įrašykite "PowerShell", dešiniuoju pelės klavišu spustelėkite "PowerShell" rezultatą, tada pasirinkite parinktį "Vykdyti kaip administratorius".
"PowerShell" eilutėje nukopijuokite ir įklijuokite vieną ar kelis po komandų - paspaudus Enter po kiekvienos komandos - norėdami pašalinti programas, kurių nenorite "Windows 10" sistemoje:
Pašalinti "3D Builder":
Get-AppxPackage * 3dbuilder * | Remove-AppxPackage
Pašalinkite įspėjimus ir laikrodį:
Get-AppxPackage * windowsalarms * | Remove-AppxPackage
Pašalinti skaičiuoklę:
Get-AppxPackage * windowscalculator * | Remove-AppxPackage
Pašalinti kalendorių ir paštą:
Get-AppxPackage * windowscommunicationsapps * | Remove-AppxPackage
Pašalinti kamerą:
Get-AppxPackage * windowscamera * | Pašalinti-AppxPackage
Pašalinti kontaktinę pagalbą:
Šią programą negalima pašalinti.
Pašalinti "Cortana":
Šią programą negalima pašalinti.
Pašalinti "Get Office":
AppxPackage * officehub * | Pašalinti-AppxPackage
Pašalinti Get Skype:
Get-AppxPackage * skypeapp * | Remove-AppxPackage
Pašalinti Pradžia:
Get-AppxPackage * getstarted * | Remove-AppxPackage
Pašalinti groove muziką:
Get-AppxPackage * zunemusic * | Remove-AppxPackage
Pašalinti žemėlapius:
Get-AppxPackage * windowsmaps * | Pašalinti-AppxPackage
Pašalinti "Microsoft Edge":
Šią programą negalima pašalinti.
Pašalinkite "Microsoft Solitaire Collection":
Get-AppxPackage * solitairecollection * | Remove-AppxPackage
Pašalinti pinigus:
Get-AppxPackage * bingfinance * | Remove-AppxPackage
Pašalinti "Movies & TV":
Get-AppxPackage * zunevideo * | Remove-AppxPackage
Pašalinti naujienas:
Get-AppxPackage * bingnews * | Remove-AppxPackage
Pašalinti OneNote:
Get-AppxPackage * onenote * | Remove-AppxPackage
Pašalinti žmones:
Get-AppxPackage * žmonės * | Remove-AppxPackage
Pašalinti telefono abonementą:
Get-AppxPackage * windowsphone * | Remove-AppxPackage
Pašalinti nuotraukas:
Get-AppxPackage * nuotraukos * | Remove-AppxPackage
Pašalinti parduotuvę:
Get-AppxPackage * windowsstore * | Remove-AppxPackage
Pašalinti sportą:
Get-AppxPackage * bingsports * | Remove-AppxPackage
Pašalinti diktofoną:
Get-AppxPackage * soundrecorder * | Remove-AppxPackage
Pašalinti orą:
Get-AppxPackage * bingweather * | Pašalinti-AppxPackage
Pašalinti Windows atsiliepimus:
Ši programa negali būti pašalinta.
Pašalinkite "Xbox":
Get-AppxPackage * xboxapp * | Remove-AppxPackage
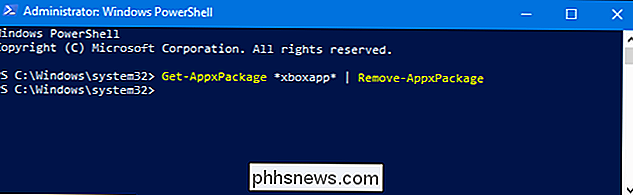
Kaip iš naujo įdiegti visas įmontuotas programas
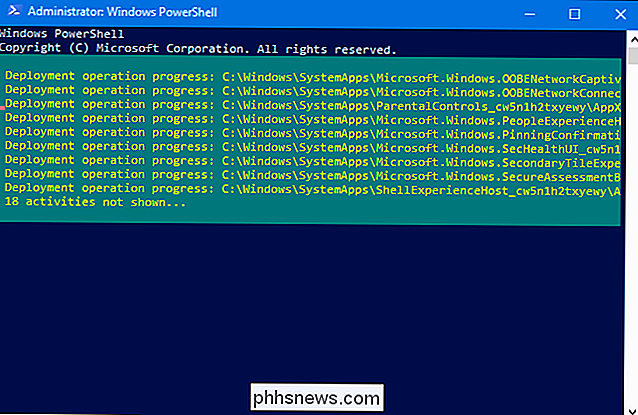
Jei nuspręsite, kad norite iš anksto įdiegtų programų atgal, jas galite iš naujo įdiegti naudodami vieną eilutę PowerShell kodo. Dar kartą atidarykite "PowerShell" langą kaip administratorių. Kopijuokite ir įklijuokite šią eilutę PowerShell eilutėje, tada paspauskite Enter:
Get-AppxPackage-Visi vartotojai | Foreach {Add-AppxPackage -DisableDevelopmentMode -Register "$ ($ _. InstallLocation) AppXManifest.xml"}Ši komanda nurodo "Windows" įdiegti šias numatytasis programas dar kartą. Suteikite šiek tiek laiko ir leiskite tai užbaigti, net jei iš pradžių nieko neatsitiks. Net jei pamatysite klaidos pranešimą, paleiskite kompiuterį iš naujo ir išnagrinėkite meniu "Pradėti" - vis tiek galite vėl grąžinti visas tas numatytasis programas.
Vėlgi, vienintelis realus pranašumas tai padaryti yra lengvas, Pradžios meniu. Taip pat tikėtina, kad būsimi naujiniai (ypač pagrindiniai naujiniai) gali iš naujo įdiegti šias programas.

Kaip valdyti valdiklius Microsoft Word
"Word" valdovai leidžia jums valdyti puslapio paraštes ir paragrafus. Jie puikiai tinka tiksliai suformuoti vaizdus, tekstus ir kitus elementus. Jei spausdinate dokumentą, valdytojai gali padėti užtikrinti, kad tai, ką matote ekrane, verta į tai, ką jūs atsidursite spausdintame puslapyje. Problema yra ta, kad valdytojai pagal nutylėjimą net nematyti "Word" .

Kaip patikrinti, ar "Windows" naujinimai
Yra įdomūs, nes jie gali būti labai svarbūs, kad "Windows" būtų atnaujintas ... tiesiog paklauskite naujausios "ransomware" atakos aukų. Jei nenaudojate savo kompiuterio tam tikrą laiką arba tiesiog norite įsitikinti, kad atnaujinote naujausią programinę įrangą, lengvai rankiniu būdu patikrinkite ir įsitikinkite, kad naudojate "Windows".



