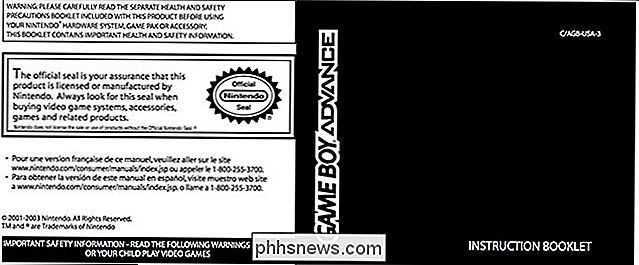Kaip sukurti "MacOS" paleidžiamą USB diegimo programą "High Sierra

" Mac App Store "yra numatytasis būdas atnaujinti ar įdiegti" macOS ", tačiau jis neveikia visiems. Galbūt turėsite kelis "Mac" ir ribotą pralaidumo kiekį ir nenorite atsisiųsti visos operacinės sistemos kiekvienai sistemai. Arba galbūt jūs norėtumėte įdiegti operacinę sistemą iš pradžių.
Nepriklausomai nuo jūsų priežasties, "macOS" įdiegimas iš USB įrenginio nėra sunkus. Jums reikia tik keleto dalykų:
- 8GB USB diskas. Šis procesas perrašys visą diską, todėl atsarginę kopiją galite išsaugoti. Jei jūsų diskas yra didesnis nei 8 GB, o norėtumėte naudoti likusį diską, galite naudoti Disk Utility disko skaidymą: tiesiog sukurkite tuščią, 8 GB skirsnį įrenginiui.
- Prieiga prie bent vienas "Mac", turintis prieigą prie "Mac App Store". Jei reikia, tai gali būti draugo mašina.
Štai kas! Kai turėsite tuos dalykus, kuriuos galėtume pradėti.
Pirma, atsisiųskite macOS iš "Mac App Store"
Norėdami pradėti, jums reikia įdiegiklio bet kokiai MacOS versijai, kurią norite įdiegti nykščio diske. Eikite į "Mac" programų parduotuvę. Jei tai, ko ieškote, yra naujausia "MacOS" versija, ieškokite tos operacinės sistemos ir spustelėkite mygtuką "Atsisiųsti" arba "Įdiekite".
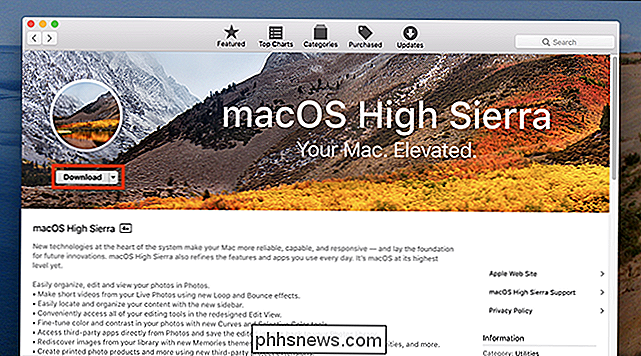
Atsisiuntimas užtrunka, todėl įsitikinkite, kad "Mac" yra prijungtas ir turi nuoseklų ryšį su internetu. Diegimo programa bus įkelta, kai procesas bus baigtas; tiesiog uždarykite langą, tada eikite į aplanką "Applications", kad patvirtintumėte įdiegiklį.
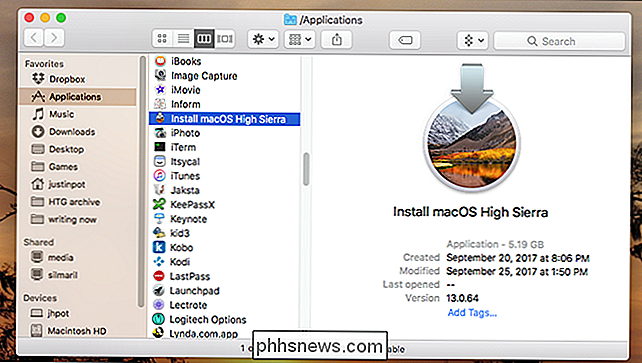
Jei nenorite naujausios "macOS" versijos, paieška "App Store" jums nepadės. Vietoj to, turėsite eiti į "Pirkimų" skirtuką diegimo programoje ir slinkite žemyn, kol rasite "MacOS" versiją, kurią norite įdiegti savo nykščio diske.
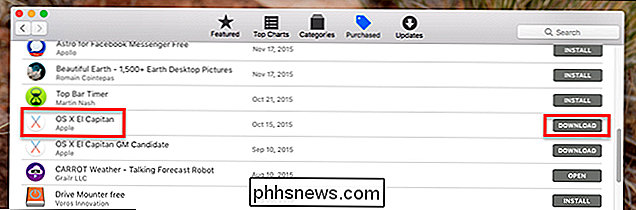
Rasite tik tas versijas, kurias anksčiau atsisiuntėte čia. Spustelėkite mygtuką "Atsisiųsti", esantį kairėje versijos, kurią norite įdiegti, kairėje, o "Mac" ją atsisiųs. Vėlgi, montuotojas paleis, kai atsisiuntimas bus baigtas; uždarykite langą, kai tai įvyks. Dabar esame pasirengę sukurti mūsų diską. Tai galima padaryti dviem būdais: viena su trečiosios šalies programine įranga ir kita su Terminalu.
"Easy Way": "DiskMaker X
Paprasčiausias būdas sukurti įkrovos USB diską - atsisiųsti DiskMaker X ir jį naudoti sukurti savo diską. Paprastai naujausia versija palaiko tik naujausią "macOS" versiją; Jei norite įdiegti kažką senesnį nei macOS "High Sierra", patikrinkite senesnių versijų sąrašą ir atsisiųskite vieną, kuris suderinamas su pasirinkta operacine sistema.
Diegimas yra paprastas: tiesiog sumontuokite DMG, tada vilkite programą į aplanką "Applications".
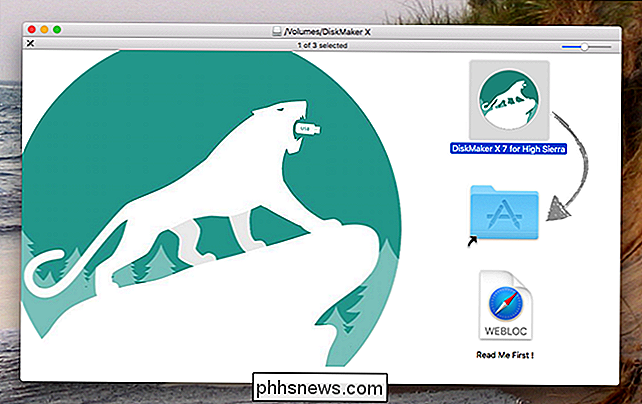
Paleiskite programą ir turėtumėte rasti įdiegiklį, kurį atsisiųsite aukščiau. Jei įdėjote diegiklį kažkur šalia aplanko "Programos", galite tiesiogiai nukreipti "DiskMaker X" į failą.
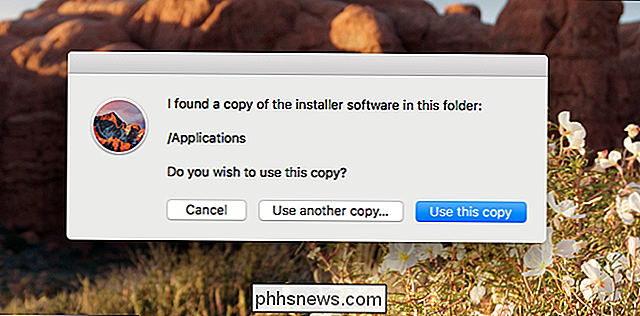
Po to jums bus klausiama, kokį diską norite naudoti. Pasirinkite diską ar skaidinį, žinant, kad jis bus visiškai perrašytas.
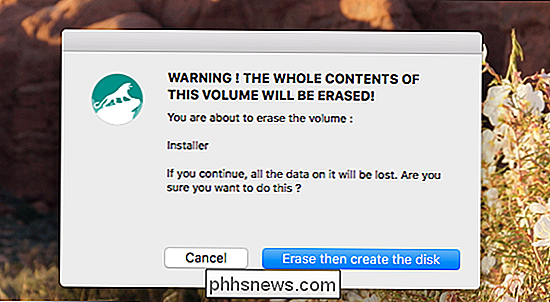
Kai įgalinsite veiksmą, "DiskMakerX" daugiausia bus fone. Kai procesas bus atliktas, girdėsite garsų liūto juoką (rimtai, jis mane išprotėjo), o pamatysite užbaigtą diską.
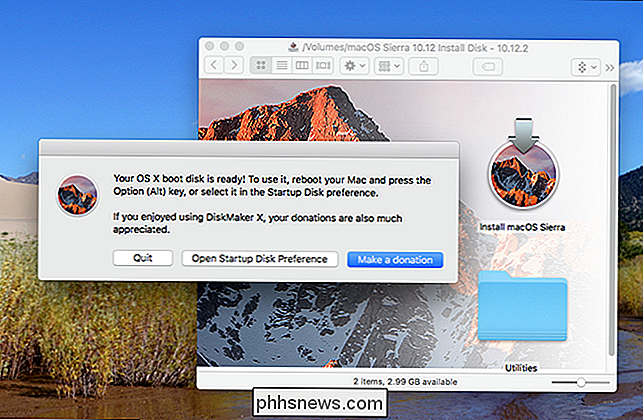
"Diskmaker X" taip pat siūlo įvairias programas, kurios gali būti naudingos. Toliau aprašytas "Terminalo" metodas neįtraukia į juos.
"Šiek tiek" sunkesnis būdas: su terminalu
Jei nenorėtumėte pasikliauti trečiųjų šalių diskų kūrimo įrankiu, Apple siūlo pastatytą - Terminalu valdomas metodas, aprašytas čia. Apibendrinant: yra scenarijus, vadinamascreateinstallmedia, įtrauktas į kiekvieną "macOS" diegimo programą, ir mes ketiname jį paleisti.
Pirma, įdėkite savo nykščio valdiklį ir suteikite jam vardą-aš naudodamiesi "Installer" šio įrašymo tikslais, bet atkreipkite dėmesį į bet kokį pavadinimą, kuris yra diske.
Toliau rasime diegimo scenarijų. Atidarykite Terminalą, kurį rasite "Applications> Utilities" ir paleiskite šią komandą. Atkreipkite dėmesį, kad tiksli komanda priklausys nuo to, kokią versiją "MacOS" bandote įdiegti; tai yra būdinga Sierra.
sudo / Applications / Install macOS High Sierra.app /Contents/Resources/createinstallmedia --volume / Volumes / Installer --applicationpath / Applications / Install macOS High Sierra.app
Jei norite įdomu Štai kaip tai sugenda:
- Norėdami paleisti komandą kaip root. Tai reiškia, kad komanda turi prasidėti nuo
sudo / Applications / Install macOS High Sierra.app/Contents/Resources/createinstallmediayra scenarijaus vieta. Akivaizdu, pakeiskite "High Sierra.app" į bet kurią versiją, kurią įdiegiate.- Kad programai būtų pateiktas kelias į pertvarkytą garsą. Mūsų atveju tai yra
/ Volumes / Installer - Norėdami pateikti programą kelią į diegimo paketą. "MacOS Sierra" tai yra
/ Applications / Install macOS High Sierra.app
. Būsite paprašyti patvirtinti, kad esate pasiruošę ištrinti diską:
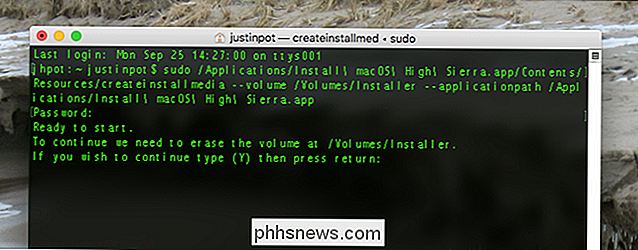
Vis dėlto "y" tada įveskite ir procesas prasidės. Pirmasis diskas bus ištrintas, tada visas montuotojas bus nukopijuotas į jūsų diską.
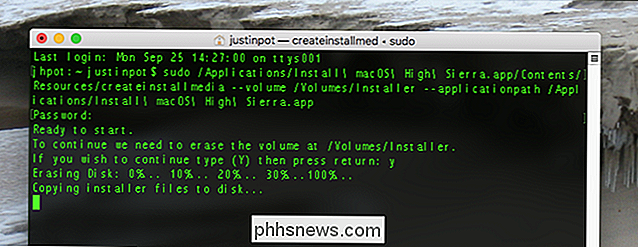
Procesas užtruks, bet kai baigsite, turėsite įkrovos diską su diegimo programa.
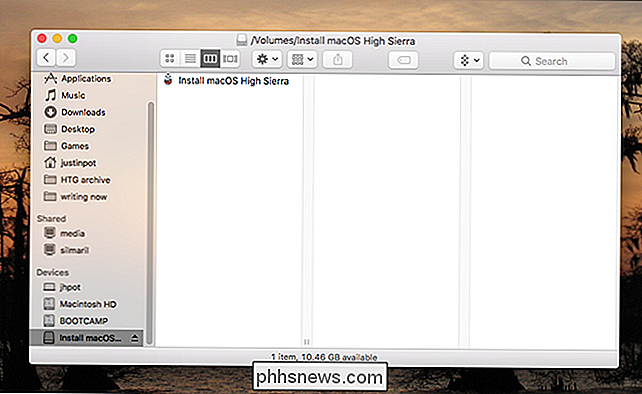
Atkreipkite dėmesį, kad "Utilities" Katalogas, kurį siūlo "DiskMaker X", nėra čia.
Pirmiau nurodyta komanda yra skirta "High Sierra" (ir disko pavadinimu "Installer"). Ankstesnėse "macOS" versijose bus šiek tiek skirtingų pavadinimų. Štai keletas naujausių versijų komandų:
- Sierra:
sudo / Applications / Install macOS Sierra.app /Contents/Resources/createinstallmedia --volume / Volumes / Installer --applicationpath / Applications / Install MacOS Sierra.app - El Capitan:
sudo / Applications / Install OS X El Capitan.app/Contents/Resources/createinstallmedia - Volume / Volumes / Installer - applicationpath / Applications / Install OS X El Capitan.app - Yosemite:
sudo / Applications / Install OS X Yosemite.app/Contents/Resources/createinstallmedia - Volume / Volumes / Installer - applicationpath / Applications / Install OS X Yosemite.app - Mavericks: :
sudo / Applications / Install OS X Mavericks.app/Contents/Resources/createinstallmedia --volume / Tomai / Installer - applicationpath / Programos / Install OS X Mavericks.app
Tikimės, kad gausite idėją: jums reikia paleisti scenarijų pačiame diegimo programoje, nukreipti į savo diską, tada nukreipti į diegimo programą.
Kaip paleisti Fro m Jūsų diegimo diskas
Dabar, kai sukūrėte išorinį diegimo programą, turėtumėte paleisti iš jo į tikslinį "Mac". Užjunkite "Mac" žemyn, tada įjunkite savo diegimo diską. Įjunkite "Mac", laikydami pasirinkimo klavišą. Jums bus klausiama, kokiu varikliu paleisti:
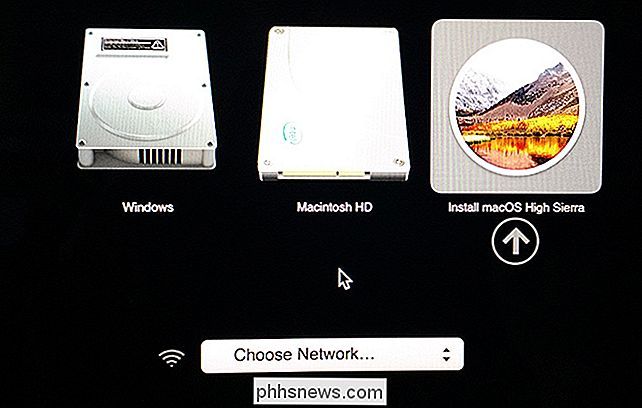
Pasirinkite diską, kurį parašėte diegimo programai. MacOS diegimo programa bus paleista iš jos, taigi galite atnaujinti macOS arba įdiegti naują versiją.

Kaip sužinoti, kokią grafinę plokštę naudojate MacBook (ir perjunkite)
"Apple" viršutinis galas "MacBook Pros" yra su dviem grafikos lustomis: integruota "Intel Iris Pro" lustine ir atskira grafikos plokštė su daugiau galios. Tokiu būdu galite naudoti integruotą lustą, kai jums reikia geresnio akumuliatoriaus veikimo laiko, ir galingesnę grafinę plokštę, kai redaguosite vaizdo įrašus ar žaisite žaidimus.

Kas yra "Windows" puslapio failas, ir jei jį reikia išjungti?
"Windows" naudoja puslapio failą, kuriame saugomi duomenys, kurių negalima laikyti kompiuterio atsitiktine atmintimi, kai ji užpildoma . Nors galite pataisyti puslapio failo nustatymus, "Windows" gali tinkamai tvarkyti puslapio failą. "Windows" puslapio failas yra šiek tiek suprastas. Žmonės mato, kad tai yra sulėtėjimo priežastis, nes lėtesnis yra puslapio failo naudojimas nei kompiuterio RAM, tačiau puslapio failas yra geresnis už jo neturėjimą.