Kaip redaguoti nuotraukas naudojant "macOS" nuotraukas

Daugelis "Mac" naudotojų naudoja nuotraukas nuotraukų rinkinių rūšiavimui ir naršymui. Jis lengvai sinchronizuojamas su "iPhone", atpažįsta veidus ir netgi rūšiuoja jūsų nuotraukas į "Memories". Ką jūs galbūt nežinote, nuotraukos taip pat dabar yra tinkamas nuotraukų redagavimo įrankis.
Kartą fotoai galėjo atlikti tik paviršutiniškus pakeitimus, tačiau 2017 m. Rudenį Apple pridėjo pakankamai naujų redagavimo funkcijų, kad būtų naudinga dauguma vartotojų. Tai paprasta, bet galinga. Jei jau turite galingesnę nuotraukų redagavimo programinę įrangą, kuri jums patinka, "Photos" taip pat galite atidaryti savo nuotraukas. Pažiūrėkime įtaisytą įrankį ir parodysime, kaip naudoti savo programą, jei tai nėra pakankamai gerai.
Nuotraukų įrankių naudojimas redaguoti
Nuotraukų redagavimo funkcija nėra paslėpta: tiesiog eikite į bet kurią nuotrauka, kuri jums patinka, tada spustelėkite dešiniuoju pelės mygtuku "Redaguoti".
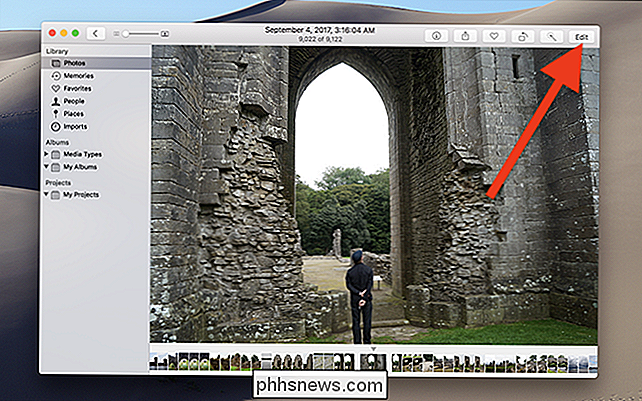
Lango rėmas pasikeičia nuo pilkos iki juodos spalvos, nurodant, kad dabar esate redagavimo režimu.
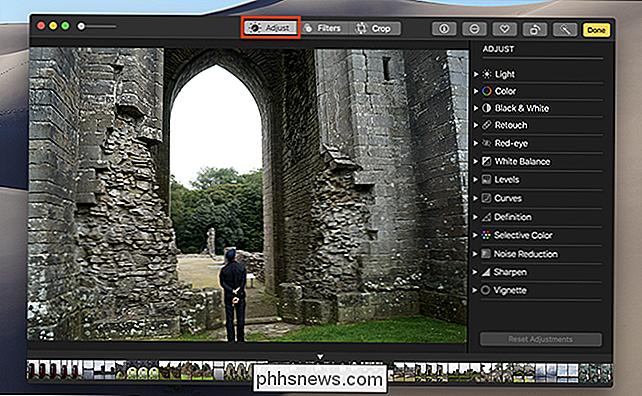
Pradedate "Nustatyti" skirtuką, kur pamatysite įvairias priemones, skirtas reguliuoti tokius dalykus kaip šviesos ir spalvų balansas bei raudonų akių efekto pašalinimas. Visus įrankius lengva išmokti, taigi žaisite. Visada galite spustelėti mygtuką "Grįžti į originalą" viršuje dešinėje, jei jums nepatinka tai, su kuo susiduriate.

"Filtrų" skirtukas suteikia "Instagram" stiliaus filtrus, kurie vienu paspaudimu keičia jūsų nuotraukos išvaizdą. . Tai greitas būdas visiškai paversti nuotrauką.
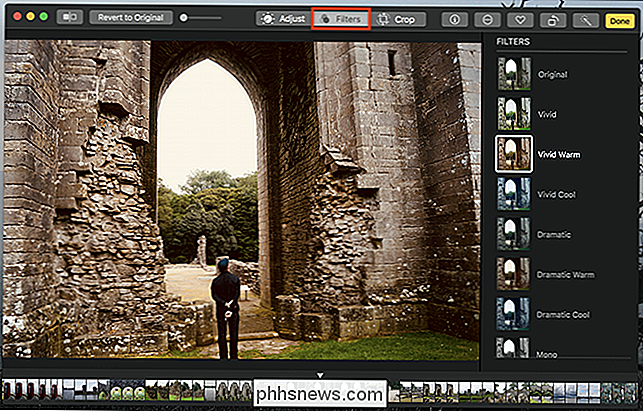
Galiausiai yra skirtukas "Apkirpti", kuris leidžia ištiesinti nuotrauką ir iškirpti dalis, kurių nenorite.
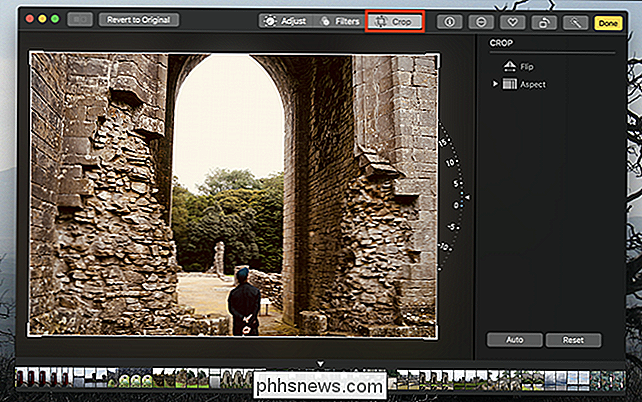
Nė viena iš šių funkcijų nesikeis kažką panašaus į "Photoshop"
Naudokite žymes su nuotraukomis
SUSIJĘS: Naudokite "Mac" peržiūros programą, norėdami sujungti, suskaidyti, pažymėti ir pasirašyti PDF
Jums gali būti įdomu, kur slepiasi pagrindiniai vaizdo redagavimo įrankiai, pavyzdžiui, pieštukas ar galimybė pridėti tekstą. Pasirodo, redagavimo režimas siūlo žymėjimą, ir tai veikia taip, kaip veikia peržiūra. Tai šiek tiek paslėpta.
Redagavimo įrankyje atidarykite nuotrauką, kaip tai padarė aukščiau, tada spustelėkite mygtuką Plėtiniai.
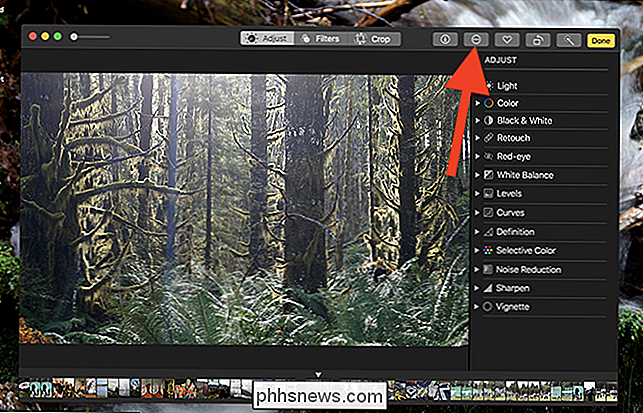
Iššokančiajame meniu spustelėkite parinktį "Žymėjimas".
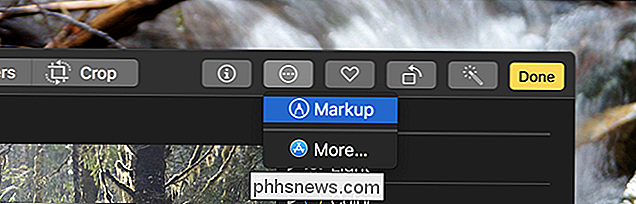
Galite dabar naudokite visas žymėjimo įrankius, kad redaguotumėte savo nuotrauką.
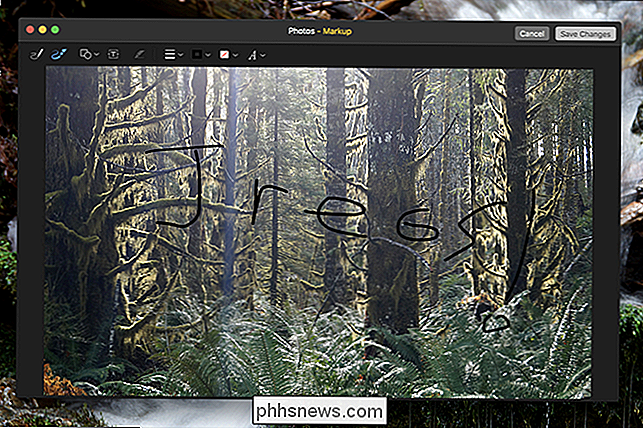
Atkreipkite dėmesį į mano subtilius patobulinimus čia ir galite laisvai juos pritaikyti savo piešiniams.
Išorinio vaizdo redagavimo priemonės naudojimas
Jei visa tai atrodo šiek tiek ... pagrindinis jums, tada yra gera žinia: vietoje to galite naudoti išorinį redaktorių. Jei norite redaguoti bet kokį vaizdą naudodami išorinį redaktorių, dešiniuoju pelės mygtuku spustelėkite vaizdą, nukreipkite į meniu "Redaguoti su" ir pasirinkite "Nuotraukos". tada pasirinkite norimą naudoti programą.
Jei pageidaujama programa nebus rodoma, spustelėkite "Kitas" toje pačioje meniu, tada suraskite programą "Finder". Galite naudoti bet kurią programą, kad galėtumėte redaguoti savo nuotraukas.
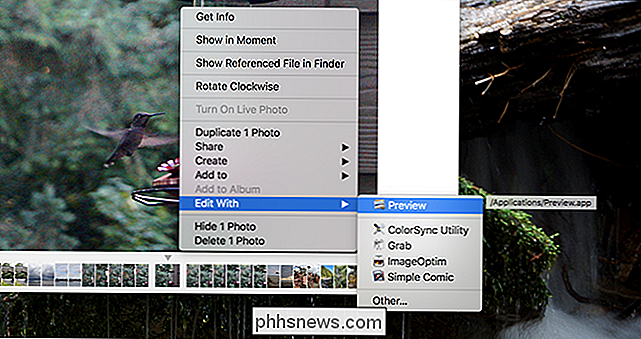
Jei esate profesionalus fotografas, tikriausiai nesate laikyti nuotraukose "Photos", bet kas keletą kartų galbūt norėsite naudoti savo įrankius, kad redaguotumėte sinchronizuotus elementus iš savo telefono ir tai leidžia lengvai.
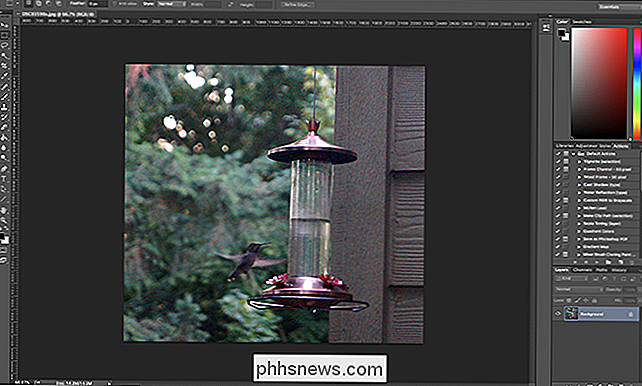

Kaip pritaikyti ekrano užraktą sistemoje "Windows 8" ar 10
"Windows 8" ir "10" užrakto ekranas yra ne tik fono vaizdas arba skaidrių demonstracija. Ji gali rodyti pranešimus ir išsamią informaciją apie būseną iš įvairių programų. Taip pat galite tiesiogiai patekti į šį "Cortana" iš šio ekrano. Tačiau dar galite daug ką padaryti, kad pritaikytumėte užrakinimo ekraną pagal savo skonį.

Kaip perkelti visus savo duomenis iš "Chrome" į Firefox
Jei ketinate pereiti prie "Firefox Quantum", arba bent jau bandant perjungti "Firefox", tai labai lengva. "Firefox" gali importuoti savo žymes, išsaugotus slaptažodžius, naršyklės istoriją ir slapukus tiesiai iš "Google Chrome". Jis taip pat gali importuoti šiuos duomenis iš "Microsoft Edge" ar "Internet Explorer", jei juos naudojate.



