Kaip naudoti "PlayStation 4" "DualShock 4" kompiuterių žaidimų valdiklį

"Sony" DualShock 4 valdiklis iš tiesų yra standartinis žaidimų pultas, kurį galite prijungti prie bet kurio kompiuterio USB kabeliu, standartiniu "Bluetooth" arba "Sony" oficialus belaidis USB adapteris. Jis taip pat dirbs įvairiuose žaidimuose, nes "Steam" dabar oficialiai palaiko "DualShock 4" valdiklius.
Kai prijungsite PS4 valdiklį prie kompiuterio, taip pat galite pasinaudoti "PS4" nuotolinio paleidimo funkcija, kad srautas iš žaidimų
SUSIJĘS: Kodėl turėtumėte įsigyti "Xbox" valdiklį kompiuteriniams žaidimams
Microsoft "Xbox" valdikliai, be abejonės, vis dar geriausiai tinka žaidimams kompiuteriu, nes jie oficialiai palaiko "Microsoft", o daugelis žaidimų palaiko "Xbox 360" ir ypač "Xbox One" valdiklius. Vietoj to, jei perkate kompiuterinių žaidimų valdiklį, tikriausiai turėtumėte gauti "Xbox" valdiklį. Tačiau, jei jau turite "PlayStation 4" valdiklį, įsitikinkite, kad jį nustatėte savo kompiuteryje.
Kaip prijungti PS4 valdiklį prie kompiuterio
Galite prijungti valdiklį prie kompiuterio su pridėtu USB- to-micro-USB kabelis - tas pats, kurį naudojate su savo PS4, ir naudokite jį kaip laidų valdiklį.
Jei norite belaidžiu būdu prijungti savo valdiklį, Sony rekomenduoja įsigyti oficialų DualShock 4 USB belaidį adapterį (15 USD).
Norėdami belaidžiu būdu prijungti "PlayStation 4" valdiklį su Kompiuteris be papildomos aparatūros turėsite įdėti jį į "Bluetooth" poros režimą. Daugelis žmonių praneša, kad valdiklio "Bluetooth" ryšys gali būti šiek tiek plyšęs kompiuteryje, priklausomai nuo jūsų "Bluetooth" mikroschemų rinkinio ir tvarkyklių, todėl gali kilti problemų naudojant laidinį ryšį arba oficialų belaidį adapterį.
SUSIJĘS: Kaip susieti "Bluetooth" įrenginį prie kompiuterio, planšetinio kompiuterio ar telefono
Štai kaip prijungti valdiklį belaidžiu ryšiu per "Bluetooth", jei norite: pirma, išjunkite valdiklį, jei jis jau įjungtas. Jei jis įjungtas ir suporuotas su "PlayStation 4", laikykite nuspaudę "PlayStation" mygtuką, tada pasirinkite televizoriaus meniu esantį meniu "Išeiti iš PS4" arba "Įvesti poilsio režimą". Valdiklis išjungs.
Tada įdėkite valdiklį į poros režimą. Paspauskite mygtuką "PlayStation" ir "Share" mygtuką valdymo pulte vienu metu ir laikykite juos. Šviesos juostos valdiklis pradės mirksėti. Tai reiškia, kad valdiklis yra "Bluetooth" poros režimu.

Galiausiai prijunkite valdiklį prie kompiuterio, pvz., Jūs suporuotumėte bet kurį "Bluetooth" įrenginį. "Windows 10" galite atidaryti "Nustatymų" programą meniu "Pradėti", pasirinkite "Įrenginiai", tada pasirinkite "Bluetooth". "DualShock 4" čia pasirodys kaip "Belaidis valdiklis", jei jis yra ryšio režimu. Tada galite jį pasirinkti ir spustelėkite "Susieti", kad susietumėte ją su savo kompiuteriu.
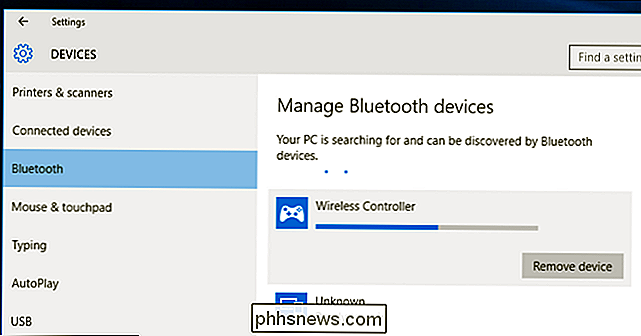
"Windows 7", "8" ir "10" galite atidaryti "Control Panel" skyrelį "Prietaisai ir spausdintuvai". Spustelėkite "Pridėti įrenginį", o valdiklis pasirodys kaip netoliese esantis "Bluetooth" įrenginys. Jis taip pat pasirodys prijungtų įrenginių sąraše čia, kai jis bus prijungtas prie "Wireless Controller".
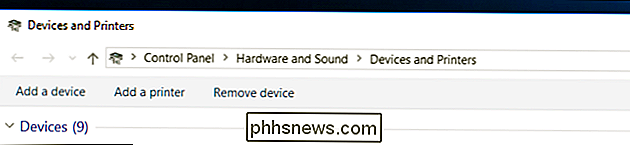
Kaip pakartoti Steam valdiklį naudojant PS4 valdiklį
Valve dabar oficialiai palaiko "PlayStation 4" DualShock 4 valdiklį. Jis veiktų panašiai kaip "Steam" valdiklis, palaikantis valdiklio jutiklinį jutiklį ir kitas funkcijas. Žaidimai, kuriuose palaikomas "Steam Controller", dirbs su PS4 valdikliu, o taip pat galite kurti profilius, primenančius klaviatūros ir pelės įvykius su PS4 valdikliu įvairiuose žaidimuose, kurie oficialiai nepalaiko valdytojo. Kitaip tariant, jis veikia kaip Steam valdiklis.
Jei norite įjungti šią funkciją, atidarykite "Big" vaizdo režimą "Steam", spustelėdami valdymo pulto formos piktogramą "Didžiojo vaizdo režimas" viršutiniame dešiniajame "Steam" lango kampe.
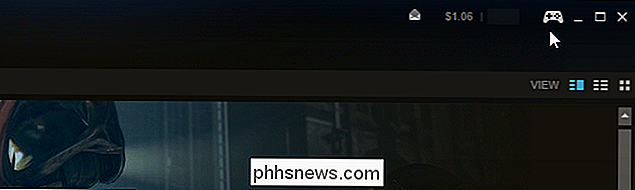
Eikite į Nustatymai> Kontrolieriaus nustatymai didelės nuotraukos režimu ir įjunkite parinktį "PS4 konfigūravimo palaikymas".
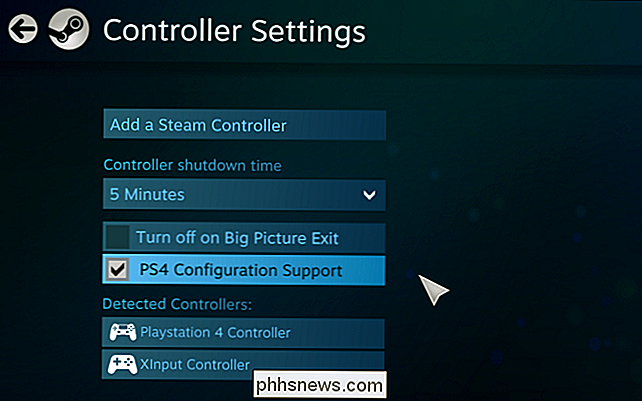
SUSIJĘS: Kaip pašalinti "Xbox", "PlayStation" ir kitus "Controller" mygtukus Steam
Iš naujo prijunkite visus prijungtus PS4 valdiklius ir jie bus rodomi čia. Galite juos pasirinkti ir konfigūruoti taip, kaip sukonfigūruotumėte "Steam" valdiklį.
Pavyzdžiui, galite pasirinkti žaidimą didelio vaizdo režimu ir pasirinkti Tvarkyti žaidimą> Kontrolieriaus konfigūracija, norėdami konfigūruoti, kaip veikia jūsų PS4 valdiklis žaidimas Šis ekranas suteikia daugybę galimybių pertvarkyti, ką jūsų valdiklio mygtukai atlieka žaidime.
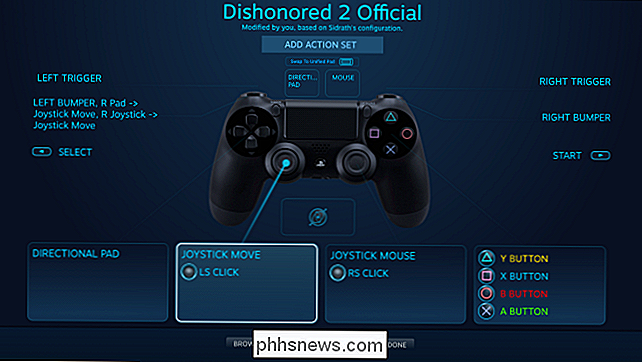
Kaip pakartoti "Xbox" valdiklį su PS4 valdikliu
SUSIJĘS: Kodėl turėtumėte įsigyti "Xbox" valdiklį kompiuteriniams žaidimams
"Xbox 360" valdikliai ir "Xbox One" valdikliai, dabar, kai "Microsoft" pagaliau išleido reikiamus tvarkykles, paprastai geriausiai tinka žaidimams kompiuteriu. Daugelis kompiuterinių žaidimų yra specialiai sukurtos dirbti su "Xbox" valdikliais. Daugeliui žaidimų taip pat reikalaujama "xinput" įvesties, kurią teikia "Xbox" valdikliai, tačiau kitų tipų valdikliai to neleidžia.
Jei naudojate PS4 grotuvą su emuliatoriumi, kad galėtumėte žaisti senesnius žaidimus, galite lengvai konfigūruoti emuliatorių valdiklis paspaudžia mygtuką. Jei naudojate jį su kompiuteriniu žaidimu, gali prireikti atidaryti kompiuterio žaidimo valdymo parametrus ir sukonfigūruoti žaidimą, kad jis reaguotų į valdiklio įėjimus.
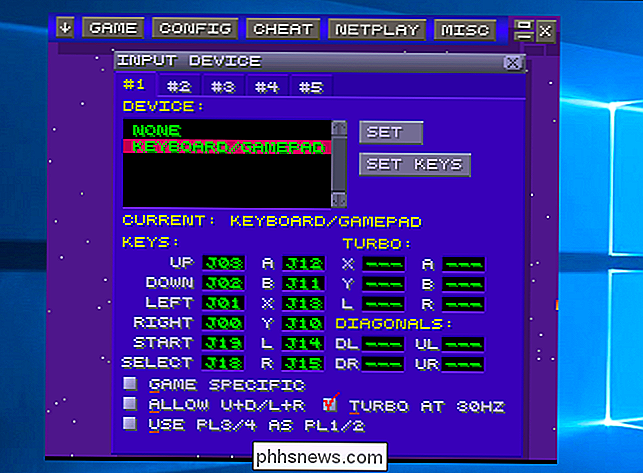
Tačiau žaidimams, kurie tikisi "Xbox" valdiklio, jums gali prireikti imituoti xinput Tai konvertuos PS4 valdiklio įvestį į ekvivalentiškus "Xbox" mygtuko paspaudimus, o "DualShock 4" žaidimai "bus tiesiog" dirbti, kaip ir "Xbox" valdiklyje. Jie tiesiog manys, kad naudojate tik "Xbox" valdiklį.
"Sony" neatleido jokio oficialaus "PlayStation 4" valdiklio tvarkyklės kompiuteryje, todėl nėra jokio oficialaus būdo. Yra įrankiai, skirti emulate "xinput" su "PS4", bet jie yra neoficialūs, trečiųjų šalių įrankiai, kuriuos sukūrė bendruomenė.
Rekomenduojame nemokamą "Input Mapper" programą. Šis įrankis taip pat padės rodyti jūsų valdiklio akumuliatoriaus lygį, o tai yra kažkas, kurį paprastai negalėsite matyti Windows sistemoje.
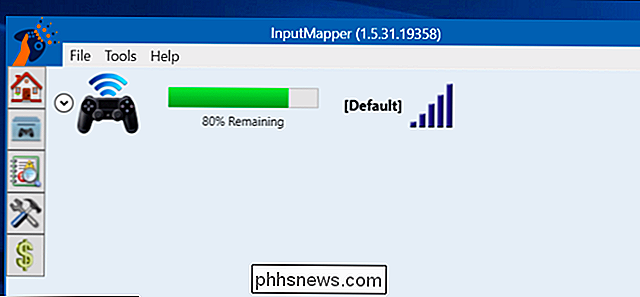
Atsisiųskite ir įdiekite įvesties žemėlapį į savo kompiuterį. Atidarykite ją ir spustelėkite valdymo pulto formos piktogramą "Profiliai", esančią kairiajame "Input Mapper" lange esančiame lauke, tada spustelėkite "Naujas profilis". Pasirinktis "Tikrinti virtualųjį valdiklį" bus įjungtas pagal numatytuosius nustatymus, o jūsų PS4 valdiklis turi dabar veikia kaip "Xbox" valdiklis. Jums nereikėtų keisti jokių kitų nustatymų.
Atidarykite žaidimą, kuris tikisi "Xbox" valdiklio, ir jis turėtų tiesiog dirbti. Bet kokie "in-game" raginimai vis tiek rodo, kad Xbox "Y", "B", "A" ir "X" mygtukai vietoj trikampio, apskritimo, kvadrato ir X mygtukų, tačiau tie mygtukai veiks kaip lygiaverčiai Xbox.
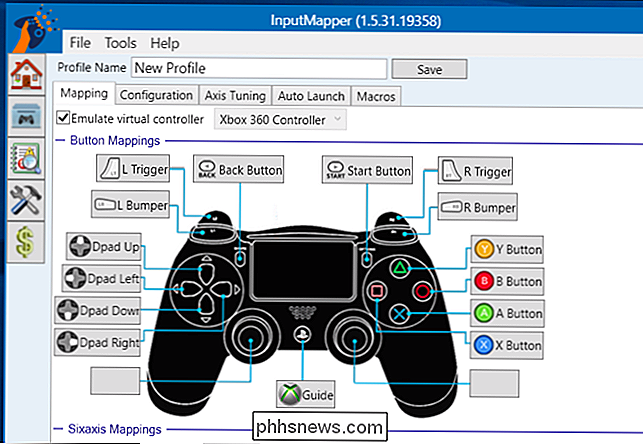
"xinput" emuliacija veikia tik tada, kai "InputMapper" yra atidaryta, todėl paleidus žaidimus reikės atidaryti šią programą. Tačiau, jei spustelėkite piktogramą "Nustatymai", esančią kairėje programos pusėje, galite pasakyti "Pradėti naudodami" ir "Pradėti mažinti". Tada jis prasidės, kai įkelsite savo kompiuterį ir paleiskite fone, taigi visada esate pasirengęs eiti.
"InputMapper" taip pat naudoja kitus naudingus dalykus, pvz., Įgalina funkciją "Trackpad kaip pelė", kuri leidžia jums Naudokite valdiklio taktinįjį pelės klavišą kaip pelę "Windows". Jūs netgi galite pritaikyti reguliatoriaus šviesos juostos spalvą ir sukonfigūruoti makrokomandas.
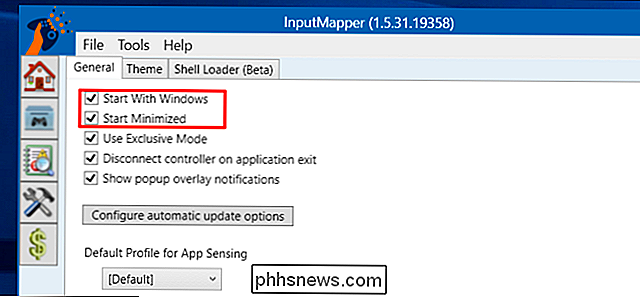
Prieš naudodamiesi savo konsolę vėl turėsite susieti savo valdiklį su "PlayStation 4". Norėdami tai padaryti, tiesiog prijunkite valdiklį atgal į savo PS4, naudodamas USB kabelį. Tai automatiškai susiejama su jūsų konsolę. Vėliau, kad jis veiktų kartu su jūsų kompiuteriu, vėl reikės susieti jį su kompiuteriu iš "Bluetooth" lango. Tai maža vargo, bet verta lengvai naudoti savo žaidimų įrenginį keliuose įrenginiuose.
Vaizdo įrašų kreditas: Farley Santos "Flickr", "Danny Willyrex", esantis Vikipedijoje

Kaip pridėti bet kokią kortelę į "iPhone" "Wallet" programą, net jei ji nepalaiko "Apple"
IPhone" "Piniginės" programos leidžia laikyti visas lojalumo korteles, filmų bilietus ir dar daugiau tiesiai į savo įrenginį. Deja, ji oficialiai palaiko tik kelias parduotuves ir prekių ženklus. Laimei, šias programas galima pridėti bet kokiu brūkšniniu kodu, nesvarbu, ar ji oficialiai palaikoma, ar ne.

Kaip iš naujo paleisti "Plex Media Server"
"Plex Media Server" yra žinomas dėl sklandaus ir intuityvio vartotojo veikimo, todėl gali būti šiek tiek nustebęs, jei manote, kad nesuprantate, kaip tiksliai iš naujo paleisti serverį . Nesvarbu, mes turime jums padengti. Kur yra mygtukas * @% ^ restart mygtuką? Jei esate reguliarus Plex vartotojas, esate gerai pripratęs bendrauti su savo "Plex Media Server" naudojant žiniatinklio GUI - vieta, kurioje galite tvarkyti visas įvairias užduotis, pvz.



