Kaip sukurti "Alexa" ir "Google" namų "Android" ir "Tasker"

pasirinktinius balso komandos. Tasker yra viena iš galingiausių "Android" automatikos įrankių. Įskiepiai, pvz., "AutoVoice", leidžia jums išplėsti "Tasker" pagrindines funkcijas, kad galėtumėte daryti dar daugiau įdomių dalykų ... pvz., Kurkite pasirinktines balso komandas "Amazon Echo" arba "Google" namuose. Štai, kaip sukurti savo balso komandas.
"Alexa" ir "Google Home" sukurtos balso komandos gali atlikti keletą dalykų, tačiau "Tasker" suteikia beveik visą jūsų telefono valdymą. Taigi, naudojant "AutoVoice", galite nustatyti telefoną baterijos taupymo režimu, skaityti pranešimus garsiai, įjungti ir išjungti "PS4" ir dar daugiau. "Tasker" ne visada gali būti labiausiai vartotojui pritaikyta programa pasaulyje, tačiau galite kurti keletą puikių profilių.
Ką reikės
SUSIJĘS: Kaip naudoti Tasker automatiniam "Android" Telefonas
Šiame straipsnyje mes manysime, kad jau esate susipažinę su Tasker. Jei to nepadarėte, apsilankykite čia, kad sužinotumėte pagrindus. Prieš pradedant jums taip pat reikės:
- "Google" namų ar "Amazon Echo": Natūralu, kad jūs turėsite turėti vieną iš šių balso asistento prietaisų, jei ketinate pasikalbėk su juo. Jei nenustatėte jo, galite peržiūrėti mūsų vadovus, norėdami nustatyti "Amazon Echo" arba "Google" namų puslapį.
- "Android" telefonas : šiuo tikslu naudojame "Android" programą, pavadintą Tasker, taigi jūs "Jums reikės" Android "telefono - tai nėra įmanoma. Laimei, dar senesni "Android" telefonai turėtų gerai veikti.
- Tasker: Ši "Android" automatikos programa leidžia kurti trigerius ir užduotis valdyti jūsų telefoną arba bet kurį nuotolinį įrenginį, kurį galite valdyti per telefoną. "Google Play" parduotuvėje kainuoja 2,99 Lt.
- "AutoVoice": Mūsų tikslas yra tai, kur įvyko tikra magija. AutoVoice yra vienas iš daugybės naudingų įskiepių, kuriuos sukūrė kūrėjas Joaoapps. "AutoVoice" yra nemokamas 7 dienų bandymas, bet jūs galite nusipirkti "AutoVoice Pro Unlock" už 2,49 $.
Kai įdiegsite viską, prieš pradėdami kurti savo pasirinktines balso komandas, reikės šiek tiek įdiegti. .
"AutoVoice" susiejimas su "Google" namu arba "Amazon Echo"
Kaip ir "Tasker", "AutoVoice" nustatymas užtruks daugiau nei kelis žingsnius. Pirma, jums reikės sujungti "Google" namų ar "Amazon Echo" su "AutoVoice" paskyra. Jei naudojate "Google" namų programą, atidarykite "Google" namų programą ir viršutiniame kairiajame kampe palieskite meniu piktogramą. Tada palieskite "Daugiau nustatymų".
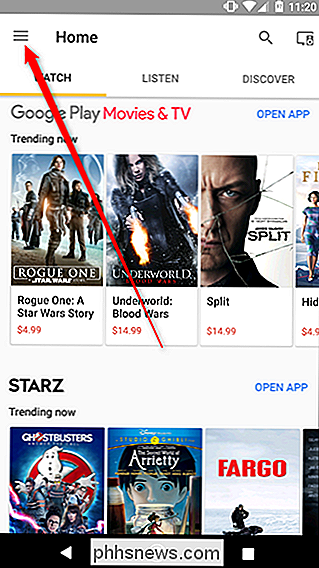
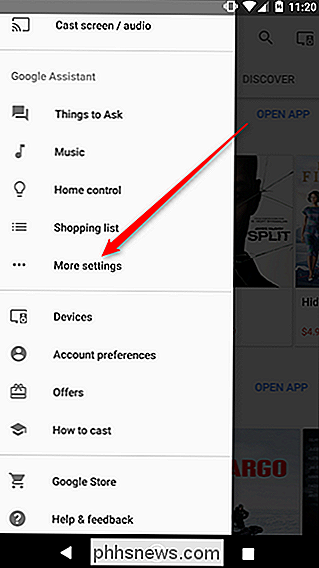
Slinkite žemyn ir bakstelėkite "Paslaugos". Į milžinišką paslaugų sąrašą slinkite žemyn, kol rasite "AutoVoice". Laimei, sąrašas yra abėcėlinis, todėl "AutoVoice" turėtų būti arti viršuje.
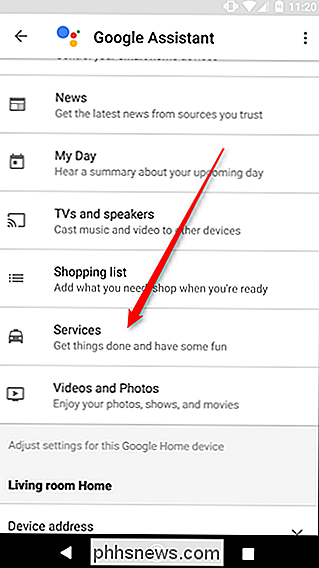
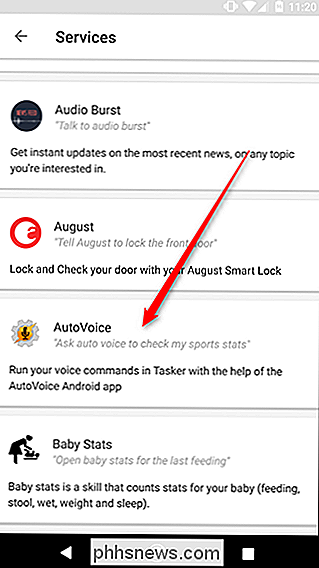
"AutoVoice" paslaugos ekrane palieskite žodžius "Nuoroda paskyra mėlynai". Pasirinkite sąskaitą, kurią norite susieti - tai turėtų būti ta pati, kurią naudojate telefonu, kuriame veikia Tasker, ir suteikite "AutoVoice" reikalingus leidimus.
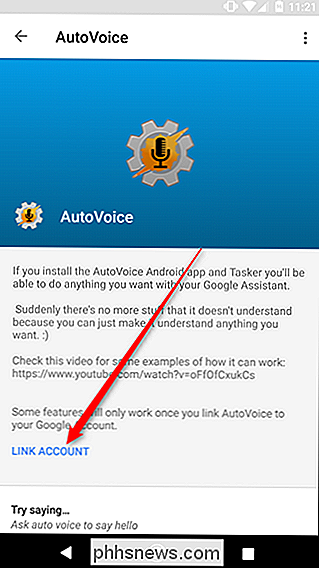
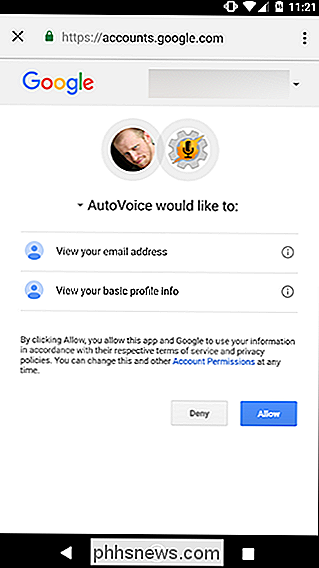
Jei naudojate "Amazon Echo", galite prijungti " AutoVoice įgūdis žiniatinklyje. Čia galite rasti Amazonės svetainėje. Eikite į tą nuorodą, įsitikinkite, kad esate prisijungę, tada spustelėkite Įgalinti.
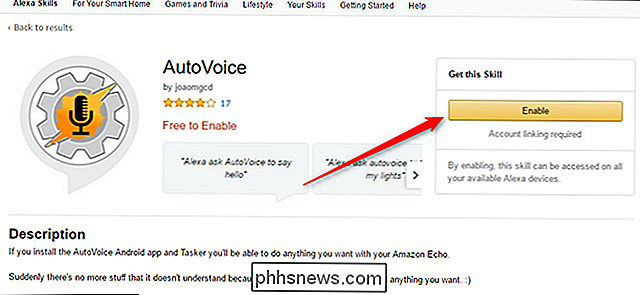
Kaip ir "Google" namuose, turėsite susieti "Google" paskyrą ir suteikti jai leidimą. Kai tai padarysi, būsite pasirengę pereiti prie įdomios dalies.
Sukurkite savo pasirinktinius automatinio vibracijos komandas
Toliau parodysime, kaip sukurti savo balso komandas. Galite naudoti šias komandas, kad paleistumėte bet kokią užduotį, kurią galite atlikti "Tasker", taigi naudokitės savo vaizduote. Mūsų gidui mes paleisime pasirodantį langą, kad dalykai būtų paprasti. Norėdami pradėti, atidarykite "AutoVoice" programą savo telefone ir bakstelėkite AutoVoice įrenginius.
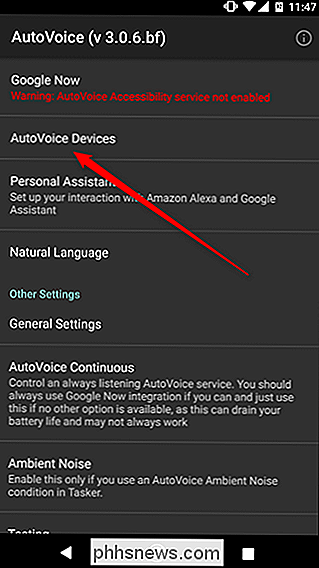
Pirma, "AutoVoice" paprašys leidimo peržiūrėti jūsų kontaktus, kad nustatytumėte, kurios paskyros yra jūsų telefone. Palieskite leisti. Tada pasirinkite tą pačią "Google" paskyrą, kurią susiejate su "AutoVoice" paslauga "Google" namuose arba "Alexa", ir bakstelėkite Gerai.
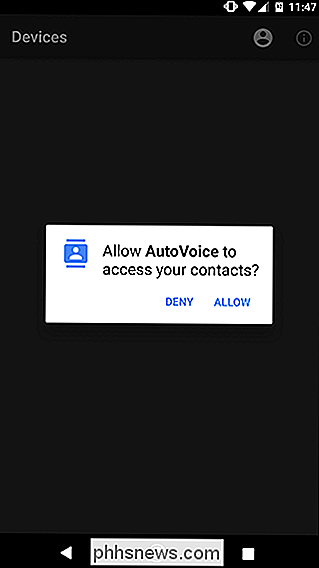
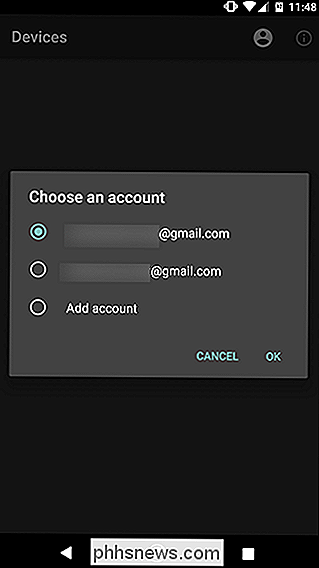
Tada atidarykite "Tasker" programą savo telefone. Ekrano apačioje palieskite simbolį "+", kad sukurtumėte naują profilį, tada bakstelėkite "Įvykis".
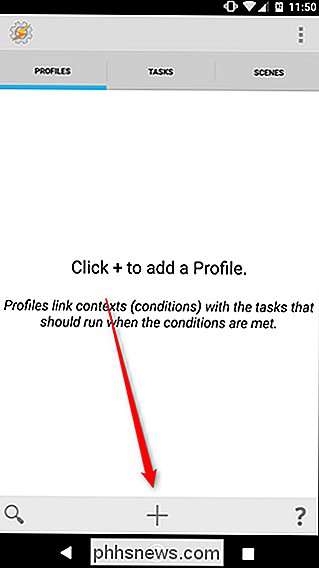
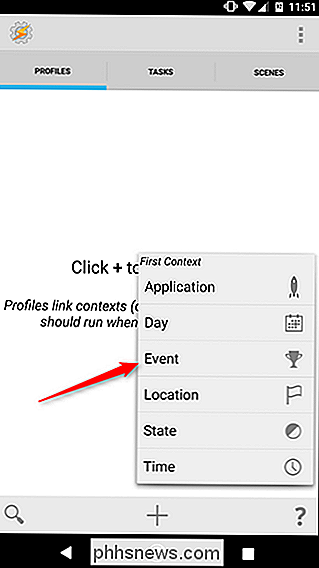
Pasirodžiusiame langelyje palieskite "Plugin", tada pasirinkite "AutoVoice".
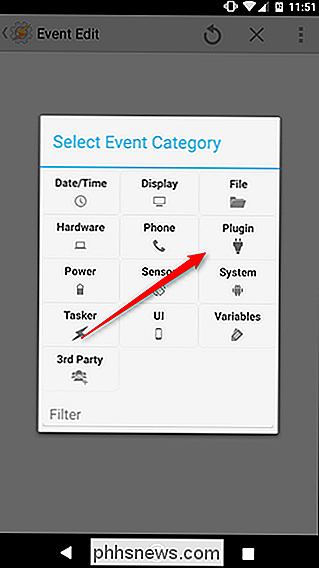
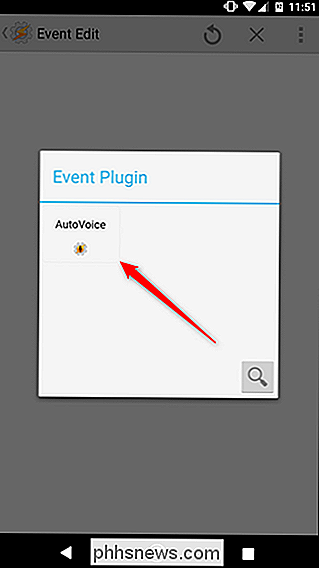
Atsidariusiame išskleidžiamajame sąraše slinkite į apačią ir pasirinkite "Atpažintas".
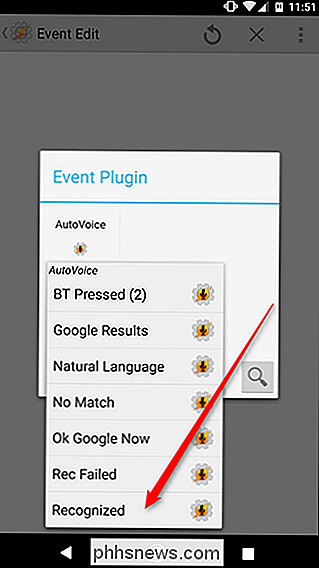
Kitu ekranu viršuje bus ta pati juostelė, kurioje bus nurodyta "Konfigūracija". Bakstelėkite pieštuko piktogramą dešinėje šios juostos pusėje.
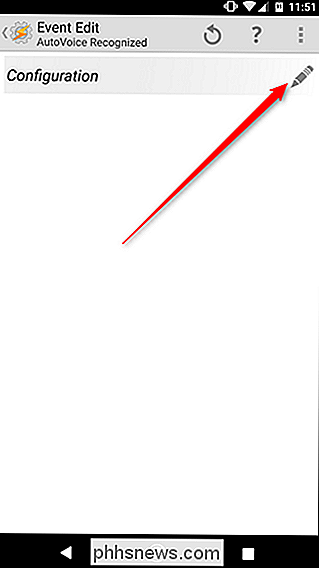
Tai pateks į AutoVoice konfigūracijos puslapį. Pirmiausia palieskite komandas ekrano viršuje, kad galėtumėte įvesti savo pasirinktines balso komandas. Jei norite, kad "Google" arba "Alexa" atpažintų kelias frazes toje pačioje komandoje, galite pridėti kelis trigerius žodžius ar frazes, atskirtus kableliais. Pavyzdžiui, žemiau mes pridėjome "hello" ir "hi" kaip komandas. Jei "AutoVoice" išgirs vieną, jis suaktyvins tą pačią užduotį.
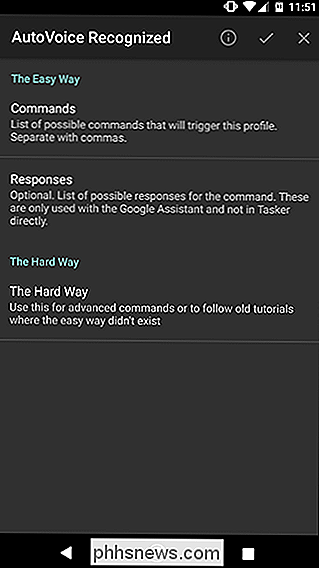
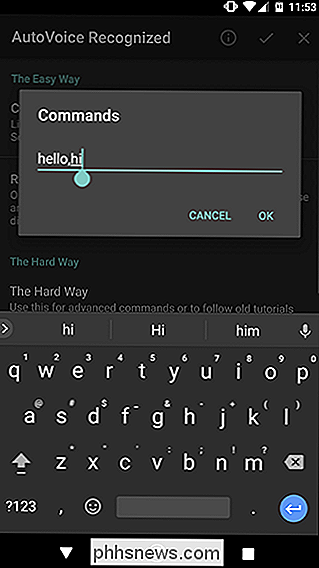
Tada palieskite "Atsiliepimai". Čia galite nustatyti, kaip "AutoVoice" jums reaguos. Tai suteikia verbalinį patvirtinimą, kad "AutoVoice" gavo jūsų komandą, taip pat tai puikus būdas, kad jūsų balso asistentas būtų šiek tiek daugiau pokalbių. Šiuo atveju mes sakėme, kad "AutoVoice" atsakys "tvirtai atgal prie tavęs". Tai iš tikrųjų nesukels jokių užduočių (mes atliksime šią dalį per sekundę), bet tai daro puikų skonį jūsų sąveikai.
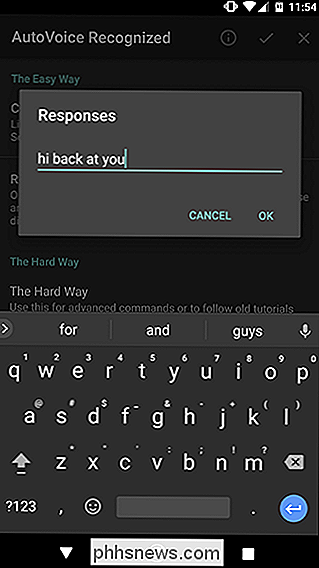
Įtraukę visas komandas ir atsakymus, kuriuos norite atlikti šią užduotį, bakstelėkite žymės langelį viršuje, kad grįžtumėte į Tasker.
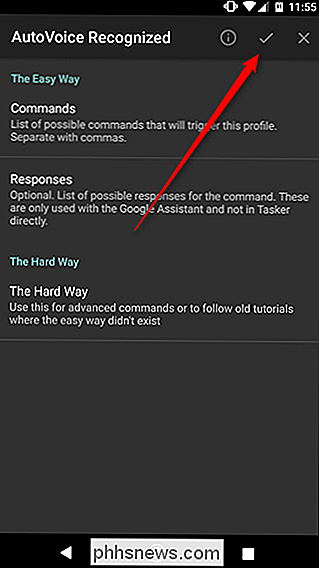
Grįžkite į Tasker, pamatysite, kad "AutoVoice" užpildė konfigūracijos puslapį. Čia neturėtumėte nieko keisti. Tiesiog bakstelėkite viršutinį mygtuką (arba naudokite telefono atgalinį mygtuką).
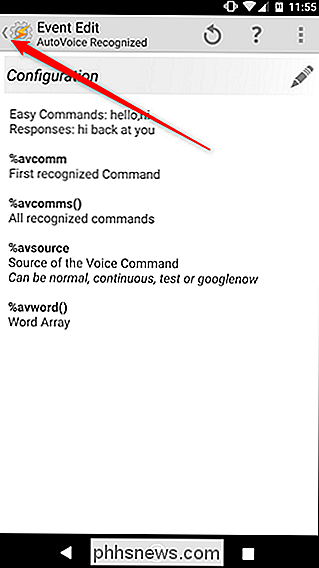
Šiuo metu galite priskirti savo komandą bet kuriai užduočiai, kurią norite. Jei jau esate uždavę "Tasker", galite ją priskirti iš esamos bibliotekos. Jei norite sukurti savo, palieskite mygtuką Nauja užduotis ir suteikite jam vardą. Mūsų atveju mes pavadinsime jį Pop-upu, bet turėtumėte nurodyti pavadinimą pagal bet kokią užduotį, kurią sukūrėte.
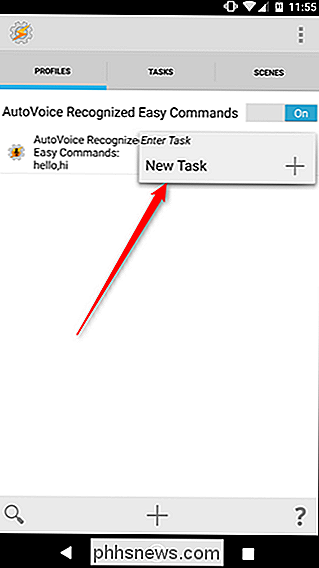
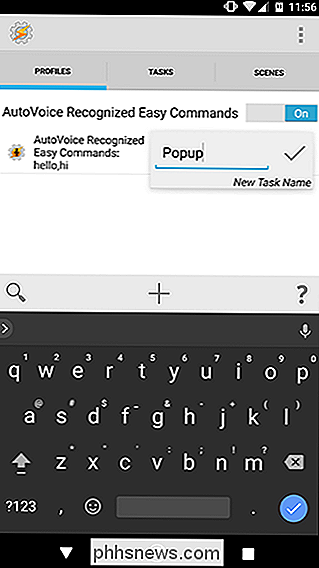
Po to procesas greičiausiai skirsis nuo mūsų nurodymų, bet mes baigsime savo užduotį tik parodyti. Užduočių puslapyje palieskite apačioje esančią piktogramą, kad pridėtumėte naują veiksmą.
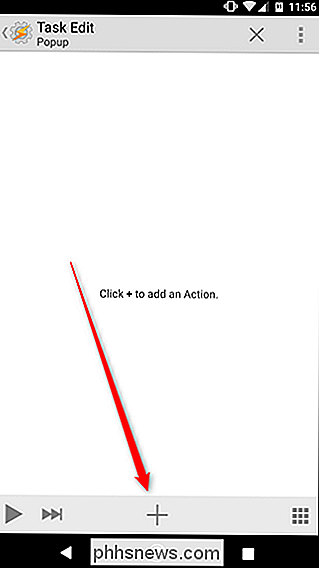
Atsidariusiame langelyje bakstelėkite Įspėjimas, tada pasirinkite Iššokantis langas.
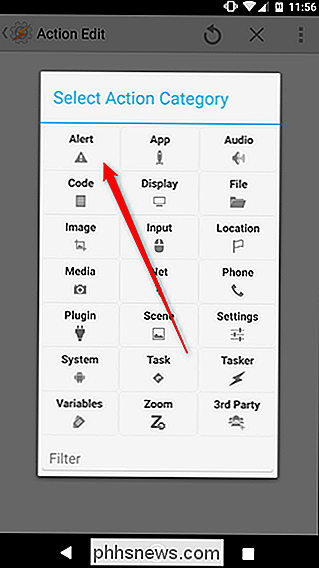
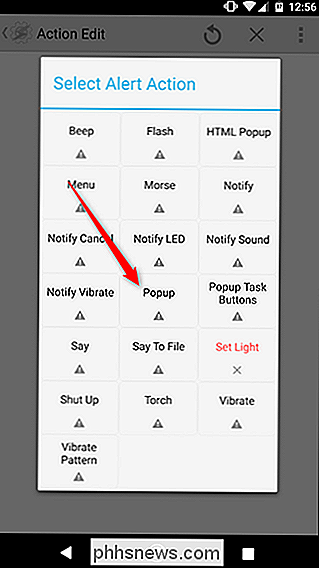
"Text" tekste rašykite pranešimą "Sveiki visi"! Kai baigsite, bakstelėkite užpakalinę rodyklę viršutiniame kairiajame ekrano kampe arba paspauskite telefono atgal mygtuką.
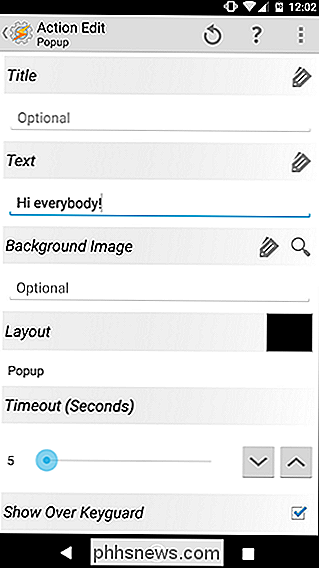
Dabar atėjo laikas išbandyti savo komandą! Pasakykite "[Gerai google / Alexa], pasakykite" Autoveice sveiki "ir atidarykite savo telefoną. Turėtumėte pamatyti iššokantį langą, kuris atrodo taip, kaip nurodyta toliau.
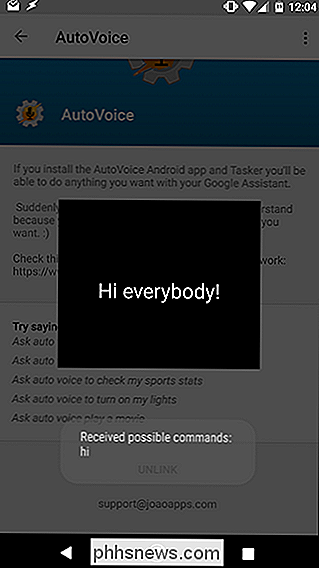
Tai turėtų patvirtinti, kad jūsų AutoVoice komanda dirbo. Šią pavyzdinę užduotį galite pakeisti viskuo, ko norite. Dar kartą patikrinkite visą Tasker vadovą, kaip atlikti daugiau užduočių.

Kaip rasti kiekvienos "Google Play" įdiegtos programos sąrašą
Jei turite protingą telefoną bet kuriuo tinkamu laikotarpiu, tikriausiai įdiegėte ir pašalinote daugiau programų. kaip jums reikia prisiminti. Štai kaip galite pasiekti visų programų, kurias įdiegėte "Android" telefone (-uose), laikui bėgant. Ši funkcija yra įmontuota į "Google Play" parduotuvę, todėl jūs iš tikrųjų galite peržiūrėti visą sąrašą iš bet kurios įrenginys prisijungė prie "Google" paskyros.

Kaip pašalinti "HomeKit" įrenginius iš savo "Apple HomeKit Home"
Nesvarbu, ar jūs jau neturite atitinkamo "HomeKit" priedų, ar paprasčiausiai turite pašalinti "Phantom" įrašą savo "HomeKit" namuose, tai paprasta tai padaryti - jei žinote, kur ieškoti. Dabar pašalinsime "HomeKit" įrenginį ir padėsime jums atlikti šį procesą. Mūsų atveju mes turėjome problemą su "Schlage Sense" šifravimo raktu ir nusprendėme jį iš naujo nustatyti iš naujo, prieš tai pridedant jį prie "HomeKit" namų.


![[Sponsored]](http://phhsnews.com/img/how-to-2018/winx-dvd-ripper-platinum-is-free-for-how-to-geek-readers-until-june-5.jpg)
