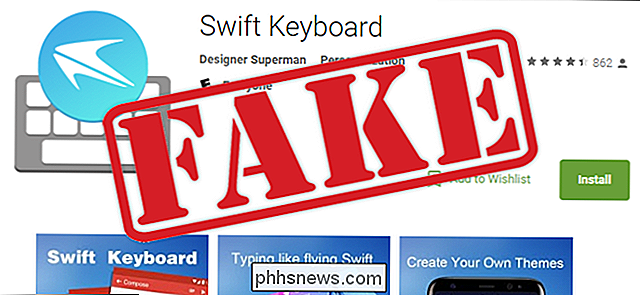Kaip kalibruoti monitorių "Windows" ir "OS X"
Dauguma žmonių niekada net nemėgina kalibruoti savo monitorių, nes viskas gerai atrodo, kai jie pirmą kartą nustato, todėl jie tiesiog tvirtai laikosi. Aš taip pat tai padariau daug kartų, bet neseniai bandžiau kalibruoti monitorių ir nustatėme, kad jis atrodė daug geriau nei tas, su kuriuo buvau pripratęs.
"Windows 7", "8", "10" ir "Mac OS X" visi sukūrė vedliai, kurie padeda jums kalibruoti monitorių, kad jis nebūtų per šviesus arba per tamsus. Mano monitoriai visada buvo labai ryškūs, ir aš pradėjau naudoti trečiosios šalies programą, vadinamą f.lux, kuri nakties metu reguliuoja monitoriaus spalvą.
Kai tik kalibruosiu monitorius, man nereikėjo naudoti f.lux taip dažnai, net naktį. Be to, kad ryškumas, ekrano spalvos atrodė geriau po kalibravimo. Šiame straipsnyje aptarsiu, kaip galite ekraną kalibruoti "Windows" ir "Mac" sistemose.
Ekrano kalibravimas - "Windows"
Norint paleisti kalibravimo vedlį sistemoje "Windows", spustelėkite Pradėti ir įveskite kalibravimą . Taip pat galite ten patekti, eikite į Valdymo skydą, spustelėkite ekraną ir kairiuoju meniu spustelėdami Kalibravimo spalvą .

Bus paleista ekrano spalvų kalibravimo vedlys. Eik į priekį ir spustelėkite " Next", kad pradėtumėte pirmąjį žingsnį. Pirmas dalykas, kurį jis prašo padaryti, yra atidaryti ekrano meniu ir iš naujo nustatyti spalvų nustatymus pagal gamyklinius nustatymus. Mano atveju, aš tik atstatau visą monitorių prie gamyklos nustatymų, nes nesu įsitikinęs, kokie nustatymai jau buvo pakeisti. Jei naudojate nešiojamąjį kompiuterį, tiesiog eikite per kiekvieną žingsnį.
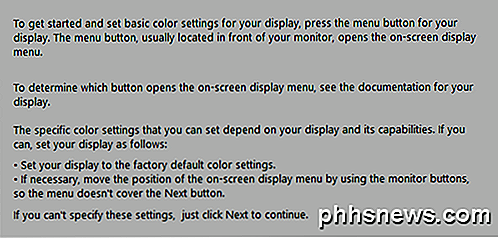
Spustelėkite Pirmyn ir pirmiausia turėsite koreguoti gama nustatymą. Iš esmės, norint atlikti visus veiksmus, ekraną turėsite suderinti su centru, kuris laikomas geriausiu nustatymu. Tai taip pat parodo pernelyg aukštus ir per mažus nustatymus, kad galėtumėte aiškiai matyti, kai per daug pakoregavote.
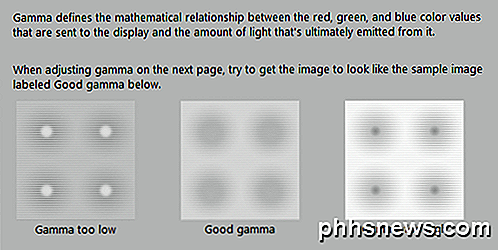
Atminkite, kad bandydami reguliuoti "Windows" programoje esantį slankiklį monitorius gali atkurti savo numatytuosius nustatymus. Dauguma šių nustatymų turite keisti per ekrano ekrano meniu pati ir nenaudodami programos (nebent jūs kalibruojate nešiojamojo kompiuterio ekraną). Jūs tiesiog naudojate programą, kad įsitikintumėte, kad atrodo, kad vaizdas yra geras.

Pavyzdžiui, čia yra mano "Acer" monitoriaus ir ekrano nustatymų, kuriuos galima koreguoti, paveikslėlis. Mano atveju turėjau koreguoti gama vertę iš šio ekrano meniu, nes tai neleidžia man pakeisti jo naudojant "Slider" sistemoje "Windows".
Po gama, reikės sureguliuoti ryškumą, kad būtų galima atskirti marškinius nuo kostiumo ir turėti "X" vos užfiksuotą foną. Nešiojamojo kompiuterio ekranuose galite praleisti ryškumą ir kontrastą.
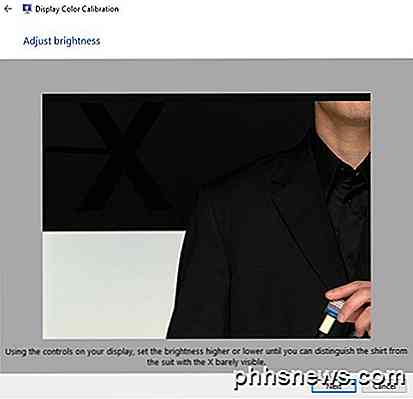
Toliau yra kontrastas. Vėl pakoreguokite monitoriaus nustatymų. Priešingai, norėdami nustatyti aukščiausią įmanomą vertę, kol marškinėlių mygtukai pradės išnykti.
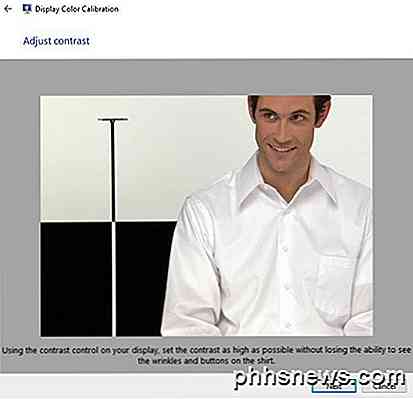
Kitas ekranas padės sureguliuoti spalvų balansą. Čia norite įsitikinti, kad visos juostos yra pilkos ir kad nėra kitų spalvų. Naujesniuose monitoriuose tai yra rūpinamasi ir jei bandysite reguliuoti sliders, monitorius bus iš naujo nustatytas į numatytas vertes, taigi jūs galite tiesiog praleisti šią dalį, jei tai vyksta su jumis.
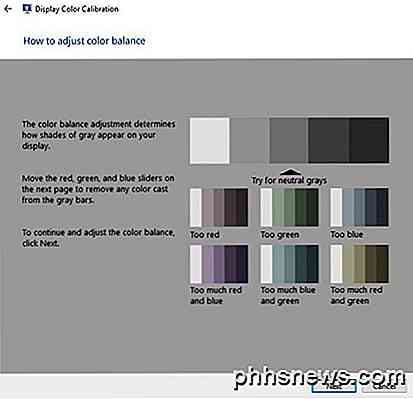
Kai baigsite tai, kalibravimas baigtas. Dabar galėsite spustelėti " Peržiūra" ir " Dabartinis", kad pamatytumėte skirtumą tarp to, ką anksčiau ir ką atrodo dabar.
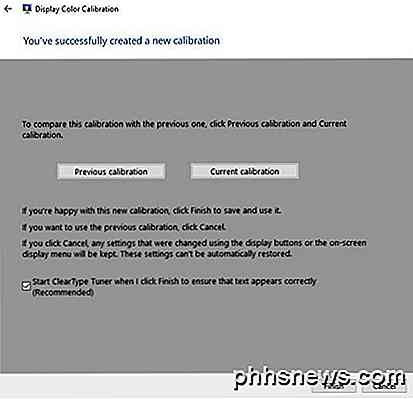
Aš taip pat paliksiu " ClearType Tuner" dėžutę, pažymėtą prieš paspaudus Baigti . Tai dar vienas trumpas vedlys, kuris užtikrins, kad tekstas būtų aiškiai ir aiškiai rodomas jūsų monitoriuje. Jūs iš esmės turite pereiti per penkis ekranus ir pasirinkti, kuris tekstas atrodo jums geriausiai.
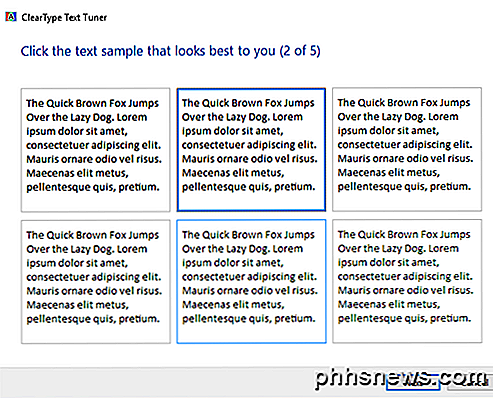
Tai yra apie "Windows" monitoriaus kalibravimą. Tarp monitoriaus programinės įrangos ir šio vedlio tikrai nieko nereikia, nebent esate profesionalus, tokiu atveju vis tiek turėsite aukščiausios klasės monitorių.
Ekrano kalibravimas - "Mac"
"Mac" atveju vedlys truputį skiriasi, kai kalbama apie kalibravimą. Tai taip pat priklauso nuo to, kokią versiją naudojate "OS X". Aš parašiau šį straipsnį, kuriame veikia "OS X 10.11.2 EL Capitan", kuri yra naujausia versija.
Norėdami pradėti, spustelėkite mažąją "Apple" piktogramą viršutiniame kairiajame ekrano kampe ir spustelėkite " Sistemos nuostatos" .
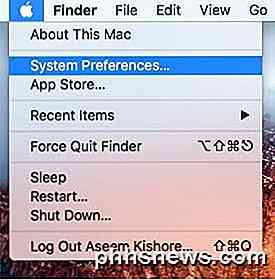
Tada spustelėkite " Rodyti " sąraše.
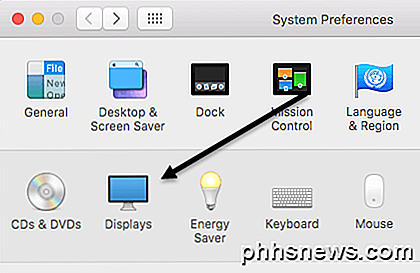
Dabar spustelėkite skirtuką Spalva, tada spustelėkite mygtuką Kalibravimas dešinėje.
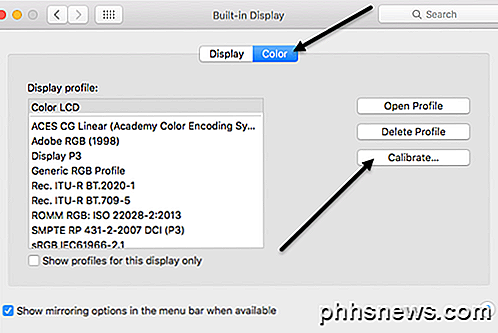
Tai parodys ekrano rodinio kalibravimo asistento įvedimo ekraną, kuris padės jums atlikti visus veiksmus.
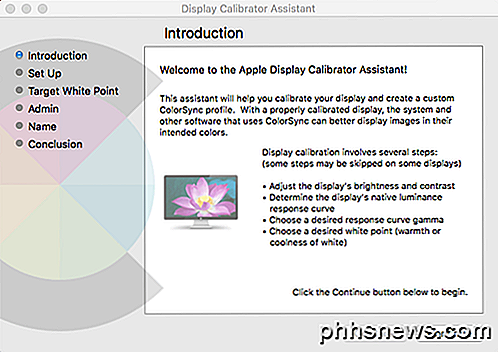
"Mac" vedlys iš tikrųjų gana protingas ir pašalins visus veiksmus, kurių jūsų monitorius negali palaikyti. Pavyzdžiui, aš tai bandžiau į savo "MacBook Pro" nešiojamąjį kompiuterį ir vienintelis pritaikymas, kurį galėjau padaryti, buvo tikslinis baltas taškas. Ji praleido ryškumą / kontrastą, natūralų skaisčio atsako kreivę ir gama kreivę. Jei prie Mac prijungtas išorinis ekranas, gausite kitas parinktis.
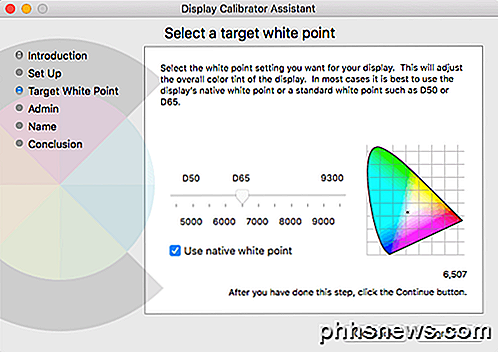
Tiksliam baltos spalvos taškui galite naudoti ekrano vietinį baltąjį tašką arba patikslinti jį rankiniu būdu, pirmiausia panaikinę parinktį. Radau, kad gimtoji balta taškas davė geresnę spalvą tamsoje, nei nustatyta, kai OS buvo įdiegta.
Aš neturėjau išorinio "Mac" ekrano, todėl negalėjau gauti kitų galimybių, tokių kaip šviesumas, gama ir kt., Bet tikriausiai galite tai suprasti, kai einate per vedlį. Administratoriaus žingsnis tiesiog klausia, ar norite, kad šis spalvų profilis būtų prieinamas kitiems vartotojams ar ne, ir vardo žingsnis leis jums pavadinti naują profilį.
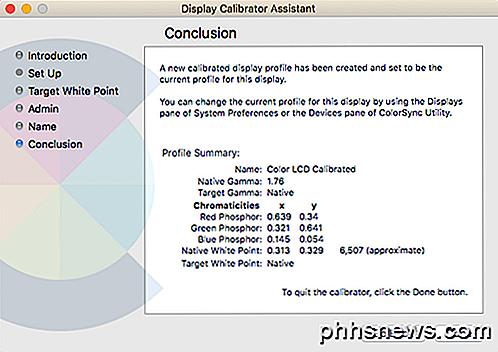
Apibendrintas ekranas suteiks jums keletą techninių detalių apie dabartinius ekrano spalvų nustatymus. "OS X" taip pat turi kitą įrankį " ColorSync Utility", kuris leidžia jums taisyti spalvų profilius, peržiūrėti visus profilius ir apskaičiuoti kiekvieno taško ekrano RGB vertes. Tiesiog spustelėkite Spotlight ir įveskite "ColorSync", kad jį įkeltumėte.
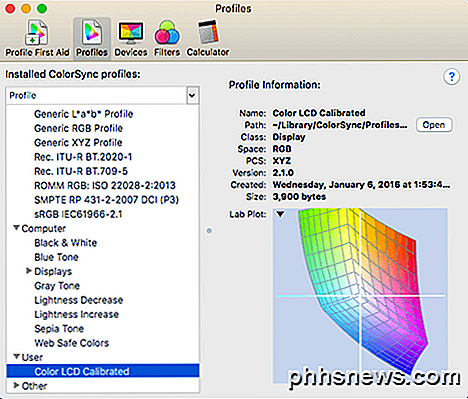
Kaip minėjau anksčiau, dauguma žmonių niekada nerūpi dėl kalibruotų monitorių, nes dauguma jų pagal numatytuosius nustatymus atlieka gana gerą darbą. Tačiau, jei pastebėsite, kaip viskas atrodo ekrane, verta jį išgelbėti. Jei turite kokių nors klausimų, paskelbkite komentarą. Mėgautis!

"Windows 10" užduočių tvarkyklės vadovas - II dalis
Šios serijos I dalyje kalbėjome apie tai, kaip atidaryti užduočių tvarkyklę, ir peržiūrėjome skirtuką Procesai, informacija ir paslaugos. Šioje antroje dalyje ketiname pereiti per " Performance & App History" skirtukus.III dalyje kalbėsime apie skirtukus "Paleistis ir naudotojai"."Perfo

Ką reiškia "viskas yra failas" reiškia Linux?
Viena iš Linux ir kitų UNIX panašių operacinių sistemų funkcijų yra ta, kad "viskas yra failas". Tai yra supaprastinimas, bet suprasti, ką tai reiškia, padės suprasti, kaip veikia "Linux". Daugelis "Linux" dalykų atsiranda jūsų failų sistemoje, bet jie iš tikrųjų nėra failai. Šie specialieji failai gali būti naudojami pseudo ar virtualiose failų sistemose, pvz.