Kaip paleisti Windows 8 sistemos atkūrimo parinktis
"Windows 8" iš esmės pertvarkė įkrovos meniu, kad ne tik atrodytų šiuolaikiškiau, bet ir būtų daug lengviau naudojamas. Turiu pasakyti, kad jie padarė gerą darbą. Visos senesnės "Windows" versijos naudojo pagrindinę DOS teksto sąsają, kad pasirinktumėte tokias pasirinktis kaip Saugus režimas arba Išplėstinės įkrovos parinktys.

Daugelis žmonių net nerūdavo ieškodami nieko po saugiuoju režimu, nes jis yra gana techniškas vidutinis vartotojas. Dabar, kai įeinate į "Windows 8" įkrovos meniu, gausite gražią GUI sąsają su šiuolaikišku išvaizda. Tai taip pat vadinama Windows RE (atkūrimo aplinka) arba sistemos atkūrimo parinktimis.
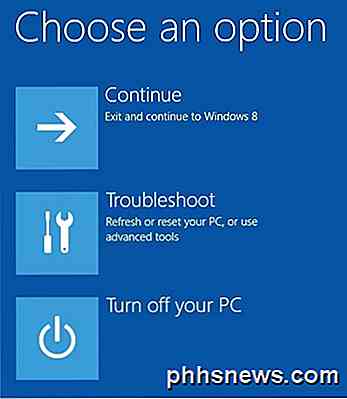
Turite tris parinktis: paprastai įkraukite "Windows" ( tęsti ), " Troubleshoot" arba " Išjunkite kompiuterį" . Galite pradėti nuo daugybės pasirinkimų, kad žmonės galėtų lengviau naudotis įrankiu. Aš žinau daug žmonių, kurie turėjo problemų su "Windows 7", bet negalėjo išsiaiškinti, kaip įkelti paleisties remontą arba patekti į saugųjį režimą. Šiame straipsnyje aš pasivaikšinu jums žingsnius ir įvairius metodus patekti į įkrovos meniu.
Verta paminėti, kad "Windows 10" meniu yra beveik toks pats, tačiau tai truputį skiriasi būdas ten patekti. Skaitykite mano kitą pranešimą, kaip įkelti "Windows 10" į sistemos atkūrimo parinktis.
1 metodas - SHIFT + iš naujo paleiskite
Vienas iš būdų paleisti "Windows 8" Windows atkūrimo aplinkoje yra tiesiog paspausti SHIFT ir tada spustelėkite " Iš naujo paleisti" . Tai, kas gerai, yra tai, kad galite tai padaryti "Windows" sistemoje, arba tai galite padaryti, net jei niekas nėra prisijungęs prie sistemos.
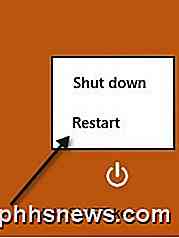
Taigi, jei jums reikia pašalinti "Windows 8" aparatūrą arba paleisti iš antrinio įrenginio ir negalite prisijungti prie sistemos, vis tiek galite iš naujo paleisti "Windows RE" spustelėdami maitinimo mygtuko piktogramą, esančią pradinio ekrano viršuje, arba apatinis dešinysis, kai nesate prisijungęs.
2 metodas - kompiuterio nustatymai
Antrasis būdas tai padaryti - eiti į "Windows" Windows 8 "PC Settings". Tai galite padaryti atidarydami "Charms" juostą ir spustelėję " Settings" .
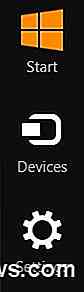
Tada spustelėkite " Keisti kompiuterio nustatymus " nustatymų juostos apačioje:
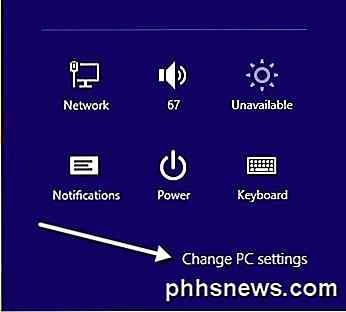
Apatinėje dalyje spustelėkite atnaujinimo ir atkūrimo mygtuką. Jei naudojate senesnę "Windows 8" versiją, gali tekti spustelėti " General" . Kairiajame meniu spustelėkite atkūrimą ir apačioje pamatysite Išplėstinio paleidimo sekciją. Paspauskite " Iš naujo paleisti" dabar, ir jūs einate gerai.
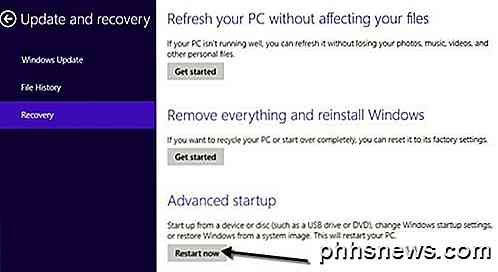
3 metodas - automatinis arba atkūrimo diskas
Galiausiai, jei Windows 8 aptinka bet kokią sistemos paleidimo problemą, ji automatiškai įkelia Windows RE įkrovos parinktis. Jei jūsų pagrindinė plokštė palaiko naują "UEFI" programinę įrangą, tai įvyks automatiškai. Jei ne, vis tiek turėsite paspausti klavišą F8, tačiau neturėsite daug laiko, kol "Windows 8" apkrovos bus daug greičiau.
Vietoj to geriausias būdas būtų naudoti 1 arba 2 būdus. Tačiau jei negalėsite įkelti "Windows 8" apskritai ir įkrovos parinktys automatiškai nepasieks, turėsite tikėtis, kad sukūrėte "Windows 8" USB Atkūrimo pavara. Atkūrimo diskas "Windows 8" iš esmės leis jums sukurti įkrovos USB atmintinę, įkeliančią "Windows RE" aplinką, jei ji nebus įkelta automatiškai ir jūs negalėsite patekti į "Windows".
Atkreipkite dėmesį, kad taip pat galite sukurti USB atkūrimo diską iš kitos "Windows 8" mašinos, tada naudokite tą, kuris netinkamai įkeliamas. Jei turite klausimų apie atkūrimo parinktis, paskelbkite komentarą. Mėgautis!

Ne visi prietaisai dirba su "Smart Outlets". Štai kaip sužinoti
"Smart outlets" yra pigus būdas paversti įprastus prietaisus ir prietaisus į protingus įrenginius. Naudodamiesi "smart" lizdu, galite įjungti arba išjungti savo prietaisus iš savo telefono arba (kai kuriais atvejais) savo balsu per tokius įrenginius kaip Amazonės aidas. Bet ne kiekvienas įrenginys dirbs su "smart" parduotuvėmis.

Nepavyko ištrinti tinklo adapterio "Windows 10"?
Neseniai išinstalavau kai kurias VPN programas iš savo sistemos, nes nebeturėjau jos naudoti, bet programinės įrangos sukurtas virtualus tinklo adapteris automatiškai nebuvo pašalintas. Kai bandiau pašalinti tinklo adapterį iš adapterių sąrašo, parinktis ištrinti buvo pilka.Po nemažai trikčių šalinimo galiausiai galėjau pašalinti tinklo adapterį iš "Windows 10" sistemos. Šiame straipsnyje pa



