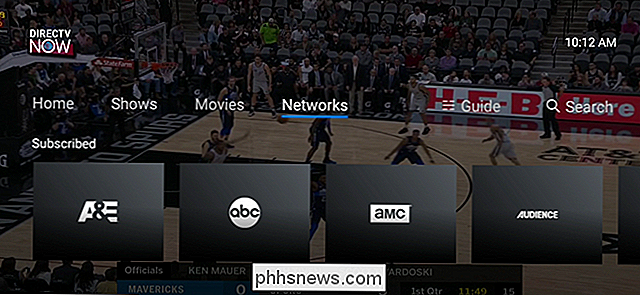Kaip atkurti "Mac" disko ir failų sistemos problemas

Šiuolaikiškose "Mac OS X" versijose jums nereikia pataisyti diskų leidimų. Tačiau tai nėra vienintelis klausimas, kuris gali atsirasti naudojant disko ar failų sistemą. "Mac OS X" yra įvairių diskų, skaidinių ir failų sistemos klaidų taisymo įrankių.
Šios parinktys veikia kaip "chkdsk" sistemoje "Windows", tikrina disko ir failų sistemos klaidas ir jas taiso. Galite atlikti patikrinimą iš "Mac OS X", bet kartais gali reikėti naudoti atkūrimo būdą problemoms išspręsti. Blogiausiu atveju gali tekti rankiniu būdu paleisti fsck komandas iš terminalo vienkartinio režimo.
Naudokite "First Aid" Disk Utility
. Galite atlikti disko sveikatos patikrinimą iš Disk Utility programa, įtraukta į "Mac OS X". "Apple" atnaujino šią "Utility" sąsają "Mac OS X 10.11" El Capitan ", todėl, jei vis dar naudojate ir senesnę" Mac OS X "versiją, jis šiek tiek skirsis nuo žemiau pateiktų ekrano kopijų.
To paleiskite jį, galite paspausti "Command + Space", kad atidarytumėte "Spotlight" paiešką, įrašykite "Disk Utility" ir paspauskite "Enter". Arba galite pereiti į aplanką "Programos", dukart spustelėkite "Utilities" aplanką ir dukart spustelėkite "Disk Utility" spartųjį klavišą.
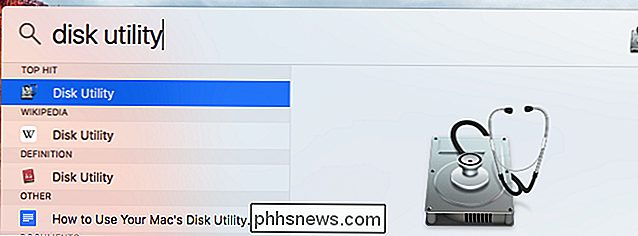
Programoje Disk Utility pasirinkite diską ar skaidinį, kurį norite patikrinti. Sistemos skaidinys pagal nutylėjimą vadinamas "Macintosh HD" ir spustelėkite mygtuką "Pirmoji pagalba".
Galite paleisti "First Aid" funkciją visame diske arba atskirą šio disko skaidinį. Tai priklauso nuo to, kurį pasirinkote šoninėje juostoje.
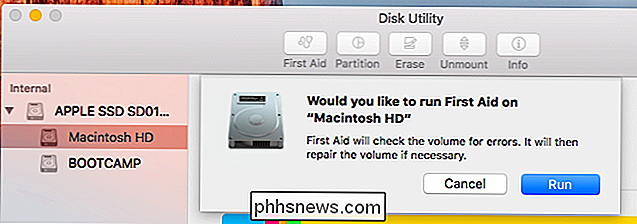
Spustelėkite "Vykdyti", o "Mac" patikrins pasirinktą diską dėl klaidų. Jei jis nustato kokias nors klaidas, jis bandys juos automatiškai ištaisyti.
Galite spustelėti išskleidžiamąjį pranešimą "Rodyti detales", kad pamatytumėte išsamią informaciją apie bet kokias klaidas, su kuriomis susiduria. Čia pamatysite pranešimus, pvz., "Saugojimo sistemos patikrinimo išvesties kodas yra 0" ir "Failų sistemos patikros išėjimo kodas yra 0".
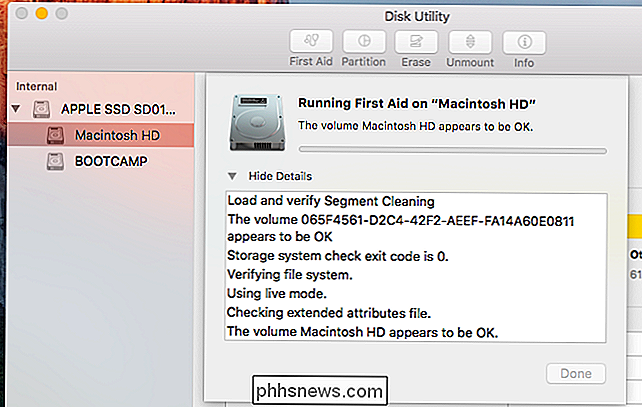
Įkeliamas į saugų režimą
SUSIJĘS: "Mac" trikčių šalinimas naudojant šias paslėptas paleidimo parinktis
Vienas paprastas būdas išspręsti problemą. tokios klaidos yra paleisti "Mac" į "saugųjį režimą". Saugus režimas, kartais vadinamas "Saugia įkėlimo programa", yra automatinis paleidimo patikrinimas ir taisymas, kuris gali išspręsti šias problemas.
Norėdami tai padaryti, iš naujo paleiskite Mac ir paleiskite "Shift". Prisijunkite naudodamiesi savo slaptažodžiu, o jūsų Mac patikrins jūsų diskus. Tai leis prisijungimo procesui užtrukti ilgiau nei įprastai, todėl būkite kantrūs.
Kai prisijungsite ir pamatysite darbalaukį, atliksite disko patikrinimą. Dabar galite iš naujo paleisti "Mac".
Pradėti pagalbą atkūrimo režime
SUSIJĘS: 8 "Mac" sistemos funkcijos, į kurias galite pasiekti atkūrimo režimu
Idealiu atveju tai turėtų būti jo pabaiga, ypač jei naudojate saugaus režimo triuką aukščiau. Tačiau kai kuriais atvejais jūsų "Mac" gali rasti diskų ar failų sistemos problemų ir jų neįmanoma ištaisyti atlikdami pirmiau nurodytus veiksmus. Taip yra todėl, kad jis veikia "gyvuoju režimu" - diską nagrinėjantis, kai operacinė sistema veikia iš jo. Jis negali pakeisti šio sistemos disko, kai jis veikia iš jo.
Sprendimas yra paleisti į specialų atkūrimo režimą. Iš ten galite naudoti Disk Utility tą patį būdą. "Mac" galės atkurti sistemos disko klaidas iš atkūrimo režimo.
Norėdami tai padaryti, iš naujo paleiskite "Mac". Paspauskite ir palaikykite "Command + R" klavišus, kol paleidžiama. Pamatysite pažangos juostą, o po to galėsite paleisti raktus. Jūsų "Mac" įkelia tiesiai į atkūrimo režimą. (Jei atkūrimo režimas nerodomas, iš naujo paleiskite Mac ir dar kartą paspauskite klavišus.)
"OS X Recovery" spustelėkite "Disk Utility" spartųjį klavišą, kad paleistumėte Disk Utility čia. Pasirinkite diską ar skaidinį, kurį reikia taisyti, ir spustelėkite mygtuką "Pirmoji pagalba". "Disk Utility" sąsaja yra ta pati, kurią pamatysite savo "Mac OS X" darbalaukyje, bet paleiskite ją iš čia ir galėsite išspręsti sisteminio disko problemas.
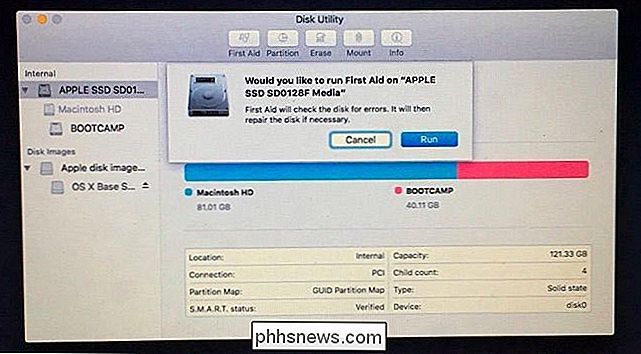
Naudokite fsck vienkartinio vartotojo režimu
Kai kuriais atvejais net "Safe Mode" arba "Disk Utility" OS X atkūrimo nepakaks problemoms išspręsti. Jums gali prireikti įkelti "Mac" į vieno vartotojo režimą ir paleisti fsck (failų sistemos patikros) komandą senamadiškai. Jums nereikia tai daryti, jei atlikote bet kurį iš pirmiau pateiktų veiksmų. Tai yra dalykas, kurį turėtumėte pabandyti paskutinį kartą, nes "Disk Utility" atkūrimo aplinkoje gali veikti geriau ir labiau sugebėti.
Norėdami tai padaryti, paleiskite "Mac" vienkartinio vartotojo režimu. Iš naujo paleiskite jį, o po to paspauskite ir laikykite nuspaudę "Command + S" klavišus.
Įvesite vieno vartotojo režimą, kuris suteiks jums teksto režimo terminalą. Įveskite šią komandą į terminalą ir paspauskite Enter, jei norite paleisti failų sistemos patikrinimą:
/ sbin / fsck -fy
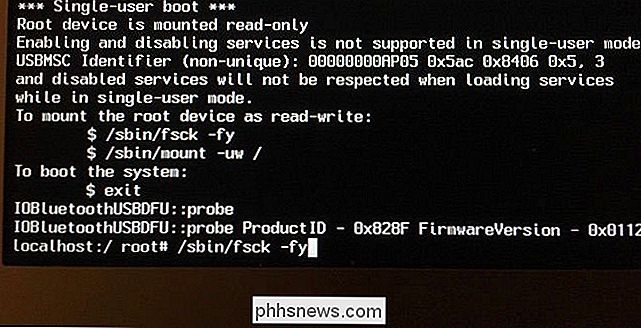
Ši komanda atliks keletą patikrinimų fazių. Kai tai bus padaryta, pamatysite pranešimą "** Tomas [name] atrodo OK", jei viskas gerai.
Jei kiltų problemų, pamatysite "***** FILE SYSTEM" BŪTINA MODIFIKUOTAS ***** "pranešimas. Tai rodo fsck komandą ir nustatytas problemas. Komanda fsck gali rasti papildomų klaidų ištaisius pirmąją klaidų partiją, todėl "Apple" rekomenduoja paleisti fsck komandą dar kartą, jei ji nustato ir nustato problemas. Vykdykite pirmiau minėtą fsck komandą, kol pamatysite pranešimą "** Tomas [name] pasirodo esant OK".
Kai fsck komanda sako, kad jūsų diskas yra gerai, įveskite šią komandą terminale ir paspauskite Enter :
perkraukite
"Mac" bus paleistas iš naujo, grąžins jus į įprastą prisijungimo ekraną.
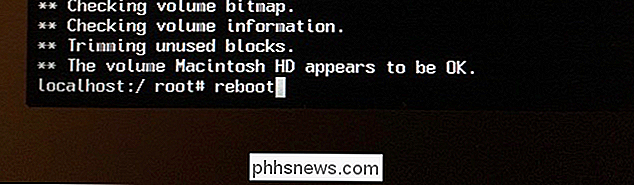
Pirmiau nurodyti veiksmai turėtų būti būtini tik tuomet, jei susiduriate su "Mac" klaidomis. Darant prielaidą, kad viskas gerai, jums nereikia reguliariai atlikti pirmosios pagalbos diske patikrinimų. Tačiau jei norite paleisti patikrinimą, galite tai padaryti tik naudodamiesi "Disk Utility" iš "Mac OS X". Jums nereikės perkrauti kitose aplinkose, nebent sisteminiame diske reikia klaidos.

Kodėl aš esu susijaudinęs apie "Windows 10" (ir jūs turėtumėte būti per daug)
"Windows 10" yra tikrai tikrai tikrai geras. Nuo pat balandžio pradžios aš naudoju jį kaip pagrindinę operacinę sistemą "My Surface Pro 3" (išleidžia 10041), ir aš labai jaudinu galutinio produkto. "Microsoft" ėmėsi dalykų, kurie dirbo su "Windows 8.1", " ką mes praleidome iš "Windows 7" ir kai kurių geriausių "Windows Phone" funkcijų ir išvynioti juos į naują OS.

Kaip automatiškai nukreipti savo iPhone skambučius į garsiakalbį
Jei naudojate savo "iPhone" garsiakalbį daugumai jūsų skambučių, tu gali būti šiek tiek pavargęs, kad visada bakstelėkite garsiakalbio mygtuką . Laimei, galite nustatyti taip, kad kiekvieną kartą skambučiai vyktų į garsiakalbį. Gražus dalykas, susijęs su šia funkcija, yra tai, kad jis veikia abiem būdais: galite priskirti garsiakalbį į skambučius, kuriuos gaunate ir .