Kaip sujungti keletą "PowerPoint" pristatymų
Ar turite keletą "PowerPoint" pristatymų, kuriuos reikia sujungti arba sujungti į vieną pristatymą? Aš turėjau tai padaryti keletą kartų ir vienas iš svarbiausių aspektų jungiant pristatymus yra tai, ar norite išlaikyti įterpto pristatymo formatą ir temą, ar jis atitinka pagrindinio pristatymo temą. Antrasis svarbiausias veiksnys yra tai, ar jums reikia išlaikyti bet kokias animacijas ir perėjimus, kurie gali būti įtraukti į įterptą pristatymą.
Priklausomai nuo to, kaip norite, kad įterpti skaidrės būtų rodomi pagrindiniame pristatyme, turėsite pasirinkti vieną iš dviejų skirtingų būdų prisijungti prie pristatymų. Šiame straipsnyje paminėju abu metodus kartu su kiekvieno metodo pranašumais ir trūkumais.
Pirmasis metodas naudoja " Reuse Slides" parinktį "PowerPoint", o antrasis metodas naudoja " Insert Object" parinktį.
Pakartotinai naudoti skaidrių metodą
Jei norite, kad įterpti skaidrės atitiktų pagrindinio pateikimo temą, turite naudoti parinktį "Pakartotinai naudoti skaidres". Įdėtos skaidrės tiesiog perkelia skaidres taip, kaip jos yra išoriniame pristatyme, ir prideda jas prie pagrindinio pateikimo.
Tačiau yra vienas didelis įspėjimas: nė viena animacija ar perėjimas nebus perkelta. Nepriklausomai nuo to, ką pamatysite į skaidrių peržiūrą įprasto žiūrėjimo režimo, kas bus importuojama į pagrindinį pateikimą.
Jei jums reikia išlaikyti visas animacijas ar perėjimus, pereikite prie metodo "Įterpti objektą".
Norėdami pradėti naudoti šį metodą, atidarykite pagrindinį pateikimą ir tada spustelėkite du skaidres, į kurias norite įkelti skaidres. Verta nieko, kad šis metodas taip pat leidžia jums pasirinkti ir pasirinkti skaidrių, kuriuos norite įterpti iš išorinio pristatymo, o įterptinio objekto metodas įterps visą pristatymą.

Dabar spustelėkite meniu Įterpti, tada spustelėkite žodžius " Naujoji skaidrė" ir pamatysite meniu. Šio meniu apačioje yra parinktis " Reuse Slides" .
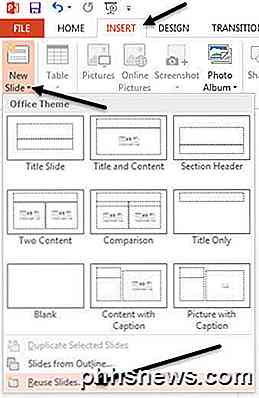
Kai paspausite ant jo, dešinėje pusėje bus rodomas skirtukas. Spustelėkite mygtuką Naršyti, tada pasirinkite Naršyti failą . Jei norite išsaugoti išorinio pristatymo temą ir teksto formatavimą, patikrinkite " Keep source formatting box".
Jei pažymėsite šį laukelį, tada, kai jūs einate, kad įdėtumėte skaidres į pagrindinį pateikimą, pradinis formatavimas nebus išsaugotas. Vietoje to, skaidres naudos pagrindinio pristatymo temą ir formatavimą.
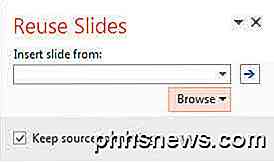
Pasirinkite "PowerPoint" pristatymą, kurį norite įterpti, tada spustelėkite Gerai. Iš karto turėtumėte matyti mažą miniatiūrą ir kiekvienos skaidrios pavadinimą.
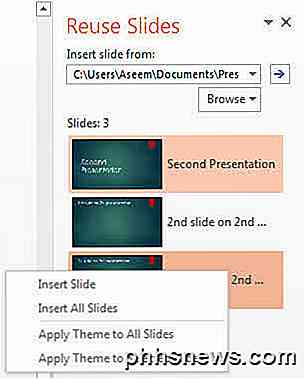
Kaip matote aukščiau, antrasis pristatymas skiriasi nuo mano pirmojo pristatymo. Šiame etape galite atlikti keletą dalykų. Pirma, jei norite tiesiog įterpti vieną skaidrę ar keletą skaidrių iš savo išorinio pristatymo, tiesiog paspauskite ant skaidrės ir bus įdėta!
Formatavimas priklauso nuo to, ar pažymėjote " Keep" šaltinio formatavimo dėžutę, kaip aprašyta aukščiau. Kaip parodyta žemiau, aš įtraukiau tik vieną skaidrę iš išorinio pristatymo ir išlaikė šaltinio formatavimą.
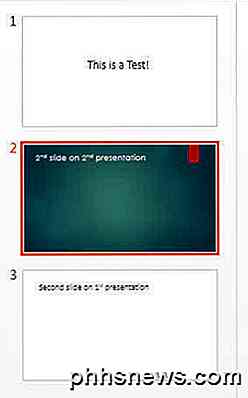
Jis bus įterptas visur, kur anksčiau spustelėjote su raudona linija. Jei norite įterpti visas skaidres, tiesiog pasirinkite parinktį " Įterpti visą skaidrę", kuri pasirodys, kai dešiniuoju pelės mygtuku spustelėkite bet kurį skaidrę.
Galiausiai galite taikyti išorėje pateiktą temą pagrindiniam pateikimui spustelėdami dešinįjį pelės klavišą ir pasirinkę Taikyti temą visoms skaidrėms . Tai taikys išorinio pristatymo temą pagrindiniam pristatymui.
Kaip minėta anksčiau, naudojant šį metodą prarasite visas animacijas, efektus, perėjimus ir tt. Dabar pakalbėkime apie kitą būdą sujungti du pristatymus.
Įterpti Objekto metodą
Antrasis metodas įterpia visą išorinį pateikimą į vieną skaidrę kaip objektą. Tada turėsite konfigūruoti kai kuriuos nustatymus, kad paleidę skaidrių peržiūrą ji taip pat vykdytų visus išorinio pateikimo skaidres.
Prieš pradedant naudotis šiuo metodu, reikia paminėti keletą dalykų:
1. Įterpdami pristatymą kaip objektą, tai nėra nuoroda į pristatymą, o tikroji visa kopija į pagrindinį pateikimą. Tai reiškia, kad jei atidarysite išorinį pateikimą vėliau, įterpę jį į pagrindinį pateikimą ir atlikite jo pakeitimus, šie pakeitimai nebus atsispindėti importuojamos versijos pagrindinio pateikimo viduje.
2. Jei norite pakeisti jau įterptą pristatymą, jį galite redaguoti pagrindinio pateikimo viduje. Vėlgi, šie pakeitimai atliekami tik pagrindinės pateikties viduje.
Mano nuomone, šis metodas yra geresnis už "Reuse Slides" metodą, nes jis leidžia išlaikyti visas animacijas ir perėjimus, o tai leidžia jums pakeisti arba išsaugoti įterpto pristatymo temą.
Norėdami pradėti, atidarykite pagrindinį pateikimą ir įdėkite naują skaidrę. Būtinai ištrinkite bet kokias numatytasis teksto laukelius ar dar ką nors naujame skaidrėje, kad jis būtų visiškai tuščias.
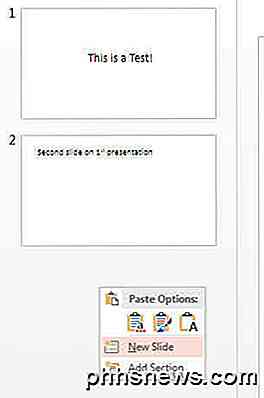
Dabar spustelėkite skirtuką Įterpti ir tada spustelėkite objektą .
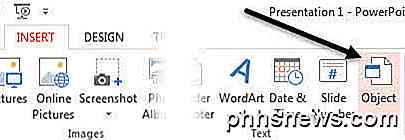
Pasirinkite radijo mygtuką Sukurti iš failo ir spustelėkite mygtuką Naršyti . Pasirinkite išorinį pateikimą, kurį norite įterpti į pagrindinį pateikimą.
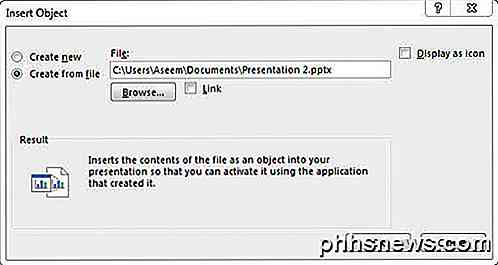
Dabar pamatysite pirmą pristatymo skaidrę, įterptą kaip pasirinktinį objektą. Yra visi kiti skaidres, bet jūs tiesiog jų nematote.

Kitas žingsnis - perkelti žymeklį į viršutinį kairįjį įterpto objekto kampą, kol jis pasisuks į dvipusę rodyklę. Spustelėkite ir tada vilkite kampą į viršutinį kairįjį pagrindinio skaidrės kampą. Dabar atlikite tą patį, esantį apatiniame dešiniajame objekto kampe, ir vilkite jį į apatinį dešinįjį kampą pagrindinėje skaidrėje.
Dabar įterptas objektas turi būti tokio paties dydžio kaip ir į jį įdėta skaidrė. Norite tai padaryti, kad nebūtų keičiami skaidrės dydžiai, kai žaistate pristatymą.
Kai tai yra sąranka, mes turime sukonfigūruoti antrą pristatymą žaisti, kai pasiekiame tą skaidrę, į kurią įvedėme pristatymą. Norėdami tai padaryti, pasirinkite objektą, spustelėkite animacijos juostelę, spustelėkite " Pridėti animaciją" ir tada slinkite iki galo, kur yra OLE veiksmo verbų .
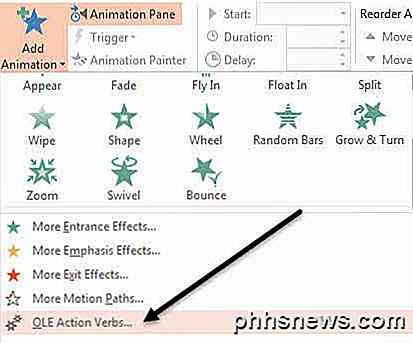
Kitas dialogo langas pasirodys ir norite pasirinkti " Rodyti" . Jei šiuo metu atliktumėte pristatymą, pastebėtumėte, kad, kai pateksite į skaidrę su įterptu pristatymu, jis parodys visus įterpto pristatymo skaidres, bet taip pat bus įtrauktas pirmasis skaidrių skaidinys, esantis įterpto pristatymo priekinė ir galinė dalis.
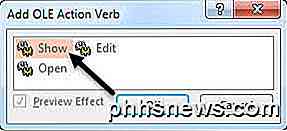
Man tai buvo labai erzina ir, laimei, galėtum beveik atsikratyti. Pirmiausia vėl spustelėkite Animacijos, tada spustelėkite animacijos aplanką, kuris pasirodys dešinėje.
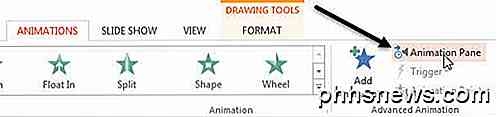
Animacijos aplanke matysite įterptą objektą, nurodytą kaip Objektas 1 arba Objektas 2 ir tt, o kai jį pasirinksite, bus maža juoda rodyklė, kurią galite spustelėti. Tai atskleidžia keletą variantų, tada pirmasis, kurį norite pasirinkti, yra Pradėti su Ankstesniu .
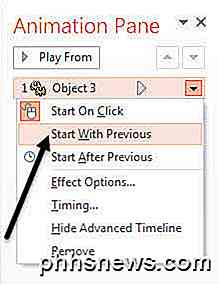
Dabar, kai paleidžiate pristatymą, jis nebus rodomas tame pirmojo skaidrės nuotraukoje, bet iš pradžių iš pirmo žingsnio bus rodomas išorinis pateikimas. Norėdami atsikratyti nejudančio vaizdo per pristatymo pabaigą, turite pasirinkti meniu " Effect Options" iš anksčiau pateikto meniu, tada išskleidžiamajame meniu " After animation" pasirinkite " Hide After Animation" .
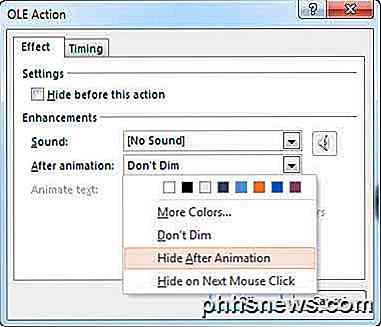
Tai nėra tobula, nes ji vis dar rodo tuščią skaidrę, kad įterptas pristatymas buvo pateiktas vieną kartą prieš pasibaigiant pristatymui. Laimei, radau paprastą įsilaužimą, taip pat, kad veikia tikrai gerai. Tiesiog pridėkite kažką skaidrių, turinčių išorinį pristatymo objektą, pavyzdžiui, teksto laukelį ar ką norite, tada dešiniuoju pelės mygtuku spustelėkite objektą ir pasirinkite Siųsti į Atgal .
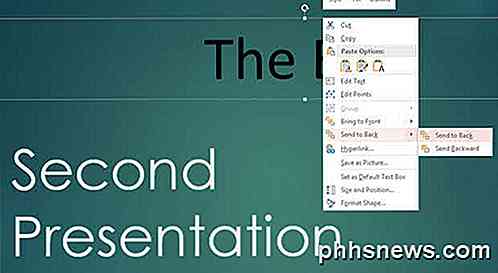
Tai veiksmingai slėps už pristatymo objekto esantį objektą. Dabar, kai paleidžiate savo pristatymą, paslėptas pateikimo objektas po paskutinės skaidrės, nes tai mes pasirinkome po animacijos parinktimi. Kai pristatymo objektas paslėptas, pamatysite visą turinį, kuris buvo paslėptas. Tai puikus būdas išvengti, kad ši tuščia skaidrė būtų rodoma pristatymo metu.
Vienas paskutinis dalykas, kurį norėjau paminėti, buvo apie įterpto pristatymo redagavimą. Galite dešiniuoju pelės mygtuku spustelėkite bet kur objekto vietą ir pasirinkite " Presentation Object - Edit", jei norite redaguoti bet kokį įterpto pristatymo skaidrę tiesiai pagrindiniame pristatyme.
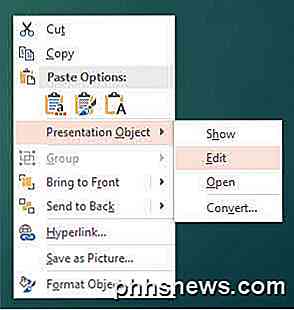
Tikimės, kad tai buvo pakankamai išsami pamoka visiems norintiems sujungti, sujungti arba įterpti vieną "PowerPoint" pristatymą į kitą. Jei turite kokių nors klausimų, nedvejodami pakomentuokite. Mėgautis!

Kaip padidinti savo "MacBook" baterijos tarnavimo laiką
"MacBooks" žinomi dėl puikios baterijos naudojimo, bet mes visada norime daugiau. Tai ypač svarbu, jei turite vyresnį "MacBook", kuriame yra daugiau galingų procesoriaus ir mechaninio kietojo disko, bet kiekvienas gali pasinaudoti šiais patarimais. Mes taip pat apžvelgėme, kaip iš "Windows" nešiojamojo kompiuterio išspausti daugiau baterijų.

Kaip išjungti "Android" automatinius programų naujinius
Pagal numatytuosius nustatymus" Google Play "parduotuvėje atsisiųstos" Android "programos automatiškai atnaujinamos. Jei norite peržiūrėti naujinius ir visus naujus ar pakeistus leidimus, susijusius su naujinimais, galite pasirinkti išjungti automatinius naujinius. "Google Play" naujos versijos (5.0) automatinių naujinių galimybės šiek tiek skiriasi.



