Kaip padaryti, kad "Windows Photo Viewer" jūsų numatytasis vaizdo peržiūros programa "Windows 10"

"Windows 10" naudoja naują "Photos" programą kaip numatytąjį vaizdų peržiūros priemonę, tačiau daugelis žmonių vis dar nori seną "Windows Photo Viewer". Tačiau "Photo Viewer" galite gauti "Windows 10". Tai yra tiesiog paslėpta.
SUSIJĘS: Kaip išvalyti "Windows 10" "Easy Way" įdiegimą
Jei atnaujinsite kompiuterį, kuriame veikia "Windows 7" arba "Windows 8.1", "Windows Photo Viewer" jei norite, nustatykite ją kaip numatytąją nuotraukų peržiūros priemonę. Tačiau jei atliksite švarų "Windows 10" įdiegimą arba įsigysite kompiuterį su "Windows 10", jūs negalėsite visiškai pasiekti "Photo Viewer". Įdomu tai, kad "Photo Viewer" vis dar yra. Tai tiesiog paslėpta ir jums reikės padaryti keletą registro redagavimo, kad jis būtų rodomas. Po to jūs galite nustatyti jį kaip numatytąją nuotraukų peržiūros programą.
Problema
Dėl kokios nors priežasties "Microsoft" nusprendė neįtraukti registro raktų, įgalinančių prieigą prie "Windows Photo Viewer" operacinėje sistemoje "Windows 10". Šie raktai yra jei atnaujinsite iš ankstesnės "Windows" versijos, tačiau jie nėra sukurti "Windows 10" diegimo metu. "Microsoft" tikrai nori, kad jūs atidarytumėte visus tuos vaizdų failus savo naujoje "Photos app".
SUSIJĘS: Kaip nustatyti numatytasis programas "Windows 10" versijoje
Jei nueisiite į "Nustatymų" langą "Numatytoji" programos, net nematysite nuotraukų peržiūros kaip alternatyva. Sena "Numatytoji programa" valdymo skydo programa taip pat nėra labai naudinga. Atidarykite jį ir "Photo Viewer" galite padaryti tik ".tif" ir ".tiff" failų numatytąją asociaciją, o ne kitų tipų vaizdus.
SUSIJĘS: Kas yra DLL failai ir kodėl vienas iš mano kompiuterio trūksta?
Jūs taip pat negalite paprasčiausiai nukreipti vaizdo failus į konkretų .exe failą, kad susietumėte juos su "Photo Viewer". "Photo Viewer" iš tikrųjų yra DLL failo, pavadinto "PhotoViewer.dll", dalis ir neturi su juo atskiro vykdomojo failo.

Taigi, kaip jūs gaunate "Photo Viewer" atgal? Žinoma, paleisdami seną draugo registro redaktorių. Po to jūs galite nustatyti jį kaip numatytąją fotoaparato programą.
Pirmas žingsnis: įjunkite "Photo Viewer" registrą
Turėsime pridėti tas pačias registro įrašus, kurie buvo "Windows 7" ir "8.1" ir vis dar yra sistemose, kurios buvo atnaujintos iš tų senų "Windows" versijų. Kad būtų lengviau, mes sukūrėme registro sugadinimą, kurį galite naudoti greitai redaguoti, nes jie yra šiek tiek sudėtingi rankiniu būdu. Atsisiųskite ir atspauskite šį failą:
Aktyvinti-Windows-Photo-Viewer-on-Windows-10
Viduje rasite du hacks. Paleiskite "Windows Photo Viewer aktyvinimą" Windows 10 ", kad sukurtumėte raktus ir reikšmes registre ir aktyvuotumėte" Photo Viewer ". Ir jei jūs kada nors norėsite jį išjungti, tiesiog paleiskite "Išjunkite" Windows Photo Viewer " Windows 10 "(numatytąjį)". Žinoma, nereikia deaktyvuoti registro. Visada galite palikti jį prieinamą ir susieti savo vaizdinius failus su kita programa.
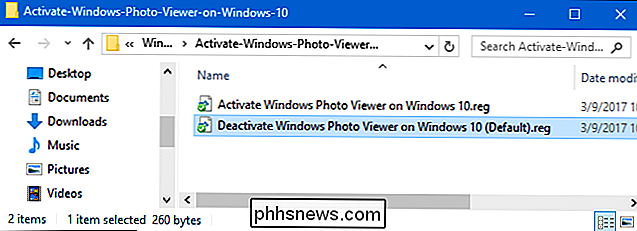
Pastaba : šiek tiek dėkoja Edwin per "TenForums" norint rasti reikiamus registro nustatymus.
Ir atminkite, kad šis žingsnis yra tik būtina, jei naudojate naują "Windows 10" sistemą. Jei atnaujinote iš "Windows 7" arba "8.1", turėtumėte sugebėti tęsti ir nustatyti įprastą vaizdų peržiūros programą "Windows Photo Viewer" visais įprastais būdais.
Antras žingsnis: nustatykite "Windows Photo Viewer" kaip numatytąjį vaizdo peržiūros priemonę
Norėdami susieti vaizdo failą su "Photo Viewer", dešiniuoju pelės mygtuku spustelėkite bet kurio tipo vaizdo failą, pvz., Failą .png, .jpg, .gif arba .bmp, ir pasirinkite "Open With"> "Pasirinkti kitą programą".

Langelyje "Kaip norite atidaryti šį failą?" Pasirinkite "Windows Photo Viewer". Jei pirmą kartą nematote, pereikite prie sąrašo apačios ir spustelėkite parinktį "Daugiau programų" - ji pasirodys. Pasirinkite "Visada naudoti šią programą, kad atidarytumėte .___ failų" parinktį, tada spustelėkite "Gerai".

"Windows Photo Viewer" dabar bus numatytasis vaizdo įrašų žiūryklė to tipo vaizdo failui. Jums reikės pakartoti šį procesą kiekvienam vaizdo failo tipui, su kuriuo norite jį naudoti. Kitaip tariant, kiekvieną kartą atidarius atvaizdą, kuris atsidaro "Photos" programoje, tiesiog uždarykite "Photos" programą ir naudokite meniu "Open with", kad susietumėte šį failo tipą su "Windows Photo Viewer". Jums reikės tai padaryti tik pirmą kartą atidarius kiekvieną naują vaizdo failo tipą.
Akivaizdu, kad negalime garantuoti, kad "Microsoft" visam laikui pateiks "Photo Viewer" prieigą. Bet dabar, bent jau, tai vis dar yra, net jei turėsite šiek tiek dirbti, kad jį surastumėte.

Kaip sustabdyti "Facebook" vaizdo įrašus iš automatinio paleidimo
Prisiminkite dienų, kada "Facebook" vaizdo įrašai buvo rodomi tik paspaudę ant jų? Jei norite grįžti į tolimesnį amžių, viskas, ko jums reikia padaryti, yra perjungti kelis uždėtos nustatymus, kad sustabdytumėte automatinio žaismo beprotybę. Automatinis vaizdo įrašų grožis geriausiu atveju (galbūt jūs nenorėjai kad vaizdo įrašas pradedamas žaisti priešais kiekvieną jūsų ekrane), o duomenų praradimas blogiausiu atveju (galbūt nenorėtumėte įrašyti tų duomenų į vaizdo įrašą, kurio net nenorėjote žiūrėti), todėl mes visiškai suprask, ar norite nutraukti tai.

Kas yra programos "Treble" funkcija "Android" ir ar "My Phone Get It"?
Nesuderinami atnaujinimai "Android" įrenginiuose kankina platformą nuo jos pradinio populiarumo didėjimo. "Project Treble" yra "Google" planas, kuris padeda gamintojams supaprastinti atnaujinimo procesą, kad būtų laiku atnaujinami. "Android Fragmentation" yra problema Vienas iš didžiausių skundų dėl "Android", kaip operacinė sistema, vadinamas "fragmentacija".


