Kaip pridėti antraštę arba poraštę į Word dokumentą

Antraštės ir poraštės yra naudingos, norint pridėti dalykų, tokių kaip puslapių numeriai, datas, failų pavadinimai ir atsisakymai į dokumentus. Žodis leidžia pridėti antraštes ir poraštes su įmontuotais, parengtais išdėstymais arba pridėti savo priskirtus antraštes ir poraštes.
PASTABA: ši funkcija iliustruoja "Word 2013".
Norėdami pridėti antraštę arba poraštę, spustelėkite skirtuką "Įterpti".
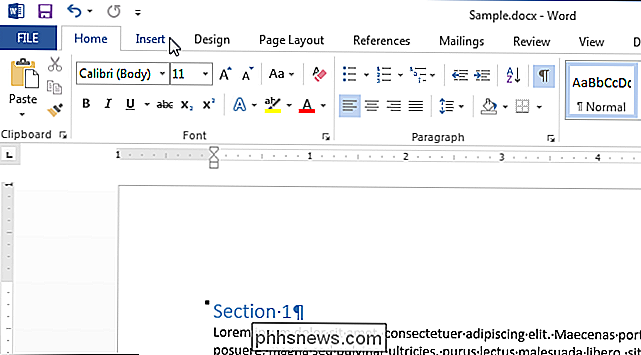
Šiame pavyzdyje mes pradėsime pridėti antraštę, todėl skirtuko "Įterpti" skiltyje "Antraštė ir poratis" spustelėkite "Antraštė".
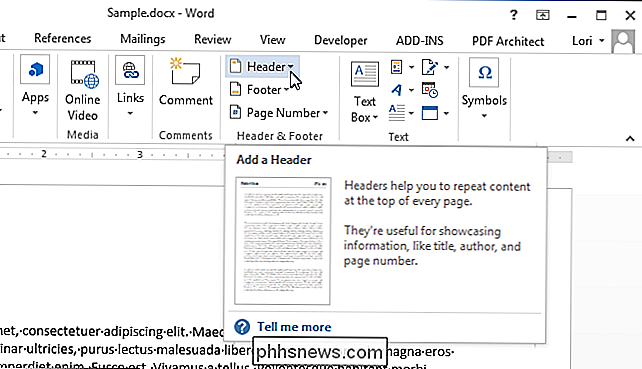
Sąrašas išdėstymo antraštės išdėstymo rodinys išskleidžiamajame meniu. Slinkite žemyn į papildomus išdėstymus ir pasirinkite iš sąrašo paruoštą antraštės išdėstymą.
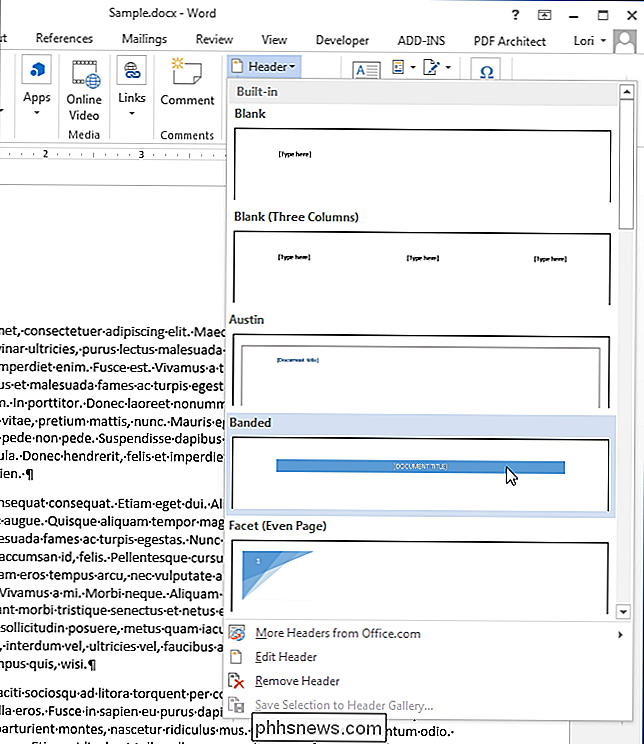
Iš anksto nustatytas išdėstymas įterpiamas į antraštę, kuri pažymėta brūkšniu ir antrašte.
Labiausiai paruošta -made antraštėse yra tam tikras tekstas su užrašu. Parengtoje antraštėje pasirinkome, dokumento pavadinimas iš pažangių savybių buvo įtrauktas į mūsų antraštę. Galite laikyti rezervuotojo tekstą arba pakeisti jį savo tekstu.
Atkreipkite dėmesį, kad pagrindinio dokumento tekstas yra pilkas. Redaguojant antraštę ar poraštę, dokumento kūne negalima redaguoti teksto. Kai baigsime redaguoti antraštę ir poraštę, parodysime, kaip grįžti prie dokumento redagavimo.
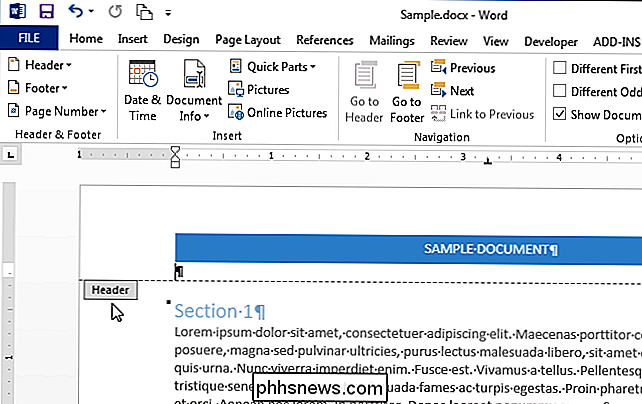
Atkreipkite dėmesį, kad redaguojant antraštę rodomas papildomas skirtukas. Virš skirtuko viršutiniame dešiniajame juostos skirtuko juostos esančiame skirtuke yra skirtukas "Dizainas". "
PASTABA: galbūt negalėsite pamatyti pilno" Antraštės ir pogrindžio įrankių " virš "skirtuko" "Design", priklausomai nuo dabartinio "Word" lango pločio.
Nustatę antraštę, galite lengvai pereiti į apačią, kad ją būtų galima nustatyti. Norėdami tai padaryti, spustelėkite skirtuką "Dizainas" skirsnyje "Navigacija", esantį skirtuke "Header & Footer Tools", spustelėkite "Eiti į poraštę".
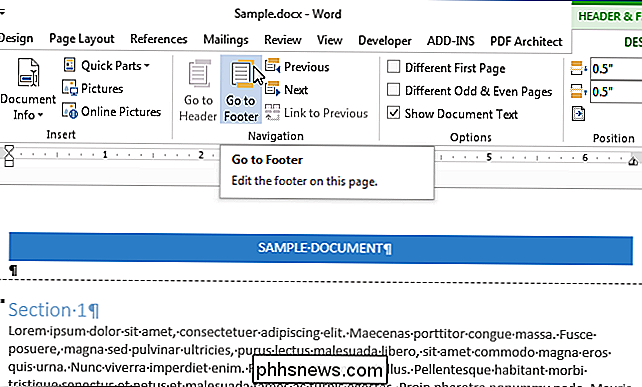
Galite į savo poraštę įterpti tokius elementus kaip puslapių numeriai naudodami "puslapio numerį "Mygtuką skirtuke" Dizainas "skiltyje" Antraštės ir pėdsakai "dalyje" Header & Footer Tools ". Jei norite įterpti gatavą arba integruotą poraštę, virš mygtuko "Puslapio numeris" paspauskite mygtuką "Footer", kad galėtumėte pasiekti iš anksto nustatytų poraštės maketų sąrašą, panašų į antraštėje esantį sąrašą.
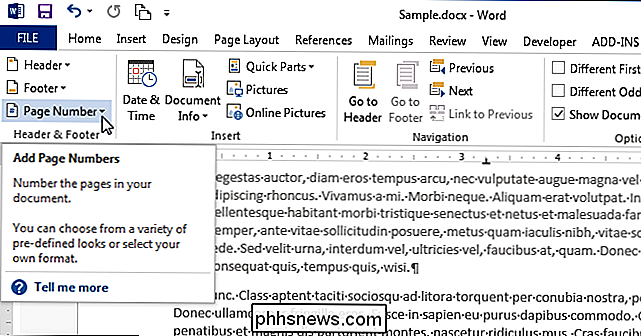
Kai baigsite nustatyti antraštę ir poraštę, galite grįžti prie dokumento redagavimo, spustelėdami mygtuką "Uždaryti galeriją ir poraštę" skirtuko antraštės ir poraštės "Dizainas" skiltyje "Uždaryti".
PASTABA: jei naudojate mygtuką "Uždaryti antraštę ir poraštę", jūs grąžinamas į vietą, kurioje jūs baigėte darbą. Tačiau jei dukart spustelėsite dokumento kūno tekstą ir grįšite jo redagavimui, grįšite į dokumento pradžią.
Jei norite įterpti tuščią antraštę, kad galėtumėte pridėti savo tekstą ar paveikslėlius į jį nereikėtų pašalinti vietos žymeklio teksto, spustelėkite mygtuką "Antraštė" skirtuko "Įterpti" skiltyje "Antraštė ir poratis" ir išskleidžiamajame meniu pasirinkite "Redaguoti antraštę".
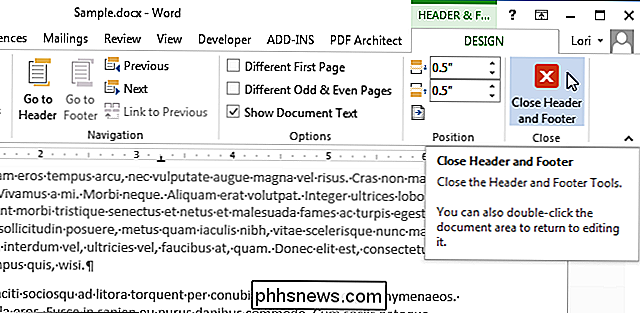
PASTABA: galite padaryti
Dabar galite pridėti savo antraštę į savo tekstą ir / arba vaizdus.
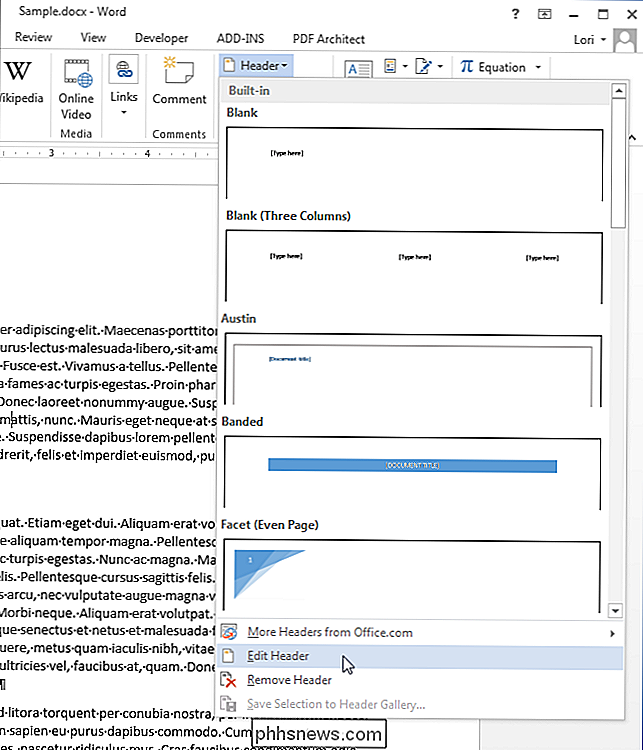
Formatuokite tekstą ar vaizdus, kurie jums patinka, pavyzdžiui, centre liniją arba teksto paryškinimas ir didesnio šrifto taikymas.
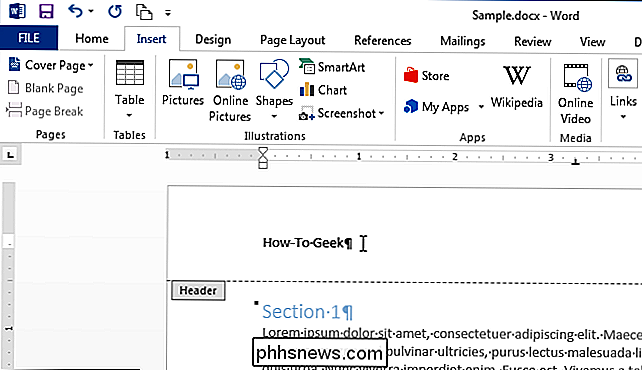
Antraštėje esantį tekstą padarėme didesniame nei teksto kūno dalyje, paryškinti, ir mes pridėjome eilutę po pastraipa. Dar kartą spustelėkite mygtuką "Uždaryti antraštę ir poraštę" skirtuke "Uždaryti" skirtuke antraštės ir poraštės "Dizainas", kad grįžtumėte prie dokumento redagavimo, arba dukart spustelėkite ant pilkojo teksto savo dokumente.
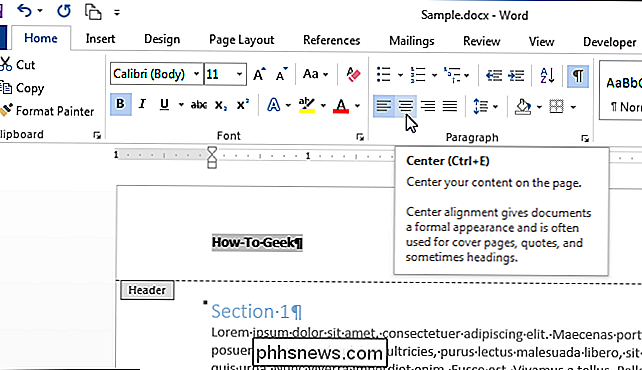
Antraštės ir poraštės gali būti skirtingos keistam ir vienodiems puslapiams. Jei norite, kad antraštės ir poraštės būtų skirtos nelyginiams ir netgi numeruojamiems puslapiams, skirtuke "Dizainas", esančiame antraštėje "Antraštės ir pogrindžio įrankiai", spustelėkite skirtuką "Įvairūs nelyginiai ir netgi puslapiai" skirtuke "Parinktys", kad būtų patikrintas pažymėkite laukelyje. Antraštė antraštės antraštės skiltyje brūkšniuotoje eilutėje esančioje žymoje "Antraštė" tampa "Nelyginis puslapio antraštė" arba "Net puslapio antraštė", priklausomai nuo to, kurį puslapį šiuo metu esate savo dokumente. Skirtuko "Dizainas" skiltyje "Navigacija" naudokite mygtukus "Ankstesnis" ir "Kitas", kad pereitumėte tarp nelyginių ir netgi antraščių ar poraštybių.
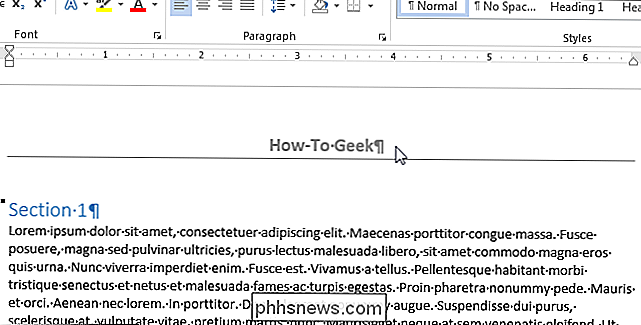
PASTABA: parinktis "Įvairūs nelyginiai ir netgi puslapiai" yra nustatytas dokumento lygiu. Galite taikyti tik visą dokumentą. Taigi, jei įjungsite parinktį ir savo antraštę ir (arba) poraštę viename ar keliuose skirsniuose yra vienodo abiejuose nelygiuose ir netgi puslapiuose, turėsite įterpti tą patį tekstą du kartus kiekvienam skyriui
Įterpdami puslapių numerius į antraštę arba poraštę, galite praleisti puslapio numerį iš pirmojo dokumento puslapio ir pradėti naują skyrių su nelyginiu puslapio numeriu. Taip pat galite sukurti kelis antraštes ir poraštes viename dokumente.
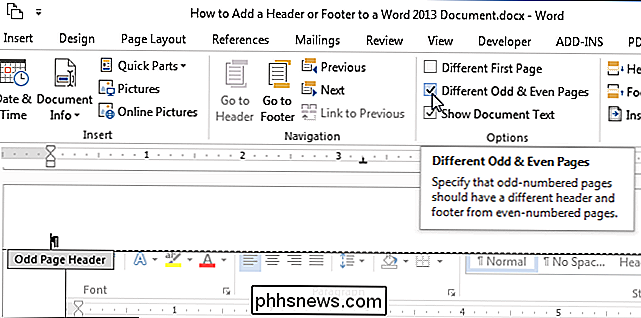

Kas yra "Windows" aplankas ir kodėl tai jums reikia?
"Windows" turi keletą specialių aplankų, o jei pridėsite debesies saugyklą, tai greičiausiai turėsite daugiau. Nepaisant to, visi jie turi prasmę, išskyrus aplanką Kontaktai. Kas yra aplankas Kontaktai? Ar tai yra paskirtis? TL; DR: Jei nenorite skaityti viso straipsnio, norite ištrinti katalogą "Adresų knyga" ir jame nėra nieko, galite jaustis patogiai, kad ištrynę aplanką nesukels jokių problemų daugeliui žmonių.

"Windows 10" DUK: viskas, ko jums reikia žinoti
Dabar, kai "Windows 10" galima viešai atsisiųsti ir įdiegti, žmonės turi daugiau klausimų nei bet kada apie naująją "Windows" versiją. Mes apvalinome dažniausiai čia esančius klausimus "How-To Geek" ir sudėjome juos, kad padėtume pagreitinti "Windows 10.". Kiekvieną savaitę mes gauname šimtus klausimų mūsų ask@phhsnews.



