Kaip įgalioti standartinį "Windows 10" naudotoją keisti laiką ir datą

Numatyta, kad tik "Windows 10" vartotojai, turintys administratoriaus teises, gali keisti laiko ir datos nustatymus. Jei naudojate "Windows 10 Professional" arba "Enterprise" versiją, tačiau galite naudoti grupės politiką, kad standartiniai vartotojai galėtų pakeisti laiką ir datą. Štai kaip tai padaryti.
SUSIJUSIOS: Kaip įgalioti standartinį "Windows 10" naudotoją keisti laiką ir datą
Jei naudojate "Windows Pro" arba "Enterprise", jums gerai eiti. Būkite įspėti, kad grupės strategija yra gana galingas įrankis, taigi, jei jūs niekada anksčiau to nepadarėte, verta šiek tiek laiko išmokti, ką ji gali padaryti. Be to, jei esate įmonės tinkle, viską darykite visiems ir pirmiausia patikrinkite su savo administratoriumi. Bet kokiu atveju, jei jūsų kompiuteris yra domeno dalis, taip pat tikėtina, kad jis yra domenų grupių politikos dalis, kuri pakeis vietinių grupių politiką.
Pirma, prisijunkite naudodami administracinę paskyrą ir atidarykite grupių politikos redaktorių, paspaudę Paleiskite, įveskite "gpedit.msc", tada paspauskite "Enter". Lange "Grupės politika" kairiajame lange grįžkite į "Kompiuterio konfigūracija"> "Windows nustatymai"> "Saugos nustatymai"> "Vietos politika"> "Vartotojo teisių paskyrimai". Dešiniuoju pelės mygtuku raskite elementą "Keisti sistemos laiką" ir dukart spustelėkite jį.
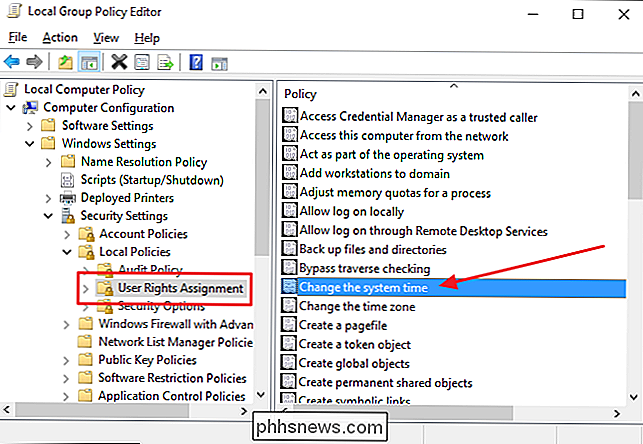
Atsidariusias savybių lango skirtuke "Vietinio saugumo nustatymai" atkreipkite dėmesį, kad pagal nutylėjimą tik grupės administratoriai ir vietinės paslaugos šiuo metu yra išvardytos kaip turinčios leidimą. Spustelėkite "Pridėti naudotoją arba grupę".
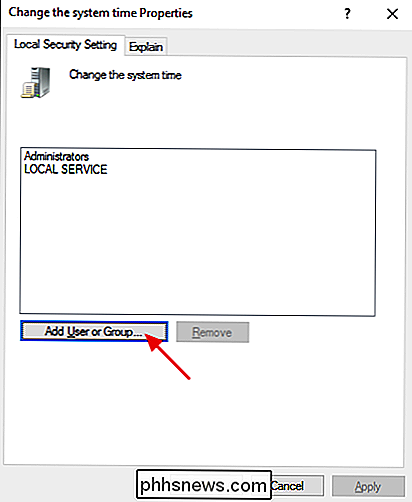
Pagal numatytuosius nustatymus "Windows" neįtraukia grupės pavadinimų, kai atliekate paiešką, todėl pirmiausia turite jį įjungti. Spustelėkite mygtuką "Objektų tipai".

Lauke Objektų tipai pažymėkite žymės langelį Grupės, tada spustelėkite Gerai.
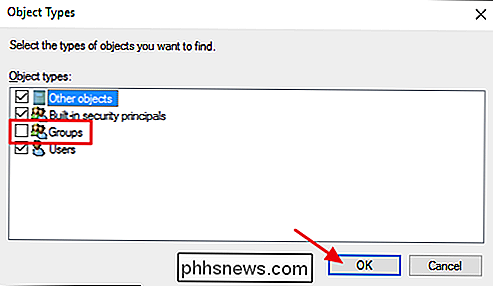
Laukelyje "Įvesti objektų pavadinimus pasirinkite" įrašykite "Vartotojai" ir tada spustelėkite mygtuką "Tikrinti vardus". "Windows" patikrins naudingus vardus ir užpildys langelį su pilnu vardu grupės (
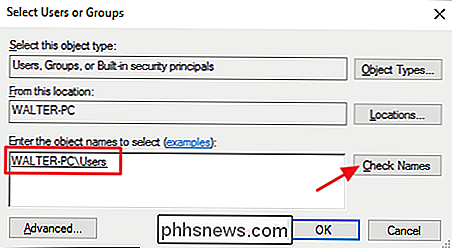
Grįžkite į sistemos laiko nustatymų savybių langą, kad pamatytumėte, kad grupė "Vartotojai" dabar įtraukta į leidimų sąrašą. Spustelėkite Gerai, jei norite pritaikyti nustatymus ir grįžti į grupės politikos redaktorių.
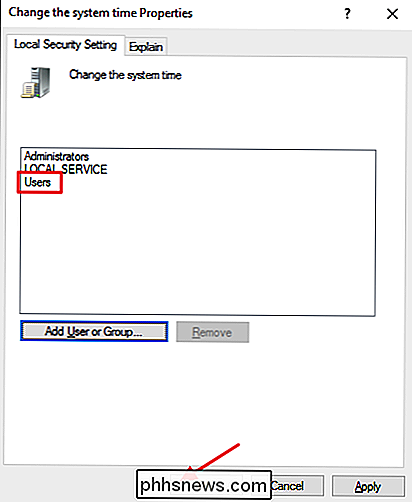
Ir visa tai yra. Dabar galite išeiti iš grupės politikos redaktoriaus. Norėdami išbandyti naujus nustatymus, tiesiog prisijunkite prie standartinės vartotojo abonemento ir pabandykite pakeisti laiką ar datą. Ir jei jūs pakeisite savo mintis ir norite, kad standartiniai vartotojai negalėtų pakeisti laiko ir datos, tiesiog naudokite "Group Policy Editor", kad grįžtumėte į šį nustatymą ir pašalintumėte "Users" grupę iš leidimų sąrašo.

Pagalvokite, du kartus prieš tai, kai "iPhone" bus ištaisytas trečiosios šalies (ir jei tai daroma)
Jei jūsų "iPhone 6" ekranas yra įtrūkęs arba nulaužtas pagrindinis mygtukas, jums gali tekti mesti dvigubai prieš tai, kai jį nustatys bet kas, išskyrus "Apple". Trečiosios šalies remonto paslaugos remontas gali padaryti jūsų įrenginį netinkamu, kai kitą kartą jis bus atnaujintas. Pyktis montuojamas, nes "iPhone 6" ir "6s" naudotojai atpažįsta, kad trečiųjų šalių remontas galiausiai gali plyti jų telefonus.

Kaip sustabdyti "Google" privatumo priminimo pranešimą iš nuolatinio pasirodymo?
Apie privatumo nustatymų pakeitimus ar atnaujinimus, apie kuriuos jums pranešama, kartais yra vienas dalykas, bet kai jūs pakartotinai bombarduojami tuo pačiu tikslu pranešimas kasdien po dienos, nesvarbu, ką jūs darote, tada kažkas turi duoti. Šiandienos "SuperUser" Q & A žinutė turi keletą naudingų patarimų, padėsiančių labai nusivylusiam skaitytojui atsikratyti nemalonių priminimų pranešimų.



