Kaip kurti ir naudoti "Smart Folders" operacinėje sistemoje "OS X", jei norite tvarkyti duomenis "Mac" kompiuteryje

Ar kada nors naudojate OS X ir sužinojote, su kuo susidoroti su "Smart Folders"? Galų gale, jie yra visoje "Finder". Taigi, kaip jie veikia ir, svarbiausia, kaip jūs galite padaryti juos dirbti?
Išmanieji aplankai iš tikrųjų nėra aplankai, bent jau ne tradicine prasme. Tradicinių aplankų dėka jūsų duomenys pateikiami vienoje vietoje, kurią vaizduoja aplanko simbolis.
Tai yra tai, kad galite rinkti duomenis ir failus (dokumentus, muziką, net kitus aplankus) į vieną vieta Neigiama yra tai, kad tai ne visada įmanoma. Galite turėti tam tikrus failų tipus, išdėstytus keliuose aplankuose skirtingose vietose, kurių negalite perkelti arba sustiprinti.
Išmanieji aplankai yra iš tikrųjų išsaugotos paieškas. Kiekvieną kartą, kai jūs "atidarysite" tą "Smart Folder", viskas pagal paieškos kriterijus pasirodys tarsi jie būtų toje pačioje vietoje. Kadangi paieškos visada atnaujinamos, kai elementai yra pridedami ir pašalinami, "Smart Folders" taip pat yra.
Tada "Smart Folder" yra virtualus aplankas, jis tik organizuoja skirtingas duomenų saugyklas iš visos jūsų sistemos, bet nė vienas iš jų niekada neturi
"Smart Folder" kūrimas
Taigi, turėdami omeny, organizuokite keletą PDF failų, esančių keliose vietose, į vieną išmanųjį aplanką.
Jūs sukursite "Smart Folder", spustelėdami " Failo "meniu ir pasirenkant parinktį arba naudojant klaviatūros kombinaciją" Command + Option + N ". Šis veiksmas nekelia aplanko, o atidaro naują "Finder" skirtuką.
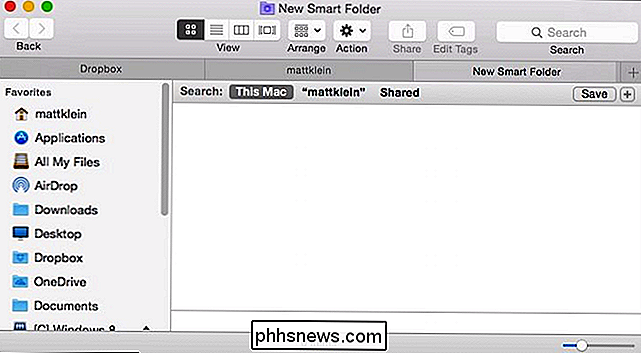
Kaip sakiau, "Smart Folders" yra tiesiog išsaugotos paieškos. Tokiu būdu galite juos kurti, kad apimtų viską, ko norite tvarkyti ir išsaugoti skirtukus. Norėdami sukurti šią išsaugotą paiešką, mes vykdome tą pačią procedūrą, kurią mes šiek tiek palietėme mūsų ankstesniame "Spotlight" straipsnyje.
Spustelėkite "+" šalia "Išsaugoti" viršutiniame dešiniajame Finder lango kampe.
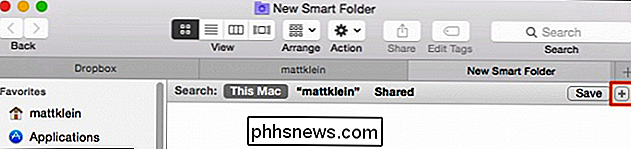
Atminkite , mes norime, kad šis "Smart Folder" būtų viskas apie PDF rinkmenas. Nustatėme, kad per metus mes surinkome PDF rinkmenas ir įdėjome juos įvairiose vietose. Norint juos rasti, akivaizdu, kad reikia ieškoti kiekvieną kartą, bet su "Smart Folder", kai mes jį atidarysime, pamatysime visus mūsų PDF failus.
Kai mes pridėsime kriterijus, mes ieškosime failas "natūra" yra "PDF".
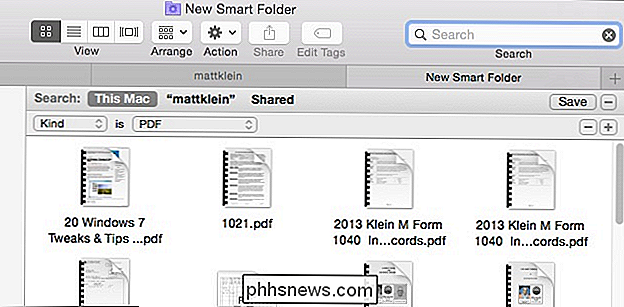
Visi pridėti ar pašalinti PDF bus matomi rezultatuose.
Šiuo metu galime spustelėti "Išsaugoti" ir pateikti naują "Smart Folder" atitinkamą pavadinimą, tada išsaugoti tai kur mes norime ir netgi pridėti prie šoninės juostos.
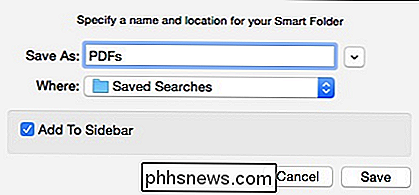
Dabar mūsų "Smart Folder" (išsaugota paieška) galima rasti ten, kur jį išsaugojome (ir šoninėje juostoje, nes nusprendėme jį įdėti).
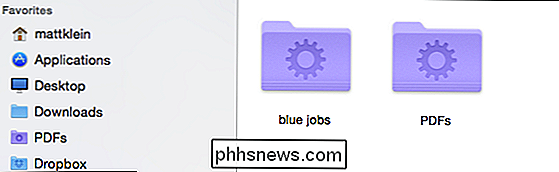
Vėliau visada galite grįžti vėliau ir redaguoti savo "Smart Folder" (-us), jei reikia. Lengviausias būdas tai padaryti - atidaryti savo "Išsaugotus ieškinius", tada meniu "Veiksmai".
Paspauskite "Rodyti paieškos kriterijus", jei norite redaguoti išsaugotą paiešką.
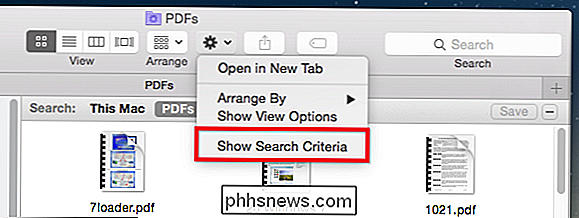
Galite pridėti prie jo paspaudę mygtuką "+" "Arba pašalinti, spustelėdami mygtuką" - ".
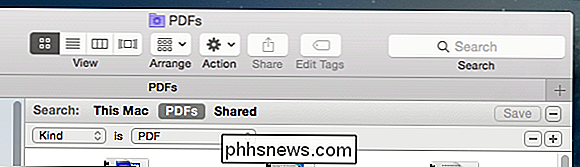
Pavyzdžiui, tarkime, kad mūsų" PDF " Smart Folder "per pastaruosius dvejus metus mūsų PDF failus būtų rodomas bet kuriuo metu. Viskas, ką turime padaryti, yra pridėti kriterijus, spustelėdami "+" ir nurodydami "Sukurtą datą" per pastaruosius dvejus metus.
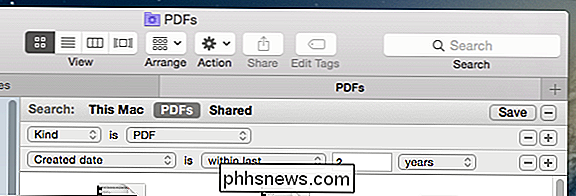
Jei norite pakeisti išsaugotos paieškos pavadinimą, galite tiesiog pervadinti savo "Smart Folder" Jūsų išsaugotame paieškos aplanke, kaip ir bet kuriame įprastame aplanke.
Žinoma, jūs galite neapsiriboti tokiais dalykais kaip PDF, galite sukurti "Smart Folder" katalogą vaizdams, muzikai, dokumentams ir pan.
Toliau Pavyzdžiui, mes sukūrėme paprastą JPG, GIF, BMP ir PNG paiešką naudodami loginį operatorių AR, todėl turime išsaugotą paiešką visiems šių tipų vaizdams.
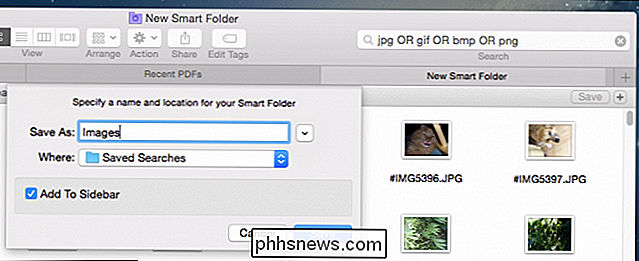
Jei nesate tikri Ką mes kalbame apie tai, kai sakome "Boolean", tuomet tikrai turėtumėte susipažinti su šiuo straipsniu, kad galėtumėte greitai priminti / atnaujinti.
Kai pradėsite kurti vis daugiau išsaugotų paieškų, reikės greitai juos pasiekti. Rekomenduojame pateikti "Išsaugotų paieškų" aplanką ieškiklio šoninėje juostoje. Tokiu būdu jūs turėsite greitą prieigą prie visų savo "Smart" aplankų, bet jūs nebloginsite šoninės juostos su atskirais.
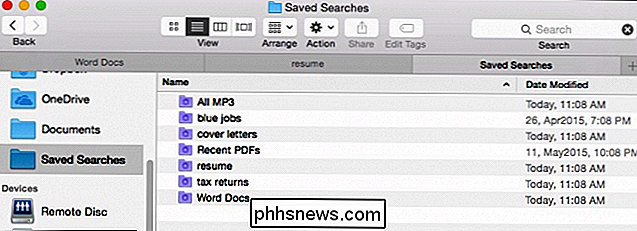
Po tam tikro laiko turėsite pakankamai paieškų, todėl nereikės ieškoti ar rasti reikalingų daiktų, kurių reikia reguliariai. Be to, kiekvieną kartą, kai pridedate arba pašalinsite elementus, kurie atitinka išsaugotos paieškos kriterijus, jie bus atitinkamai rodomi arba išnyko.
Tokiu būdu jūs niekada neprarasite failo nei dokumento, nei atsisiųskite, nes turėsite savo "Smart Folder" atidžiai stebėdamas jį. Taigi, jei esate organizatorius ir norėtumėte padaryti tvarką iš kietojo disko chaoso, naudodami "Smart Folders" tai puikus būdas išlikti svarbiausiu dalyku.
Kaip visada, jei turite ką nors, ko norėtumėte pridėti, pvz., komentarą ar klausimą, palikite savo atsiliepimus mūsų diskusijų forume.

Kas yra "DCMA" ir kodėl jis perkelia žiniatinklio puslapius?
"Skaitmeninio tūkstantmečio sutartis" yra 1998 m. Priimtas JAV įstatymas, kuriuo siekiama modernizuoti autorių teisių įstatymus, susijusius su internetu. DMCA turi keletą nuostatų, tačiau mes sutelksime dėmesį į tuos, kurie labiausiai paveikė šiandien turimą žiniatinklį. Visų pirma, mes daugiausia dėmesio skirsime nuostatoms dėl pranešimo ir pašalinimo, kurie numato "saugų" "Safe Harbor" ir "Takedown Notice" "DMCA" išplečia "saugų uostą" "paslaugų teikėjams", kurie apibrėžiami kaip "aukcionai" interneto paslaugų teikėjo ar prieigos prie tinklo arba įrenginių operatoriaus.

Kaip pritaikyti naujo skirtuko puslapį "Chrome"
". Daugumai žmonių numatytasis naujo skirtuko puslapis "Chrome" puikiai tinka jų tikslams. Bet jei norėtumėte pasirinkti, kas atsidaro naujame skirtuke sau, turime keletą alternatyvių sprendimų. Pagal numatytuosius nustatymus, kai atidarote naują skirtuką "Chrome", matysite paieškos juostą, "Google" logotipą ir dažniausiai lankomų svetainių miniatiūrų plytelės.



