Kaip tinkinti "iOS" paskirstymo meniu

Bendrinamoji sistema sistemoje "iOS" yra viena iš nepastebimiausių funkcijų, o pagal šią funkciją galimybė tinkinti bendrinimo sistemos parinktis dar labiau pamiršta. Perskaitykite, kaip parodysime, kaip pritaikyti dalijimosi sistemą, kad ji atitiktų jūsų poreikius.
Kodėl aš noriu tai padaryti?
"iOS" akcijų sistema leidžia siųsti kažką iš programos, kurią naudojate šiuo metu. kita programa. Visur, kur matote mentelei skirtą piktogramą su rodyklę, iš kurios galite išeiti iš jos, galite paskambinti į dalijimąsi arba, kaip techniškai žinoma, "akcijų lapas" sistema. Tai sistema, kurią naudojate siųsti draugui nuorodą, paverskite dokumentą priminimu ar pastaboje ir pan.
SUSIJĘS: Kaip naudotis "Spotlight" paieška jūsų iPhone ar iPad
Istoriškai pasidalijimo sistema buvo gana ribota. Galite siųsti informaciją iš programų tik pagrindinėms "iOS" programoms, tokioms kaip Paštas, Pastabos, Priminimai ir kt. Vis dėlto "iOS 8" išleido "Apple", kad "share" sistemos sistema išplėstų ir staiga tapo įmanoma siųsti tas pačias medžiagas (svetainės URL, nuotraukas, dokumentus ir tt) į trečiųjų šalių programas, tokias kaip "Facebook", "Twitter", "iOS" "Gmail" programa ir panašiai.
Šis subtilus pokytis galutiniam vartotojui nebuvo akivaizdus, nors numatytoji bendrinamo lapo organizacija lieka ta pati (su "iOS" programomis pirmenybė teikiama priekinei ir centrinei, bet naujos programos, kurios iš esmės paslėpta po " ... Daugiau "piktogramą, esančią akcijų lapo meniu.
Pažvelkime į tai, kaip galite lengvai perkelti visą akcijų lapų sistemą, kad supaprastintumėte numatytuosius nustatymus (jei nenaudojate jų) ir įdėtumėte programas jūs iš tikrųjų naudojate "front" ir "center".
"Share Sheet" pritaikymas
Norėdami parodyti bendrinimo lapų pritaikymą, mes ketiname atidaryti "Safari", nes tai yra viena iš labiausiai paplitusių vietų, kuriose žmonės naudojasi dalijimosi funkcija, tačiau galite pritaikyti bendrąją dalį lapą iš bet kurios "iOS" programos, kuri palaiko funkciją.
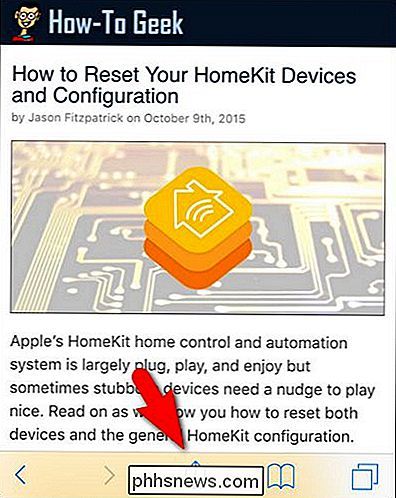
Kad galėtume tinkinti bendrinimo lapą, pirmiausia turėtume jį pasiekti, tarsi mes jį naudotų įprastomis sąlygomis. Norėdami tai padaryti, palieskite bendrinimo lapo piktogramą, kaip parodyta paveikslėlyje, esančiame aukščiau. Tai padidins jūsų akcijų lapų meniu esamą būseną (kuri, jei dar neatliksite jokio pritaikymo, bus numatytoji būsena).
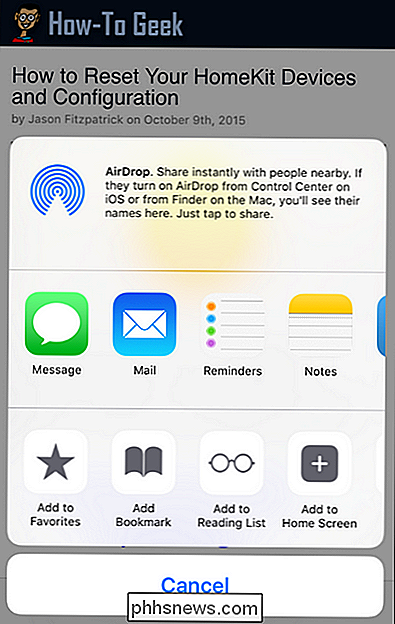
Čia galite matyti numatytasis programas: pranešimą, paštą, priminimus ir užrašus. Nors mes naudojame Žinutė padorų kiekį, mes nenaudojame numatytosios programos "Paštas" (mes naudojame "iOS" "Gmail" programą), mes nenaudojamume priminimų (naudojame "Todoist"), o mes nenaudojamume "Notes" programos (ar net lygiavertė trečiosios šalies paraiška). Ir net jei mes retkarčiais daliname dalykus žinute, tai netgi netgi nedaro. Tai leidžia numatytam bendrinamojo rodinio rodikliui rodyti naudą 25 proc. Ar mažiau, o tai nėra toks puikus naudingos ar netinkamos vietos santykis. Pakeiskime tai.
Visų pirma, norint pasiekti piktogramą "... Daugiau", mes turime braukti į kairę iš bendrinamų piktogramų sąrašo.
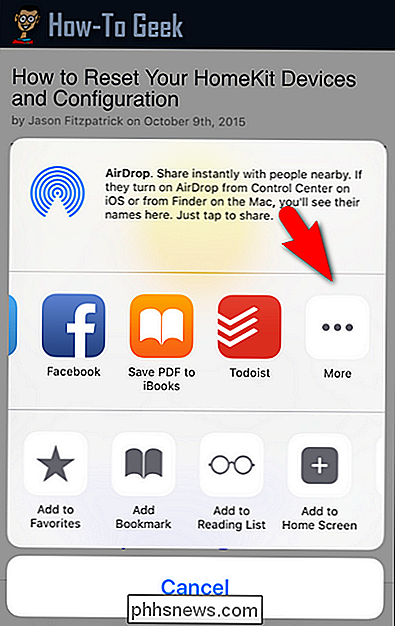
Čia matome pirmąjį trečiųjų šalių akcijų lapų programų įrodymą: "Facebook" ir "Todoist" . Šios programos pasirodo čia, nes mes 1) įdiegėme juos šiame "iOS" įrenginyje ir 2) jų kūrimo komanda pasinaudojo "share share" API; ne visos programos turi bendrinimo lapų funkciją.
Bakstelėkite piktogramą "... daugiau", kad galėtumėte pasiekti bendrinimo lapo konfigūracijos meniu.
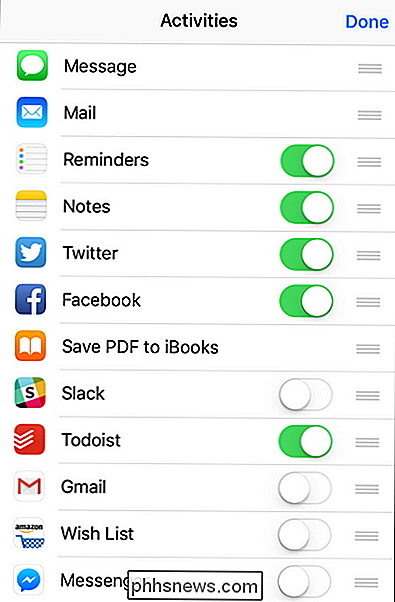
Meniu "Veikla" galite perjungti ir išjungti programas, taip pat jas pertvarkyti. Pirma, jei yra programų, kurių nenorite rodyti bendrinimo lapų sistemoje, galite naudoti slankiklį, kad juos išjungtumėte. Kadangi mes nenaudojaime priminimų arba pastabų funkcijos, mes nedelsdami juos slenksime. Mes taip pat ketiname naudoti slankiklį šalia "Slack", kad jį įjungtumėte, nes "Slack" yra pokalbių komunikacijos rinkinys, kurį naudoja "How-To Geek", ir mes kartu dalijame daug nuorodų ir informacijos tarpusavyje.
Antra, paspausdami ir laikydami trijų juostų piktogramą, esančią šalia kiekvienos programos, galite vilkti ir palikti, kad galėtumėte pertvarkyti savo "share" programas. Nepamirškite, kad pirmasis "share sheet" sistemos puslapis gali turėti keturias piktogramas, o antrasis lapas, prie kurio galite spustelėti judėjimą, turi dar tris piktogramas. Taigi, pakartotinai tvarkydami viską, pirmiausia keturios svarbiausios piktogramos, tada trys papildomos piktogramos, kurias kartais gali tekti naudoti per tris tris laiko tarpsnius.
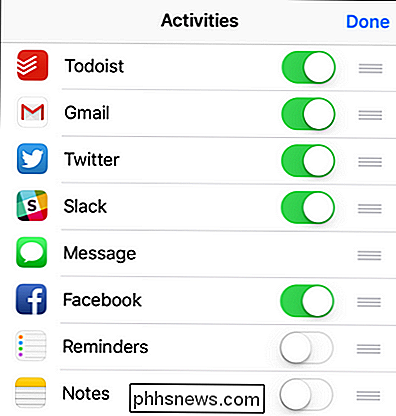
Po truputį keičiančių programų ir šiek tiek vilkimo ir perkėlimo pertvarkymo, mūsų akcijų sąrašo sąrašas dabar pertvarkytas, kad atspindėtų programas, kurias mes iš tikrųjų naudosime, ir bendrąja tvarka, pagal kurią juos naudosime. Dauguma laiko mes naudojame dalijimosi funkciją - "Todoist" paskyrai priskirti "todo" sąrašo nuorodą, skirtą asmeniniam arba darbo projektui, dažnai stebint, bendrindami nuorodas su kitais žmonėmis naudodamiesi "Gmail", o po to - bendrindami turinį Twitter ir Slack. Pranešimas ir "Facebook" sudaro antrą puslapį, o priminimai ir pastabos visiškai išjungiami.
Verta paminėti, kad negalima išjungti kai kurių programų (pvz., Pranešimų ar laiškų), bet jūs gali nuvesti juos į sąrašo apačią, kad jie nebūtų rodomi akcijų lape.
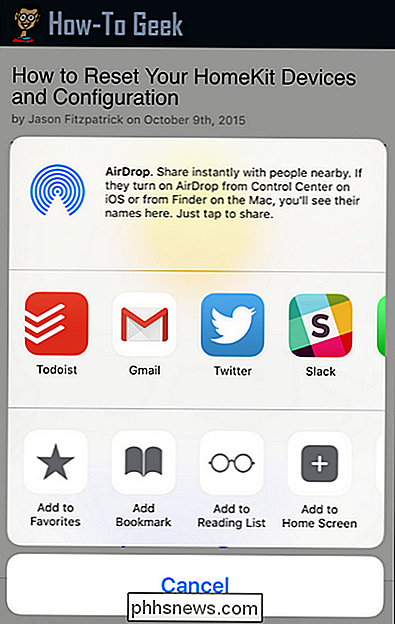
Ah, ten mes einame. Keturios programos mūsų daliniuose lapuose mes iš tikrųjų naudojame, visi pasirengę eiti. Dabar mes galime lengvai transportuoti nuorodas ir turinį į dažniausiai pasidalijamas vietas be vargo ir net nekeičiant į antrą ekraną.
Ar turite įstrigusią klausimą apie "iOS"? Atsiųskite mums el. Laišką šiuo adresu: ir mes padarysime viską, kad jį atsakyti.

Kaip "Windows 10" "kuria" skiriasi nuo paslaugų paketų
Jei esate ilgametis Windows vartotojas, tikriausiai susipažinote su paslaugų paketais, bet "Microsoft" atrodo padaryta su jais. "Windows 10" pirmasis didelis naujinimas - "lapkričio atnaujinimas" - tai "kurti", o ne "pakeitimų paketą". "Windows 10" būsimi dideli naujiniai taip pat bus sukurti. "Microsoft" iš tikrųjų atsisakė paslaugų paketų prieš daugelį metų.

Kaip optimizuoti "Optifine for a smooth" "Minecraft" patirtį
Net jei nesate sulinkę labai moddingo "Minecraft", kiekvienas žaidėjas turėtų įdiegti "Optifine". Šiandien mes ketiname kasti "Optifine" gurkšnį ir išskirti visus būdus, kaip jį galite naudoti, kad optimizuotumėte savo "Minecraft" patirtį, ar esate "Powerhouse" žaidimų platformoje ar sename nešiojamame kompiuteryje.



