"Chromebook" klaviatūros ir jutiklinės juostos pritaikymas

" Chromebook "kompiuteriai yra žinomi dėl jų paprastumo ir unikalumo, tačiau klaviatūra ir pelės manipuliatorius gali būti naudojami naujiems vartotojams. "Chromebook" įrenginiuose nėra tas pačias išdėstymo sistemas, kurias galite rasti įprastame "Windows" arba "OS X" nešiojamame kompiuteryje su keliais skirtingais mygtukais, kurie yra išskirtiniai "Google" operacinei sistemai.
Šiame vadove bus išmokyti, kaip tinkinti "Chromebook" klaviatūrą ir jutiklinį pultą išnaudokite visas savo kasdienes žiniatinklio naršymo galimybes ir dar kartą susipažinkite su visa patirtimi.
Norėdami pradėti, atidarykite langą Nustatymai, užduočių juostos apatiniame dešiniajame kampe spustelėdami savo portretą ir pasirinkdami " Nustatymų "parinktis, esant šalia jos esančios krumpliaračio piktogramos.
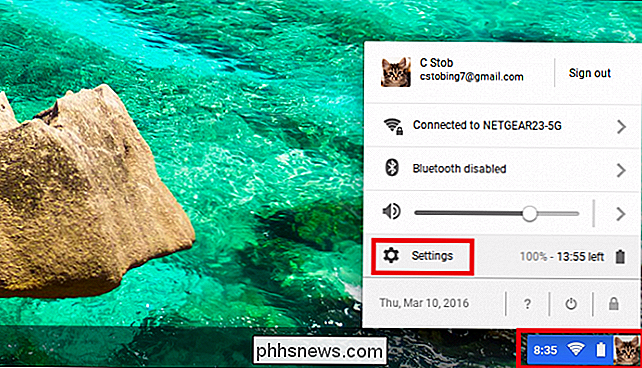
Atsidarius langui Nustatymai, ieškokite skirsnio, pažymėto" Įrenginys ", paryškintas žemiau.
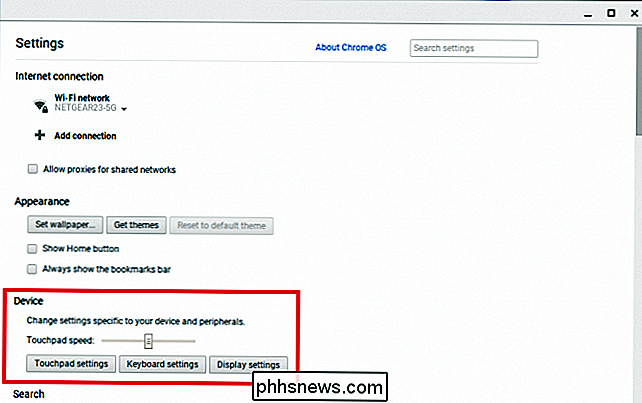
Jutiklinės jutiklio jutiklio ir sklendės krypties keitimas
Skyriuje" Įrenginys " yra ta vieta, kur rasite parinktį pakeisti jutiklinės juostos nustatymus, taip pat slankiklį, kuris reguliuoja jutiklinės juostos jautrumą. Jutiklinis jutiklis veikia iš kairės į dešinę: jei slinkite į kairę, jutiklis bus mažiau jautrus, dešinėje, o jautrumas padidės.
"Chromebook" niekada nebuvo žinoma dėl "atviro" pobūdžio , ir tai nėra akivaizdu nei ribotos galimybės pritaikyti pelės klavišą.
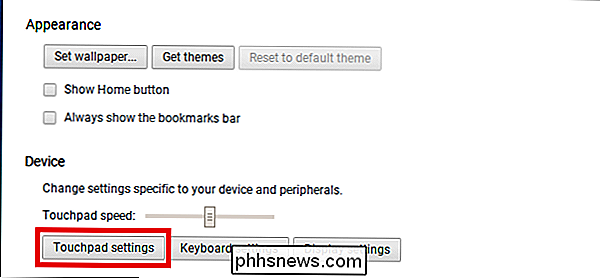
Norėdami atidaryti konfigūracijos meniu, spustelėkite mygtuką, pavadintą "Jutiklinės juostos nustatymai", paryškintą aukščiau. Čia rasite tik dvi parinktis: leidžiate spustelėti spustelėję klavišą ir koreguokite savo lango slinkimo kryptį.
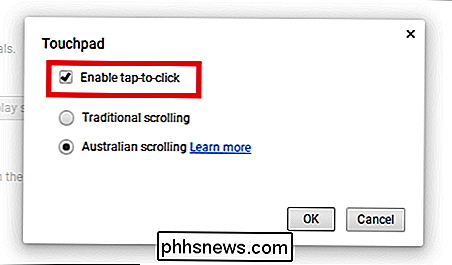
Įjungiamas spustelėjimu spragtelėjimo nustatymas, leidžiantis "Chromebook" atpažinti sparčiuosius jutiklius jutikliniu juostoje. kaip pilną spragtelėjimą. Tai labiausiai tinka kai kuriems žmonėms, kurie nenori stumti visą pelės klavišą, norėdami užregistruoti spragtelėjimą, ir palengvina tiems, kurie turi riešo kanalą ar artritą, naršyti tinklalapiuose, netrukdant patys. (Tačiau kai kurie gali pastebėti, kad dėl to atsiranda per daug atsitiktinių paspaudimų, todėl turėtumėte pabandyti juos pamatyti, kas tau labiau patinka.)
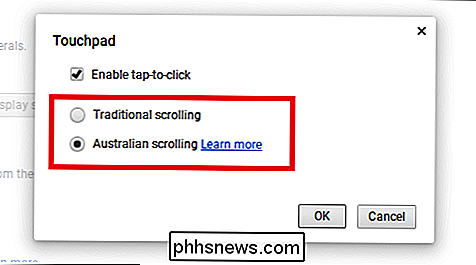
Toliau yra pasirinkimas tarp tradicinio slinkimo ir "Australijos" slinkties. Jei palietę pelės klavišą laikote nuspaudę du pirštus, galite pastumti juos aukštyn arba žemyn, kad pereitumėte prie tinklalapių ar dokumentų. Tradiciniame slinkime šis veiksmas yra išverstas tiesiogiai: pirštai eina aukštyn, langas pakyla. Langai nukrenta pirštais, langas nusileidžia.
Australijos slinkties režimu šis veiksmas yra atvirkštinis: jei nusileidžiate į jutiklinę juostą, langas slinksnis į viršų ir atvirkščiai. Tai yra panaši į tai, kaip "Apple" nešiojamieji kompiuteriai peržengia "out-of-the-box".
Pakeiskite klaviatūros išdėstymą ir peržiūrėkite nuorodų konfigūraciją
. Tada galite konfigūruoti klaviatūros nustatymus spustelėdami skyriuje "Įrenginys" paryškintą mygtuką :
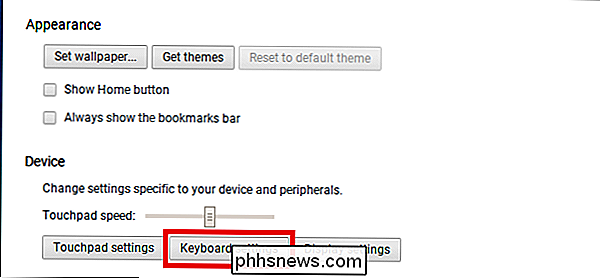
Čia galite konfigūruoti, kaip kai kurie klavišai atlieka paspaudus, jei klaviatūros viršutinė eilutė reaguoja į funkcijų komandas ir automatinio kartojimo funkcijos jautrumą.
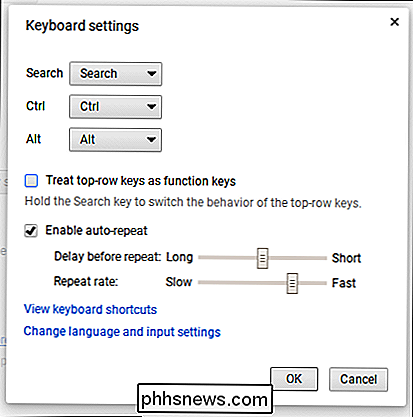
Norėdami pakeisti, kaip ieškos, Ctrl arba
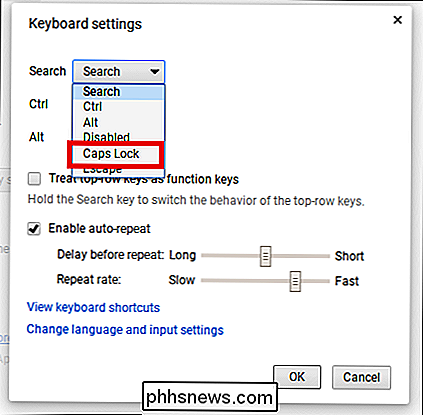
SUSIJĘS: Pagrindinė "Chrome" operacinė sistema su šiais "Chromebook" sparčiuosius klavišus
Daugelis žmonių yra nustebinti, kai jie pirmą kartą atidaro "Chromebook" pamatysite mažą raktą, kuris dažniausiai perjungia "Caps Lock" funkciją daugelyje kitų kompiuterių. Tai yra "Google" raktas "Ieškoti", kuris atidaro "Google" paiešką naujame naršyklės lange, kai jis yra paspaustas. Jei norite grąžinti didžiųjų raidžių funkciją, iš meniu aukščiau pasirinkite parinktį "Caps Lock".
Taip pat galite išjungti bet kurį iš trijų komandų mygtukų, pasirinkdami "Išjungta" iš to paties išskleidžiamojo meniu.
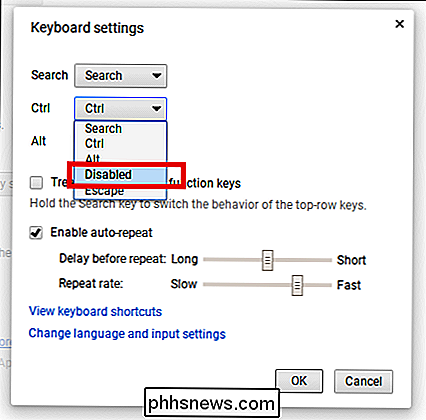
Taip pat pastebėsite, kad jų klaviatūros viršutinėje eilutėje nėra funkcinių klavišų. Vietoje to "Chromebook" įrenginyje yra raktų rinkinys, kuris keičia nustatymus, pvz., Sistemos garsą arba ekrano ryškumą.
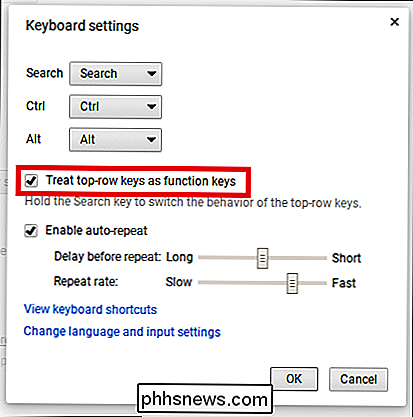
Jei praleidote seną F1-F10 nustatymą, pasirinkite "Apdoroti aukščiausiojo eilės raktus kaip funkcijų klavišus", kad "Chromebook" atpažintų juos kaip tradicines funkcijos komandas vietoj. Arba taip pat galite tiesiog laikyti nuspaudę mygtuką "Ieškoti", tuo pačiu paspaudus atitinkamą viršutinės eilutės funkciją, kad gautumėte tą patį pageidaujamą efektą.
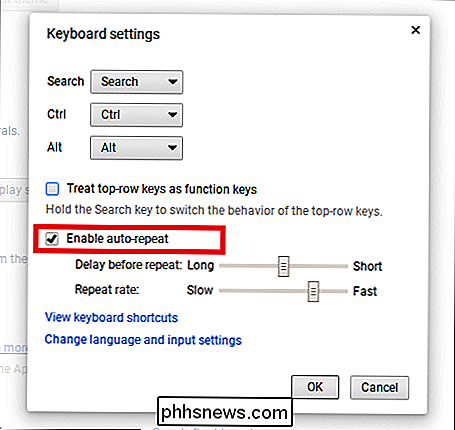
Automatinio pakartojimo funkcija kontroliuoja, kiek laiko "Chromebook" palauks, kai paspausite klavišą ir pradėsite jį pakartoti, ir nuo to laiko pakartokite laišką. Perkelkite sliders ir išbandykite, kad surastumėte savo idealų pusiausvyrą.
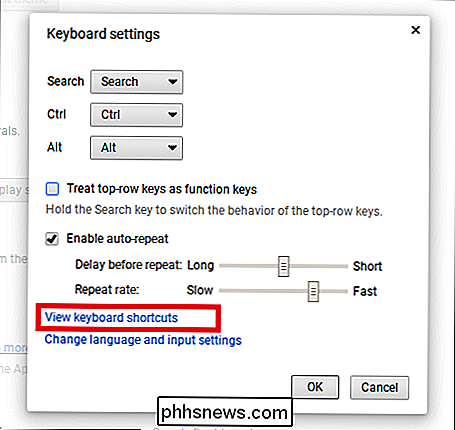
Galiausiai, jei vis dar norite žinoti apie dešimtis skirtingų sparčiųjų klavišų, kurias gali atlikti "Chromebook" įrenginiai, spustelėkite nuorodą "Peržiūrėti sparčiuosius klavišus", kad pamatytumėte juos visus. veiksmas Čia galite paspausti modifikavimo klavišus, pvz., "Ctrl", "Shift" ir "Alt", kad pamatytumėte, ką jie keičia atskirai, arba paspauskite juos visus kartu, kad pamatytumėte, kokie yra kiti kombinuoti spartieji klavišai.

Deja, negalima keisti, kaip elgiasi šie sparčiųjų klavišų modifikatoriai. arba pritaikyti, kuriuos mygtukus galima paspausti norėdami sukurti naują nuorodą.
Konfigūruoti automatinį pataisymą ir ekraninę klaviatūrą
Galiausiai galite konfigūruoti, kaip veikia automatinis klaidų taisymas jūsų "Chromebook", taip pat kaip veikia ekrano klaviatūra. Norėdami tai padaryti, spustelėkite mygtuką "Konfigūruoti", kurį galite rasti, eikite į Keisti kalbą ir įvesties parametrus-> Konfigūruoti.
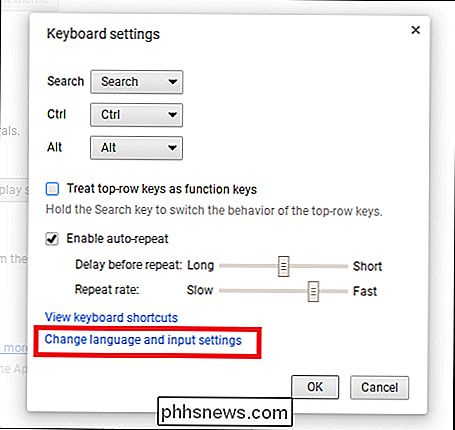
Tai taip pat yra ta, kur rasite klaviatūroje papildomą kalbų išdėstymą. yra naudinga, jei yra ne anglų kalbos garsiakalbiai, naudojantys nešiojamąjį kompiuterį, arba jūs kalbate su šeima kitoje pasaulio dalyje.
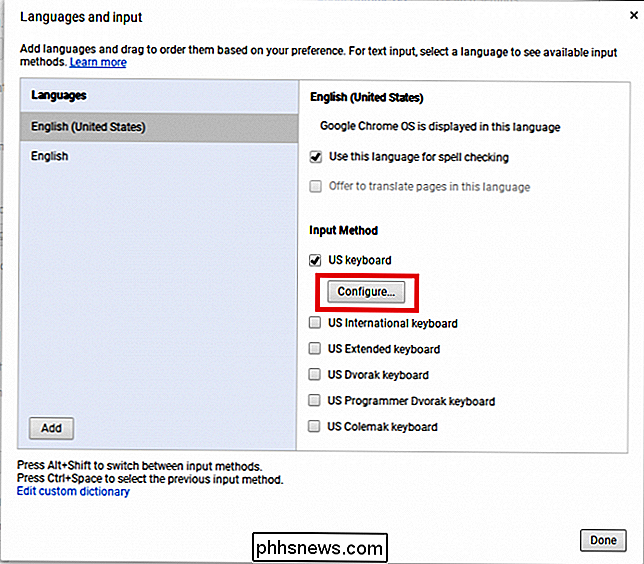
Kaip ir standartinė "Chrome" žiniatinklio naršyklė, "Chrome" OS gali įgalinti visuotinę automatinio taisymo funkciją kuris automatiškai gali nustatyti jūsų rašybos klaidas, kai įvedate duomenis realiu laiku.
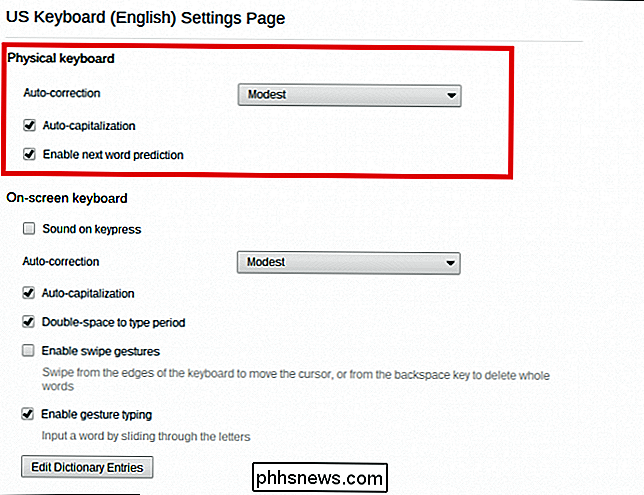
Tačiau, žinoma, kaip ir visi, kurie automatiškai ištaisomi prieš tai, kai jau žino, rezultatai gali būti sunkiai nusiteikę. Kad išvengtumėte automatinio taisymo išvykimo už borto, konfigūruokite pataisos intensyvumą tarp dviejų parinkčių: "Modest" arba "Aggressive".
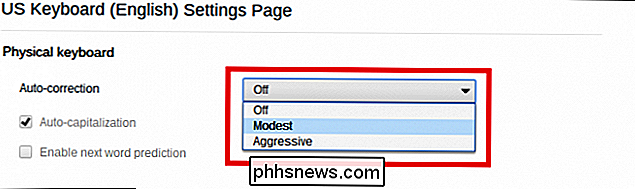
SUSIJUSIOS: Kaip pagerinti automatinį koregavimą "Google" klaviatūroje, skirtą "Android"
"Google" nepateikė jokių nurodymų, kaip elgiasi kiekvienas nustatymas, kad jį susiaurintumėte, įkeltumėte dokumentą ir pradėtumėte rašyti, kaip paprastai, norėtumėte pamatyti, ką jis sugeba.
Arba galite pridėti žodžius, kuriuos naudojate reguliariai (ką "Google" gali nežinoti) į "Chromebook" vidinis žodynas. Norėdami tai padaryti, spustelėkite "Automatinio teisingos konfigūracijos puslapio apačioje esantį mygtuką" Redaguoti žodynų įrašus ".
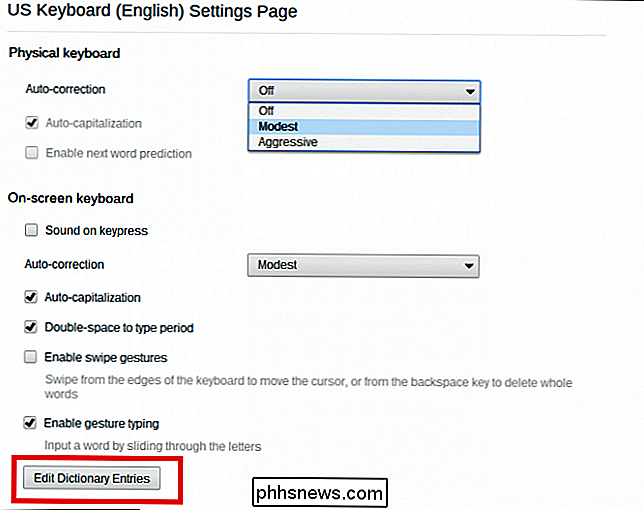
Įrašykite kiek įmanoma daugiau žodžių, įvesdami juos į šį eilutę ir spustelėkite" Enter "pabaigoje iš kiekvieno
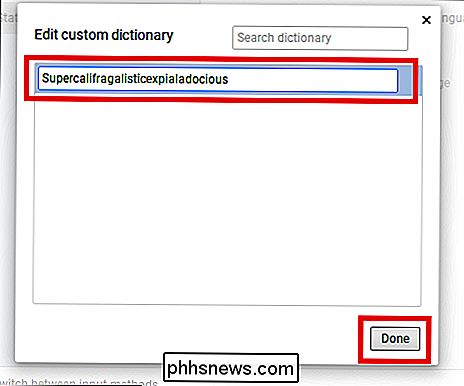
. Tokiu būdu, kitą kartą, kai kuri nors iš šių žodžių pasirodys pokalbyje, dokumente ar žiniatinklyje, "Chromebook" juos paliks atskirai.
Žemiau esančių nustatymų rasite parinktis ekraninė klaviatūra, kuri rodoma liesties įrenginiuose. Ekrano klaviatūra taip pat turi savo automatinio teisingumo funkciją, taip pat galimybę įjungti automatinį didinimą ir funkciją, kuri sukuria laikotarpį, kai tarpinė klavišą du kartus paspaudžiamas.
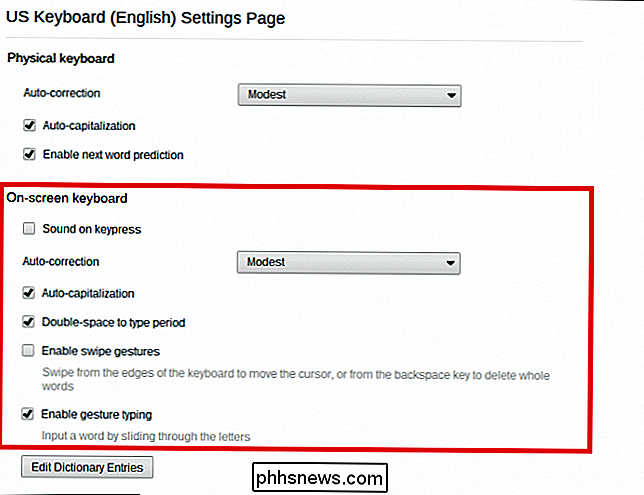
Garsų gestai ir gestai spausdinami, kad būtų lengviau visiems, kam priklauso jutiklinis ekranas "Chromebook", kad naudotųsi ekrano klaviatūra. Pirmoji leidžia lengvai keisti klaviatūrą ir pelės žymeklį, o pastaroji veikia panašiai kaip "Swype" klaviatūra, kur žodžiai įvedami, kai vartotojas išmeta pirštus iš raktų į vieną skysčio judėjimą.
kaip veikia "Chromebook" klaviatūra ir "trackpad", iš pradžių gali būti paini, tačiau naudojant šiuos nustatymus galite tinkinti tiek, kad geriau atitiktų jūsų įvesties stilių ir naršydami žiniatinklį.

Kaip paleisti "Malwarebytes" kartu su kitu antivirusiniu programa
"Malwarebytes Anti-Malware" yra puiki apsaugos priemonė, kuri ypač veiksminga "potencialiai nepageidaujamų programų (PUP)" ir kitų nemalonių programinės įrangos tradicinių antivirusinių programų. spręsti. Tačiau jis turi būti naudojamas kartu su antivirusine programa ir visiškai nekeičiamas. Jei naudojate "Malwarebytes Anti-Malware", turėtumėte naudoti jį kartu su pagrindine antivirusine programa, kad jūsų kompiuteris taptų tipiškos saugumo formos .

Prieiga prie paslėptų parinkčių ir informacijos su jūsų "Mac" parinkčių klavišu
" Apple slepia daug papildomos informacijos ir naudingų funkcijų savo "Mac" meniu. Galite pasiekti šias paslėptas parinktis, laikydami klavišą "Pasirinkimas". Kai kuriais atvejais gali tekti laikyti klavišą "Option" prieš atidarant meniu. Kitais atvejais galite paspausti klavišą Option, kai meniu yra atidarytas ir meniu elementai pasikeičia.



