Kaip pridėti kitų failų tipų naujo elemento meniu "Windows 10" failų peržiūroje

"File Explorer" meniu Naujas elementas leidžia kurti naują elementą konkrečiai programai, kuri šiuo metu atidaryta aplanke. Šiame meniu galite įtraukti elementus į kitas programas, kurios nėra įtrauktos į šį meniu.
Šis meniu pamatysite ir "File Explorer" pagrindiniame skirtuke, ir meniu dešiniuoju pelės klavišu bet kuriame aplanke, kaip parodyta čia:
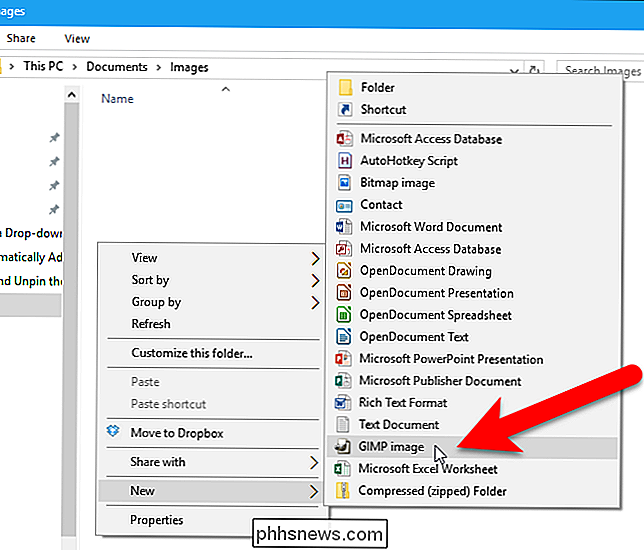
Kai kurios programos automatiškai įtraukia įrašus į meniu Naujas punktas, o kai kurios - ne. Norėdami įtraukti elementą į meniu Naujas punktas programai, kuri nėra meniu Naujas punktas, mes naudosime "Windows" "ShellNew" ir registro kombinaciją. Pavyzdžiui, parodysime, kaip pavyzdį naudodamiesi GIMP (.xcf) failais, tačiau tai turėtų būti naudinga daugeliui kitų failų tipų.
Pirmas žingsnis: pridėkite šablono failą į "ShellNew" aplanką
Pirmas dalykas, kurio mes turime tai sukurti naują failą programoje, kurią norime pridėti prie meniu. Pavyzdžiui, mes sukūrėme naują failą "GIMP" ir nustatėme dydžio vaizdą pagal dydį, pagal kurį pageidaujame naujų vaizdų. Mes išsaugojome mūsų GIMP failą kaiptemplate.xcf.
Jūs negalite išsaugoti savo failo tiesiai į aplanką WindowsShellNew, taigi jį išsaugokite kur nors kataloge "Dokumentai", tada nukopijuokite ir įklijuokite failą įC: Windows ShellNewaplanką. Dialogo lange "Galutinio aplanko prieigos uždrausti" spustelėkite "Tęsti", kad "Windows" suteiktų teisę kopijuoti failą į aplanką.
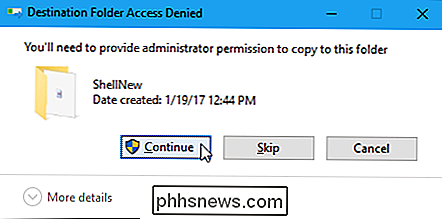
Failas įklijamas į aplankąShellNew. Galite matyti kitus failus, kurie buvo įdėti automatiškai, kai įdiegėte kitas programas.
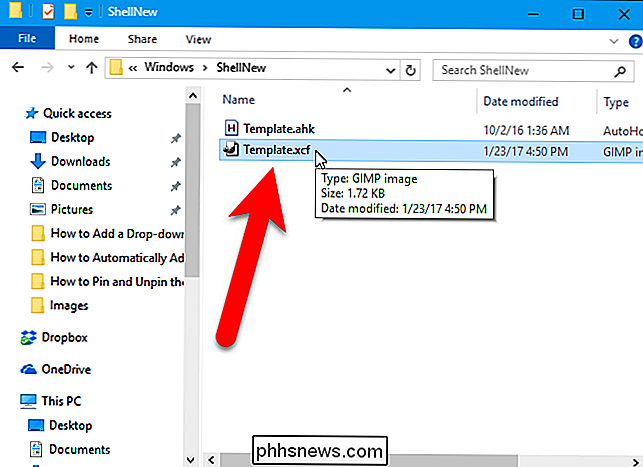
Antras žingsnis: pridėti šablono failą į registrą
Dabar, kai mūsų naujas failas yra vietoje, mes ketiname pridėti raktą registro, kuris naudos tą failą, kad sukurtumėte naujus failus programoje, kurią pridedame prie meniu Naujas punktas.
Standartinis įspėjimas: registro rengyklė yra galingas įrankis, todėl gali netinkamai panaudoti jūsų sistemą. Tai gana paprastas įsilaužimas ir tol, kol laikosi instrukcijų, neturėtumėte turėti jokių problemų. Tai sakydamas, jei prieš tai niekada nepadarėte darbo, skaitykite apie tai, kaip naudoti registro redaktorių prieš pradėdami dirbti.
Atidarykite registro redaktorių, spustelėję "Search / Cortana" ir įvesdamiregedit. Spustelėkiteregeditpagal Best Match arba paspauskite Enter, kad atidarytumėte registro redaktorių ir suteiktumėte leidimą atlikti pakeitimus savo kompiuteryje.
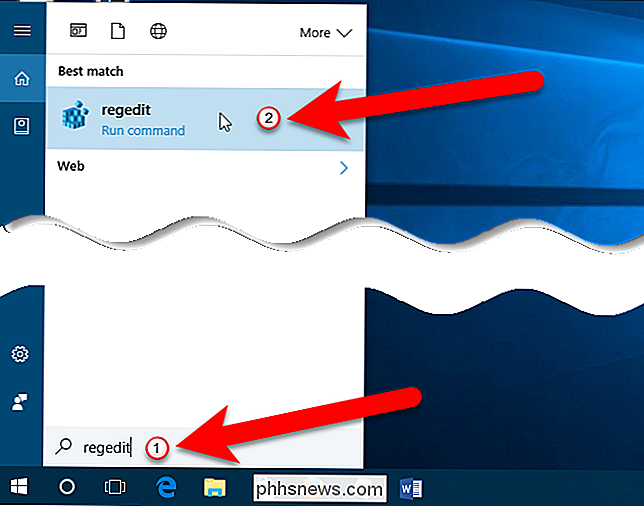
Registro rengyklėje išplėskite klavišą HKEY_CLASSES_ROOT kairėje šoninėje juostoje.
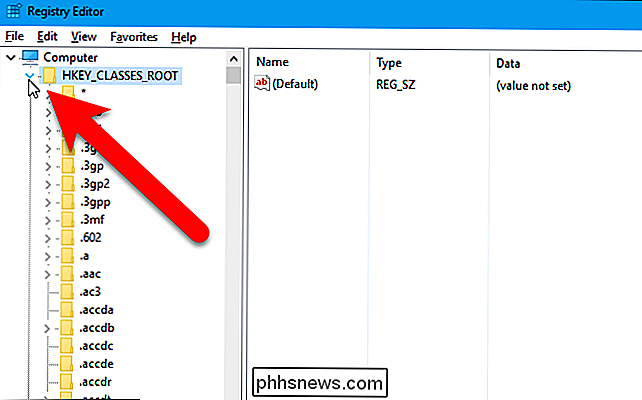
Tada slinkite žemyn ir ieškokite failo plėtinio, kuris atitinka programą, kurią norite pridėti prie "File Explorer" meniu Naujas punktas, mūsų atveju,.xcfGIMP failams. Dešiniuoju pelės klavišu spustelėkite plėtinį ir eikite į Naujas> Raktas.
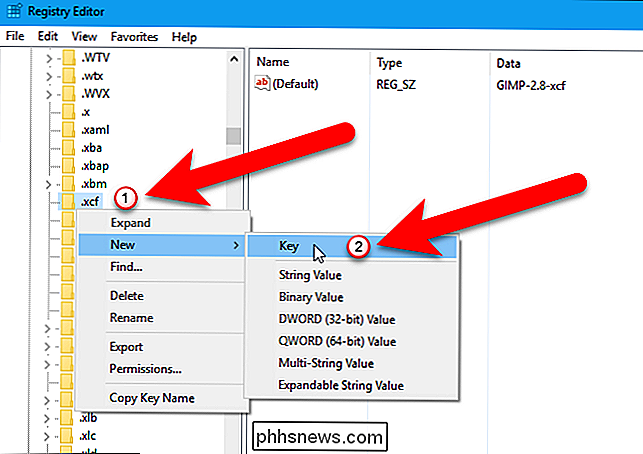
Pavadinkite naują raktąShellNew.
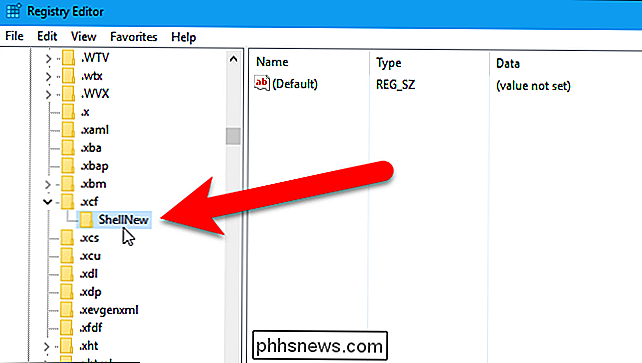
Tada reikės sukurti naują reikšmęShellNewraktas. Dešiniuoju pelės mygtuku spustelėkite mygtukąShellNewir pasirinkite New> String Value.
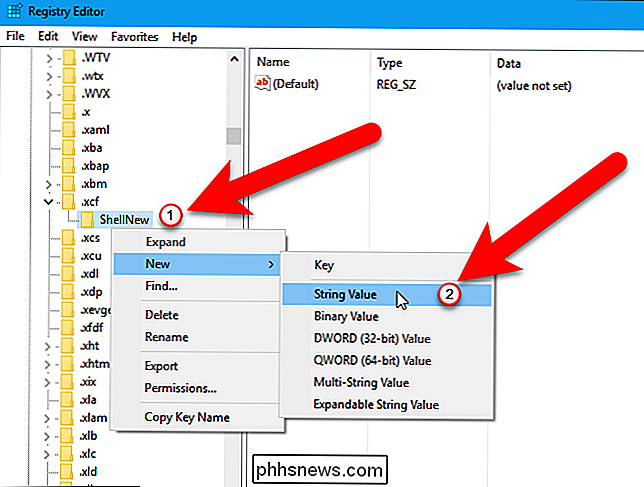
Nurodykite naują eilutės reikšmęFileName, tada dukart spustelėkite naują vertę.
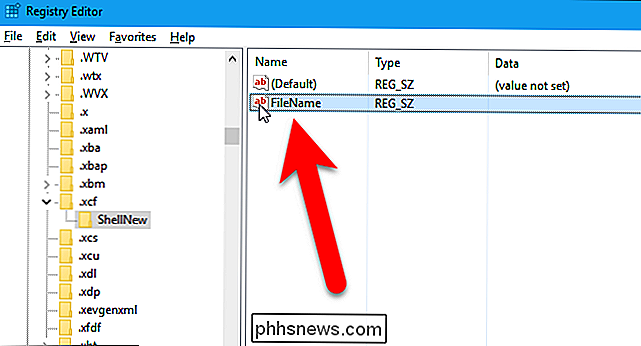
Įveskite vardą failo, kurį sukūrėte į lauką "Reikšmės duomenys", ir spustelėkite mygtuką "Gerai".
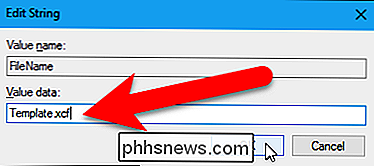
Uždarykite registro redaktorių, eikite į "Failas"> "Išeiti" arba spustelėkite "X" viršutiniame dešiniajame lango kampe.
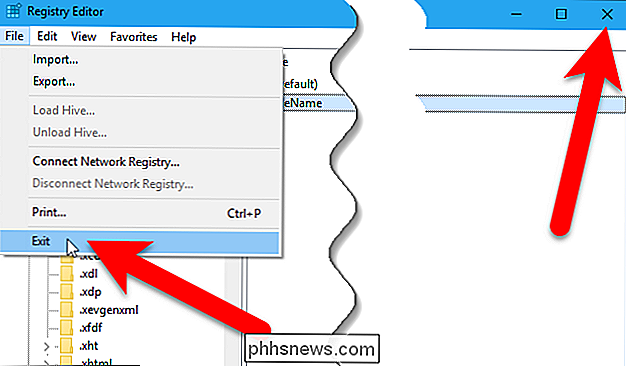
Kad šis pakeitimas įsigaliotų, turite iš naujo paleisti kompiuterį, o ne tik atsijungti ir grįžti.
Kaip naudoti naują meniu punktą
Dabar galite sukurti naują pridėto tipo failą. Atidarykite "File Explorer" ir eikite į aplanką, kuriame norite sukurti naują failą. Tada spustelėkite skirtuką "Pagrindinis".
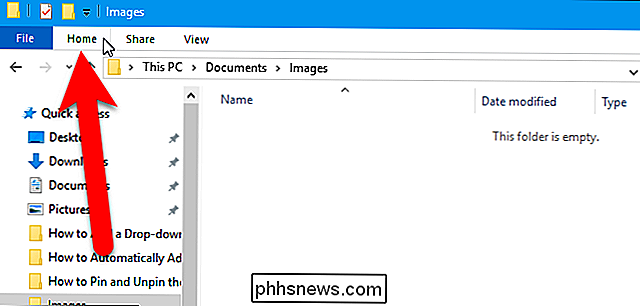
Naujo skirtuko "Pagrindinis" skirtuko lape spustelėkite mygtuką "Naujas elementas". Turėtumėte pamatyti išskleidžiamajame meniu pridėtos programos parinktį. Mūsų pavyzdyje meniu buvo pridėtas "GIMP vaizdas". Pasirinkite naują parinktį, kad sukurtumėte naują šio tipo failą.
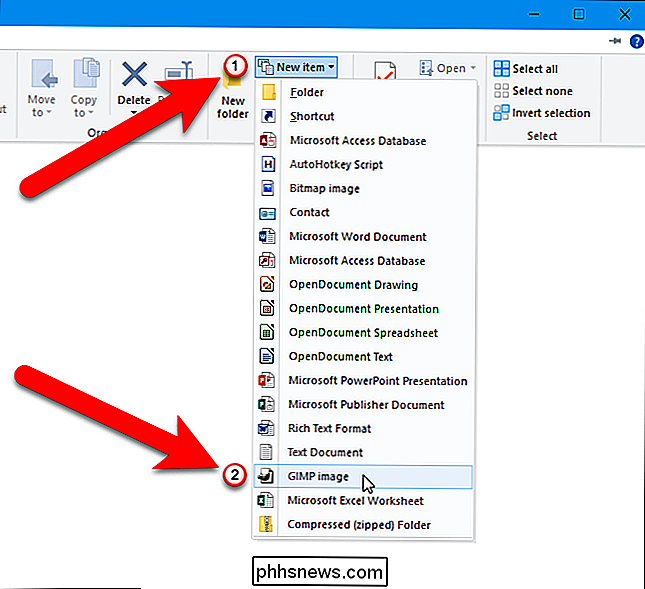
Taip pat galite pasiekti naują parinktį, dešiniuoju pelės klavišu spustelėdami dešiniajame langelyje "File Explorer" ir eikite į "New"> "GIMP" vaizdą (arba pridėtos programos parinktį). )
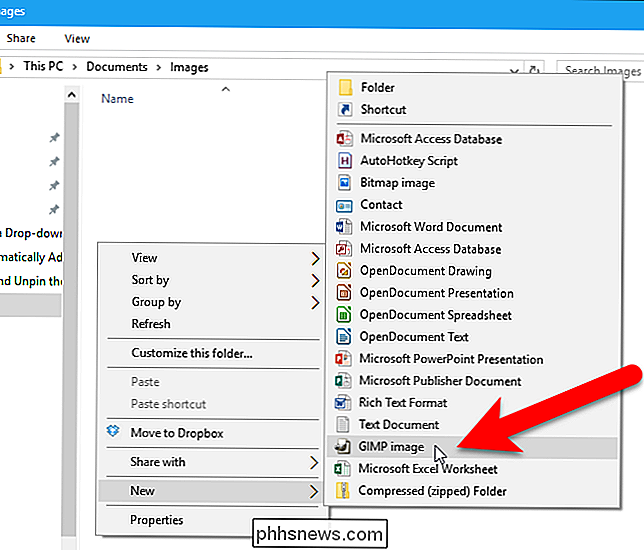
Naujajame jūsų sukurtame faile yra numatytasis "Naujo" vardas, po kurio nurodomas parinkties pavadinimas, bet jūs galite pervardyti failą pasirinkdami jį ir paspausdami F2.
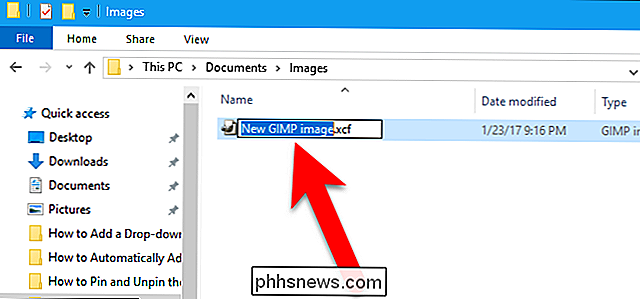
Norėdami atidaryti naują failą, tiesiog dukart spustelėkite jį ...
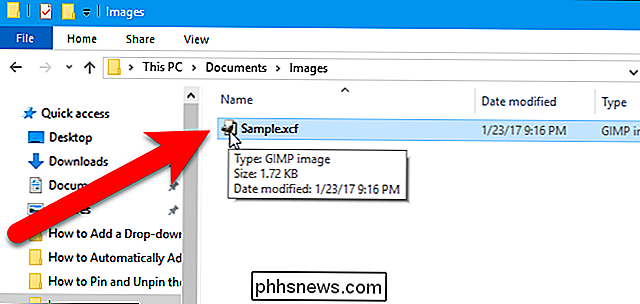
... ir jis atsidaro atitinkamoje programoje.
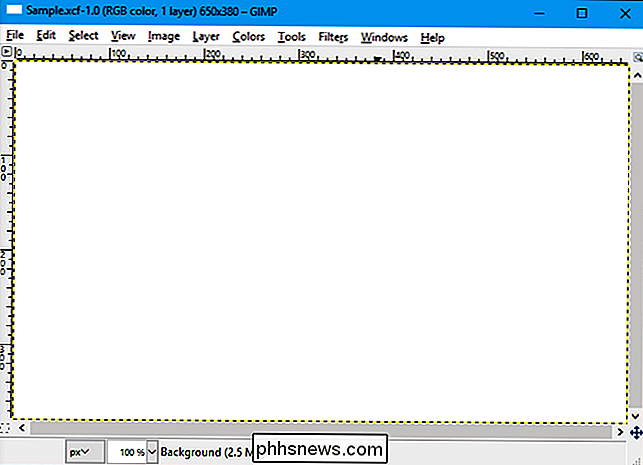
Jei norite pašalinti programą iš pridėto naujo elemento meniu, tiesiog ištrinkiteShellNewįrašykite registrą atitinkamuose plėtiniuose, esant HKEY_CLASSES_ROOT.
PASTABA: ši procedūra gali neveikti kai kuriose programose, nes ne visos programos padeda kurti naujus failus už programos ribų. Jis dirbo GIMP, bet mes taip pat išbandėme pridėtus Snagit (.snag failus) meniu Naujas punktas ir tai neveikė. Turėsite eksperimentuoti su programomis, kurias norite pridėti. Nebijokite, nors. Jei bandysite pridėti programą prie meniu Naujas punktas ir jis neveiks, tai jūsų sistemai nepakenks. Galite tiesiog ištrinti pridėtą registro raktą ir failą, kurį pridėjote į aplankąShellNew.

Kaip nuskaityti QR kodą naudodami "Chrome" savo iPhone "
QR (greito atsakymo) kodus rasite daugybėje vietų, pvz., Reklamos, skydai, verslo langai ir produktai. Tačiau jums nereikia atskiros programos, kad galėtumėte juos nuskaityti. Jei naudojate "Google Chrome" savo "iPhone", jis turi integruotą QR kodo skaitytuvą. SUSIJĘS: QR kodų paaiškinimas: kodėl matote tuos aikštės Brūkšniniai kodai visur QR kodai buvo sukurti 1994 m.

Ar galite naudoti bet kokį įkroviklį naudodami bet kokį įrenginį?
Kiekvienas įrenginys-išmanusis telefonas, planšetinis kompiuteris ar nešiojamas kompiuteris turi savo įkroviklį. Bet ar tikrai jums reikia visų šių skirtingų kabelių ir įkrovimo blokų? Ar galite pakartotinai naudoti tą patį įkroviklį keliems įrenginiams? Nors tai buvo daug sudėtingesnė tema, standartai (pagaliau) pradėjo veikti, todėl jį daug lengviau valdyti.



