Kaip išjungti "OneDrive" ir pašalinti jį iš "File Explorer", esančiame "Windows 10"

"Windows 10" apima "OneDrive", bet jei nenorite jo matyti, yra keli būdai "OneDrive" išjungti ir pašalinti iš "File Explorer", esančiame "Windows 10.".
Namų vartotojai: "Uninstall OneDrive" Paprastai
SUSIJĘS: Kas naujo "Windows 10" kūrėjams atnaujinti
Nuo "Windows 10" kūrėjų atnaujinimo dabar galite lengvai pašalinti "OneDrive" bet kokia kita darbalaukio programa. Tik "Windows 10" namų vartotojai turėtų tai padaryti. Jei naudojate "Windows 10 Professional", "Enterprise" arba "Education", praleiskite šį žingsnį ir naudokite toliau pateiktą metodą "Group Policy Editor".
Pasukite į Valdymo skydą> Programos> Pašalinti programą arba Nustatymai> Programos> Programos ir funkcijos. Pamatysite, kad "Microsoft OneDrive" programa yra įdiegtos programinės įrangos sąraše. Spustelėkite ją ir spustelėkite mygtuką "Pašalinti".
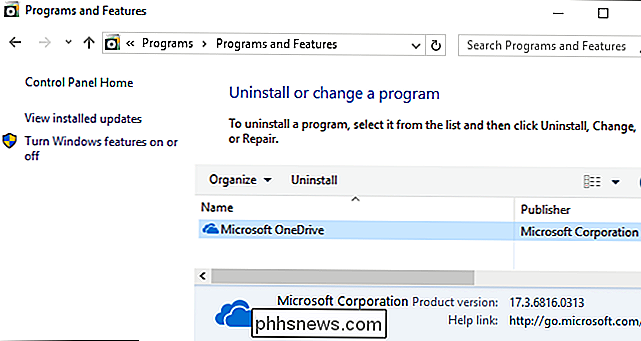
"Windows" iš karto pašalins "OneDrive", o "OneDrive" piktograma dingsta iš pranešimų srities.
(Jei kada nors norėsite iš naujo įdiegti "OneDrive" ateityje, paleiskite "Windows" sistemos aplanke palaidotą "OneDrive" diegimo programą. Tiesiog eikite į "C: Windows SysWOW64 " aplanką, esantį 64 bitų "Windows 10" versijoje arba "C: Windows System32" 32 bitų versijoje "Windows 10" Dukart spustelėkite failą "OneDriveSetup.exe", o "Windows" iš naujo įdiegs "OneDrive".)
"OneDrive" pašalinama tokia problema: tuščias "OneDrive" aplankas vis tiek bus rodomas "File Explorer" šoninėje juostoje. Jei su jais viskas gerai, dabar galite sustoti. "OneDrive" buvo pašalintas ir nieko nedaro.
Namų vartotojai: pašalinkite "OneDrive" aplanką iš "File Explorer" redagavę registrą
SUSIJĘS: Čia yra skiriasi informacija apie "Windows". 10 "Windows 7" vartotojams
Jei turite "Windows 10 Home", turėsite redaguoti "Windows" registrą, kad pašalintumėte "OneDrive" aplanką iš "File Explorer" kairės šoninės juostos. Taip pat galite tai padaryti ir "Windows Pro", arba "Enterprise", tačiau "Group Policy Editor" metodas yra geresnis sprendimas "Clean OneDrive" išjungimui.
Standartinis įspėjimas: registro rengyklė yra galingas įrankis, o netinkamas naudojimas gali padaryti jūsų sistemą nestabili arba net neveikia. Tai gana paprastas įsilaužimas ir tol, kol laikosi instrukcijų, neturėtumėte turėti jokių problemų. Tai sakydamas, jei prieš tai niekada nepadarėte darbo, skaitykite apie tai, kaip naudoti registro redaktorių prieš pradėdami dirbti. Prieš atlikdami pakeitimus būtinai sukurkite registro (ir kompiuterio!) Atsarginę kopiją.
Norėdami pradėti, atidarykite registro redaktorių spustelėję Pradėti ir įvedę "regedit". Paspauskite Enter, kad atidarytumėte registro redaktorių ir suteiktumėte leidimą keisti savo kompiuterį.
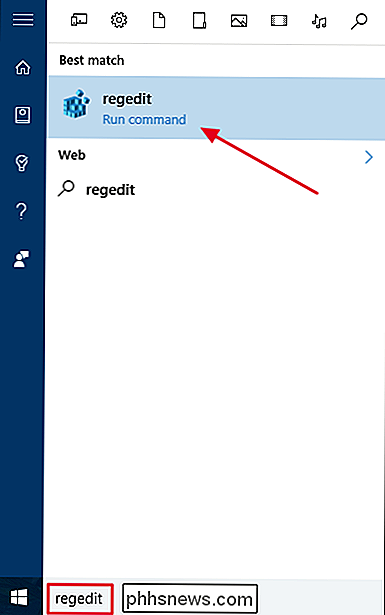
Registro rengyklėje naudokite kairįjį šoninę juostą, kad pereitumėte prie šio klavišo. "Creators Update" taip pat galite tiesiog nukopijuoti ir įklijuoti šį adresą į registro rengyklės adreso juostą.
HKEY_CLASSES_ROOT CLSID (018D5C66-4533-4307-9B53-224DE2ED1FE6)
Dukart spustelėkite sistemą.IsPinnedToNameSpaceTreeparinktis dešinėje srityje. Nustatykite jį į0ir spustelėkite "OK".
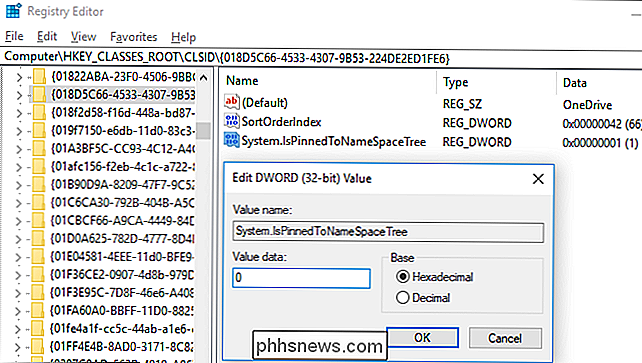
Jei naudojate "Windows 10" 64 bitų versiją, kairiojoje šoninėje juostoje taip pat turėsite pereiti prie šio klavišo.
HKEY_CLASSES_ROOT Wow6432Node CLSID (018D5C66-4533-4307-9B53-224DE2ED1FE6)
Dukart spustelėkite dešiniuoju langeliuSystem.IsPinnedToNameSpaceTreeparinktį. Nustatykite jį į0ir spustelėkite "OK".
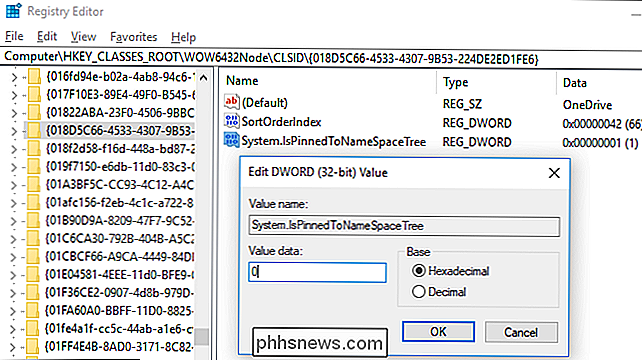
"OneDrive" aplankas iš karto iš "File Explorer" šoninės juostos išnyks. Jei ne, pabandykite įkrauti savo kompiuterį.
Atsisiųskite mūsų vieno paspaudimo registro failą
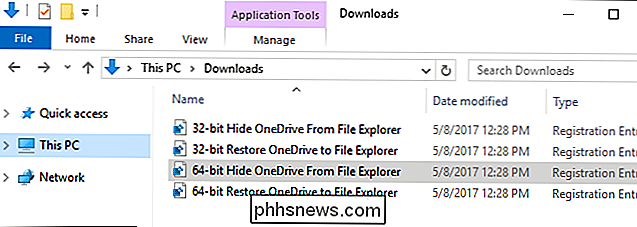
Jei nenorite, kad pats pasidengtumėte registru, mes sukūrėme atsisiunčiamus registro pataisymus, kuriuos galite naudoti. Vienas "Hack" pašalina "OneDrive" aplanką iš "File Explorer", o kitas "Hack" atkuria jį. Mes įtraukėme versijas tiek 32 bitų, tiek 64 bitų "Windows 10" versijoms. Dukart spustelėkite tą, kurią norite naudoti, spustelėkite per paraginus ir tada iš naujo paleiskite kompiuterį.
Atsisiųsti "OneDrive" iš "File Explorer Hacks" "Norėdami patikrinti, ar naudojate 32 bitų arba 64 bitų" Windows 10 "versiją, eikite į" Settings "
" System ">" About ". Pažvelkite į "System type" ir sužinokite, ar naudojate "64 bitų operacinę sistemą" ar "32 bitų operacinę sistemą".
SUSIJĘS: Kaip sukurti savo "Windows" registro pataisą
Šie hacks pakeis tuos pačius nustatymus, kuriuos pakeitėme aukščiau. "Hide OneDrive iš File Explorer" paleistis "Hide OneDrive From File Explorer" nustato reikšmę 0, o paleisti "Restore OneDrive į File Explorer" hack nustato reikšmę atgal į 1. Ir jei jums patinka smulkinti registro, verta laiko išmokti
"Pro" ir "Enterprise" vartotojai: išjunkite "OneDrive" su Vietos grupės politikos redaktoriumi
SUSIJUSIOS: "Group Policy Editor" naudojimas norint įveikti kompiuterį
Jei naudojate "Windows 10" "Professional", "Enterprise" arba "Education", paprasčiausias būdas "OneDrive" išjungti ir slėpti yra naudojant vietinių grupių politikos redaktorių. Tai gana galingas įrankis, taigi, jei anksčiau niekada nenaudojote, verta šiek tiek laiko išmokti, ką jis gali padaryti. Be to, jei esate įmonės tinkle, viską darykite visiems ir pirmiausia patikrinkite su savo administratoriumi. Bet kokiu atveju, jei jūsų kompiuteris yra domeno dalis, taip pat tikėtina, kad jis yra domenų grupių politikos dalis, kuri pakeis vietinių grupių politiką.
"Windows 10 Pro" arba "Enterprise", spustelėkite Pradėti, įrašykitegpedit. mscir paspauskite Enter.
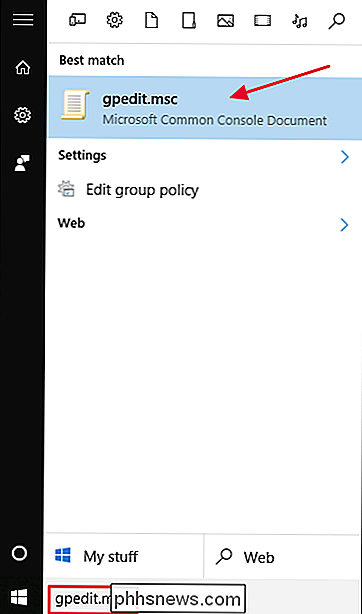
Vietos grupės politikos redaktoriaus kairiojoje srityje spustelėkite Kompiuterio konfigūracija> Administravimo šablonai> "Windows" komponentai> "OneDrive". Dešiniuoju langeliu dešiniuoju lange dukart spustelėkite piktogramą "Neleisti naudoti" OneDrive failų saugyklai ", nustatykite ją į" Įjungta "ir spustelėkite" Gerai ".
Tai visiškai išjungia prieigą prie" OneDrive ". "OneDrive" bus paslėpta iš "File Explorer" ir vartotojai nebus leidžiama paleisti. Jūs negalėsite pasiekti "OneDrive" apskritai, net ne "Windows Store" programose, arba naudoti fotoaparato įkėlimo funkciją.
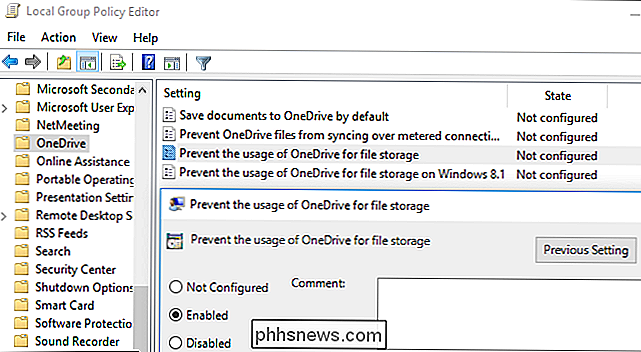
Negalima pašalinti "OneDrive" iš "Control Panel" arba "Settings" programos, jei naudosite šį metodą. Jei tai padarysite, "File Explorer" ir toliau pamatysite tuščią "OneDrive" aplanką. Jei, pakeisdami šį grupės nuostatų nustatymą, "File Explorer" pamatysite tuščią "OneDrive" aplanką, turėsite iš naujo įdiegti "OneDrive" iš "Windows" sistemos aplanko. Kai tai padarysite, tuščias "OneDrive" aplankas iš "File Explorer" išnyks.
Jei norite anuliuoti šį pakeitimą, tiesiog grįžkite čia ir pakeiskite politiką į "Nekonfigūruotas", o ne į "Įjungta".
Neatrodo būti susijusiam registro nustatymui, kurį galite keisti, kad gautumėte tokį patį poveikį kaip ir grupės "Windows 10" grupės nustatymai. "Windows Vista" "Windows Vista" "DisableFileSync" ir "DisableFileSyncNGSC" neveikia "Windows 10.".
Jei Vietos "OneDrive" failų kopijos sinchronizuojamos su jūsų asmeniniu kompiuteriu, galbūt norėsite jas ištrinti, kad išlaisvintumėte vietos. Eikite į aplanką C: Users NAME OneDrive, kuriame yra jūsų vartotojo atsisiųsti "OneDrive" failai. Jie nebus automatiškai ištrinti, kai atsiesite savo paskyrą ir nustosite sinchronizuoti. Ištrynus juos iš "OneDrive" neištrinsite, jei jūsų sąskaita bus atsieta nuo "OneDrive" - jie bus ištrinti tik iš jūsų vietinio įrenginio.

Kaip paskelbti "Facebook" keliomis kalbomis
"Facebook" yra tikrai tarptautinė svetainė. Šimtai milijonų jų vartotojų nekalba anglų kalbos kaip pirmosios kalbos. Jūs netgi galite būti "Facebook" draugais su kai kuriais iš jų. Kad tarptautiniai draugai galėtų lengviau bendrauti, "Facebook" prideda funkcijų, kurios leidžia automatiškai išversti įrašus kita kalba.

3 Geriausi būdai, kaip padaryti langą visada ant viršaus "Windows" versijoje
"Windows" nesiūlo integruoto būdo, kad vartotojai galėtų visada įjungti langą. Tai yra daugybė trečiųjų šalių įrankių, tačiau dažnai jie yra išsipūsti ir nepatogūs. Taigi, pažiūrėkime, kas gerai veikia. Nors yra daug įrankių, kad langas visada būtų ant viršaus, daugelis jų buvo ilgą laiką ir netinkamai veikia modernus Windows versijos arba 64 bitų versijos.



