Kaip valdyti savo "Philips" atspalvio apšvietimą naudodami sparčiuosius klavišus

Galite įjungti ir išjungti savo žiburius savo balsu, yra vienas iš geriausių dalykų, susijusių su protingais namais. Jei neturite "Amazon Echo" arba "Google" namų, nors - ar tiesiog norite, kad spartieji klavišai - galite naudoti "AutoHotkey" scenarijų valdyti savo "Philips Hue" žibintus iš kompiuterio.
SUSIJUSIOS: Beginner's Guide to Using AutoHotkey scenarijus
Šiame vadove mes naudojame "AutoHotkey", nuostabią mažą programą, kuri leidžia rašyti pasirinktinius automatikos scenarijus ir net keisti klaviatūros klavišus. Jei nesate susipažinę su AutoHotkey arba norite atsisiųsti jį į savo "Windows" kompiuterį, peržiūrėkite mūsų pradedančiųjų vadovą.
Ko jums reikės
Mes ketiname parodyti jums pagrindinį scenarijų, kurį galite naudoti įjungti ir išjungti žibintų rinkinį (kurį vėliau galite pritaikyti). Prieš tai turėsime keletą dalykų.
- Įdiegta "Windows" mašina su "AutoHotkey": Jei dar to nepadarėte, galite atsisiųsti "AutoHotkey" čia. Deja, tai prieinama tik "Windows" mašinoms. Programa bus paleista fone ir interpretuos jūsų sukurtus scenarijus (paprastai tokia programa kaip "Notepad").
- Jūsų "Philips Hue Bridge" IP adresas: Turėsite įvesti "Bridge" IP adresą į scenarijų, kad kad jis veiktų. Toliau aptarsime, kaip rasti šią informaciją.
- Philips Hue Developer API naudotojo vardas: Naudojamas scenarijus taip pat naudoja kūrėjo API. Kad galėtumėte tai panaudoti, turėsite turėti paskyrą ir žinoti savo kūrėjo API vartotojo vardą. Dar kartą mes parodysime, kaip gauti paskyrą ir surasti savo ID žemiau.
- AutoHotkey scenarijus: Toliau esančiame dideliame skyriuje mes turėsime scenarijų, kuriuo remiame šį vadovą. . "Reddit" naudotojas tarrosion sukūrė šabloną, kuriuo mes norime pasinerti šiek tiek giliau. Tačiau mes pritaikėme šį scenarijų, kad supaprastintume. Kopijuokite scenarijų iš toliau esančio skyriaus, įklijuokite jį tuščiame "Notepad" dokumente ir išsaugokite jį su pavadinimu, pavyzdžiui,
hueshortcut.ahk.
Jei jau žinote savo tilto IP adresą ir API vartotojo vardą, tada galite pereiti į priekį.
Kaip surasti savo tilto IP adresą
Jūsų tilto IP adresas yra gana paprasta rasti. Eikite į šią nuorodą ir prisijunkite prie "Philips" atspalvio sąskaitos.
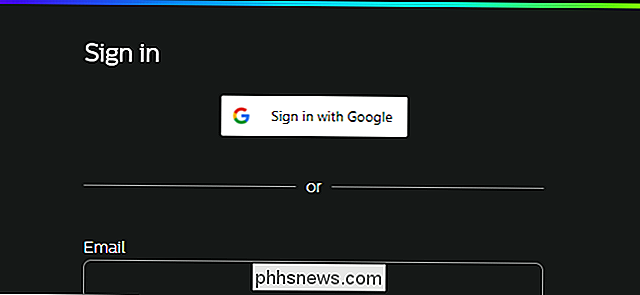
Puslapio viršuje spustelėkite Tiltas.
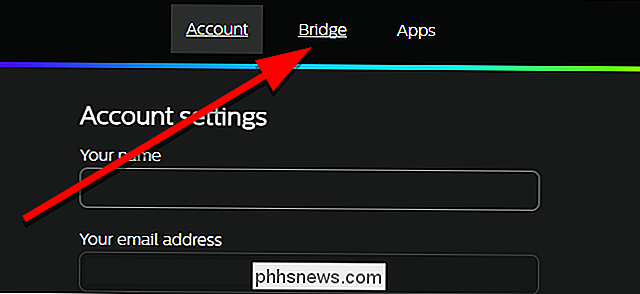
Spustelėkite mygtuką "Rodyti daugiau tilto detalių".
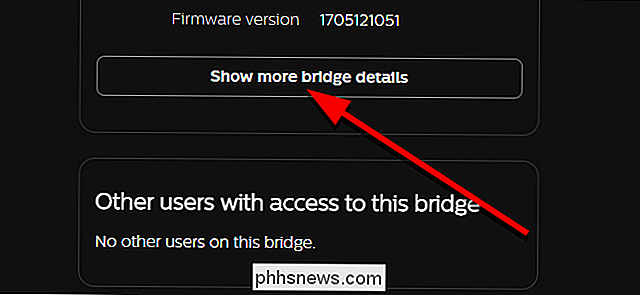
Užsirašykite savo vidinį IP adresą. Jums reikės vėliau.
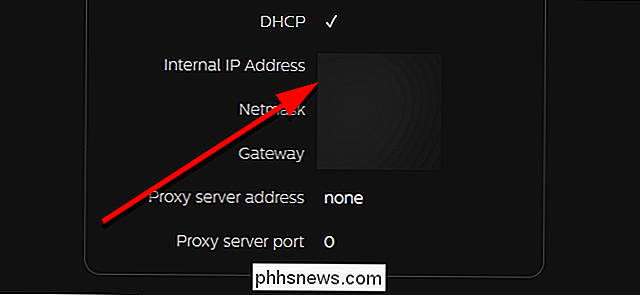
Paskui atlikite kitą skyrių.
Kaip gauti "Hue" kūrėjo API sąskaitą
Jei dar neturite "Hue" kūrėjo paskyros arba jei esate Pamiršote savo API vartotojo vardą, dabar turėsite jį gauti. Ši dalis yra šiek tiek sudėtingesnė, tačiau jei jums patogus naudoti kelias teksto komandas, tai turėtų būti paprasta. Pradėkite kurti čia ir sukurti naują "Hue" kūrėjo paskyrą.

Gausite el. Laišką, prašydami patvirtinti savo paskyrą ir sukurti slaptažodį. Kai tai bus padaryta, eikite į šį URL, pakeičiant
// /debug/clip.html Čia pamatysite įrankis, leidžiantis rankiniu būdu siųsti komandas Hue tilteliui. Jei nesuprantate visko šiame puslapyje, tai viskas gerai. Jums reikia naudoti šį įrankį, kad gautumėte savo API vartotojo vardą. Kad tai atliktumėte, URL lauke įveskite/ api /. Skiltyje "Message Body" įrašykite("devicetype": "my_hue_app # iphone peter")pakeistiiphone peterbet kuriuo norimu deskriptoriumi, pageidautina, kad aprašytumėte įrenginį, kuriame jį naudojate .
Įvedę visą informaciją palieskite "Hue" tilto nuorodos mygtuką. Tai yra saugumo žingsnis, siekiant įsitikinti, kad tik jūs arba jūsų namuose esantis asmuo gali kurti programas, kad galėtumėte valdyti savo žibintus. Kai paspausite tilto nuorodų mygtuką, spustelėkite POST.
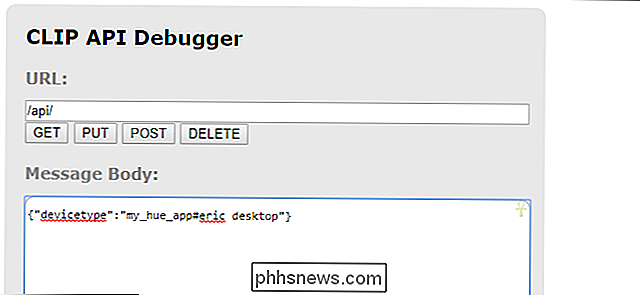
Lauke Command Response turėtumėte pamatyti rezultatą, kuris atrodo kaip žemiau (natūraliai atmetus cenzūros blurumą). Jums bus suteiktas ilgas atsitiktinių imčių naudotojo vardas. Nukopijuokite jį žemyn ir išsaugokite. Jums reikės scenarijaus vėliau.
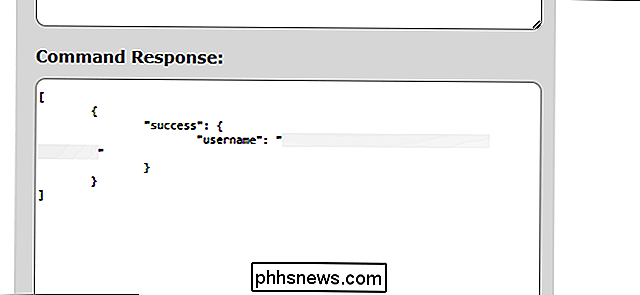
Dabar, kai jūs turite tuos du informacijos elementus, esate pasiruošę nustatyti savo scenarijų!
Kaip nustatyti automatinio šnipinėjimo scenarijų
Kaip minėjau anksčiau, šiame vadove naudojame modifikuotą versiją šis scenarijus iš redditor tarrosion. Mes pritaikėme ją, norėdami pridėti sparčiuosius klavišus, kad galėtumėte vienu metu įjungti ir išjungti žiburių grupę, o ne kiekvieną šviesą jūsų namuose. Čia pateikiamos šios greitosios klavišai, kuriuos galėsite naudoti šiame scenarijuje:
- Ctrl + Alt + L: Įjunkite arba išjunkite visus savo žiburius.
- Ctrl + Alt + I: Pasukite
- Ctrl + Alt + I: Išjunkite dabartinę šviesų grupę.
- Ctrl + Alt +1: Perjungti į 1 grupę.
- Ctrl + Alt + 2: Perjungti į 2 grupę.
- Ctrl + Alt + Aukštyn: Padidinti dabartinės šviesos grupės šilumą
- Ctrl + Alt + Left: Padidinkite dabartinės grupės ryškumą.
- "Ctrl" + "Alt" + "Kairė" žibintai. Ctrl + Alt + Dešinėji:
- Sumažinkite dabartinės žiburių grupės ryškumą. Galite kurti arba keisti tiek daug šviesos grupių, kiek jums reikia. Pavyzdžiui, aš sukūriau dvi grupes iš dviejų žiburių: vieną - biurui ir vieną - svetainę. Galite keisti jų pavadinimus, kaip matote. Jums taip pat gali prireikti keisti kiekvienos grupės vertes, priklausomai nuo to, kiek žiburių turite.
- Pirma, nukopijuokite toliau pateiktą scenarijų į "Notepad" dokumentą ir išsaugokite jį kaip "huelights.ahk", būtinai pakeiskite .txt pratęsimas su .ahk. Be to Notepad išsaugos jį kaip .txt failą ir AutoHotkey jo negalės paleisti. Win = ComObjCreate ("WinHTTP.WinHttpRequest.5.1") lightsOn: = 1 biuras: = [1,2 ] livingroom: = [3,4] curgroup: = biuro
šviesos (šviesos, ByRef WinHTTP) {WinHTTP.Open ("PUT", " //
/ api /
/ lights /" (šviesos, ByRef WinHTTP) {WinHTTP.Open ("PUT", " // ")./ api // lights / ". light." / status ", 0) bodytext = {" on ": true} WinHTTP.Send (bodytext) return} setlightct (light, newct, ByRef WinHTTP) {WinHTTP. "/ State", 0) bodytext = {"ct":% newct%} WinHTTP.Send (bodytext), "Open" ("PUT", " // / api / / lights / )} modifylightct (light, amount, ByRef WinHTTP) {WinHTTP.Open ("PUT", " // / api / / lights /". light. "/ state", 0) bodytext = {"ct_inc":% amount%, "transition time": 2) WinHTTP.Send (bodytext)} modifylightbrightness (šviesos, kiekio, ByRef WinHTTP) {WinHTTP.Open ("PUT", " // / api / / lights /". šviesa "/ state", 0) bodytext = ("bri_inc":% amount%, "transition time": 2) WinHTTP.Send (bodytext)}; ctrl-alt-1: pakeisti į grupę 1 ^! 1 :: curgroup: = ctrl-alt-2: pereiti į grupę 2 ^! 2 :: curgroup: = gyvenimo kambario grįžti; ctrl-alt-o: pasukti grupės žiburius ^! o :: for _, šviesos curgroup lighton (šviesos, WinHTTP ) grįžti; ctrl-alt-i: pasukite grupės žibintus išjungti ^! i :: už _, šviesos curgroup šviesos (šviesos, WinHTTP) grįžti; ctrl-alt-l: perjungti visus žiburius ^! l :: WinHTTP.Open ( "PUT", " // / api / / groups / 0 / action", 0), jei lightsOn> 0 bodytext = {"on": false} else bodytext = {"on": true } WinHTTP.Send (bodytext) lightsOn: = 1 - lightsOn return; ctrl-alt-k: visi žibintai išjungti ^! k :: WinHTTP.Open ("PUT", " // / api / / groups / 0 / action", 0) bodytext = {" on ": false) WinHTTP.Send (bodytext) lightsOn: = 0 return; ctrl-alt-Up: padidinti dabartinės šviesos grupės šilumą ^! Up :: for _, light in curgroup modifylightct (light, 43, WinHTTP) return; Ctrl-alt-Down: sumažina šilumą dabartinės šviesos grupės ^! Žemyn :: už _, šviesos curgroup modifylightct (šviesos, -43, WinHTTP) grįžti; ctrl-alt-kairė: padidinti šviesos grupės ryškumą ^! _ (šviesos, 32, WinHTTP) grįžti , jei norite, kad šviesa būtų curgroup modifylightrightness (šviesa, -32, WinHTTP) grįžti; ctrl-alt-dešinė: sumažinkite šviesos grupės ryškumą ^! Right :: for _, light in curgroup modifylightbrightness Dabar jums reikės keletą pakeitimų. Pirma, scenarijuje pakeiskite kiekvieną egzemplioriųprie IP adreso, kurį anksčiau gavote iš savo tilto. Tada pakeiskite savo Hue API vartotojo vardu. Viršuje turi būti septyni kiekvienos scenarijaus atvejai.
Po to pamatysite viršuje esantį skirsnį, kuriame apibrėžiamos grupės, kurias galite valdyti. Šis skyrius atrodo taip:
Čia pamatysite visų savo žibintų sąrašą. Suskaičiuokite kiekvieną iš jų, kad išsiaiškintumėte, kiek jų yra. Pvz., Dvi mano buveinės žibintai yra viršuje, todėl jie turėtų būti 1 ir 2. Žemiau yra mano gyvenamosios patalpos lemputės, todėl jie turėtų būti 3 ir 4. Jei iš savo nustatymo pašalinote ir pridėjote naujų žibintų šie skaičiai gali šiek tiek pasikeisti, todėl išbandykite savo scenarijus ir naudokite šiek tiek bandymų ir klaidų, kad įsitikintumėte, jog naudojate tinkamus žibintus.
Randant numerius, kurie atitinka jūsų žibintus, juos pakeiskite dvi eilutės aukščiau. Jei norite, taip pat galite pakeisti kiekvienos grupės pavadinimą. Tiesiog būtinai pakeiskite
kiekvieną egzempliorių
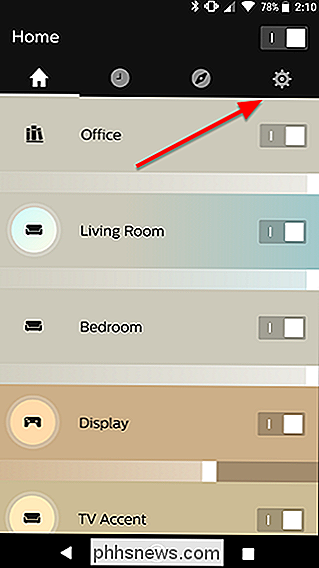
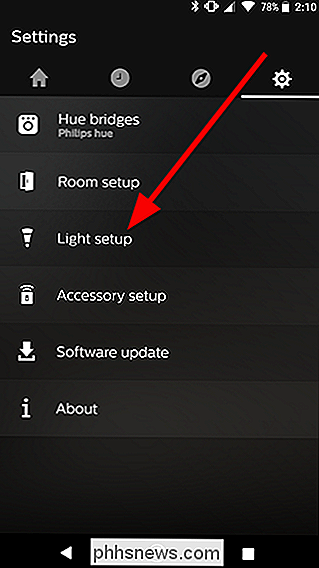
šios grupės pavadinimą scenarijuje. Jei norite pridėti trečiąją grupę (ar daugiau), sukurkite naują eilutę, esančią po pirmosiomis dviem, naudodami šį formatą, pakeičiant X, Y su žibintų numeriais, kuriuos norite pridėti prie šios grupės:
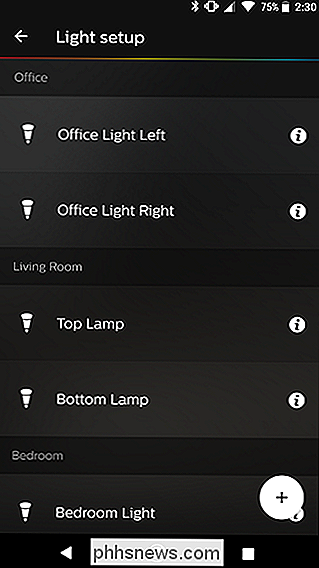
kambario pavadinimas : = [X, Y] Taip pat reikės pridėti dar vieną nuorodą, kad galėtumėte pakeisti trečią grupę. Pasirinkite šį teksto bloką aukščiau esančiame scenarijuje ir nukopijuokite jį po šio teksto bloko, pakeisdami visus 2s-3s ir pakeiskite "livingroom" (ar kitą pavadinimą, kurį suteikėte antrą grupę) trečiosios grupės vardu:
; ctrl-alt-2: pakeiskite 2 grupę ^! 2 :: curgroup: = livingroom return Jei esate susipažinę su AutoHotkey, galite dar labiau tobulinti šį scenarijų, kad pridėtumėte naujų nuorodų arba valdytumėte savo žibintus skirtingais būdais. Jei reikia pagalbos, patikrinkite AutoHotkey dokumentaciją. Čia taip pat galite sužinoti "Philips Hue" API, norėdami gauti daugiau komandų, kurias galite integruoti į savo scenarijų.

Kodėl aš persijungiau iš "Chrome" į Firefox "Quantum"
Aš naudoju "Firefox Quantum" nepertraukiamą daugiau nei savaitę dabar, pradedant nuo jo oficialaus išleidimo. Daugelį metų kiekvienas "Firefox" leidimas jaučiamas man lėčiau nei "Chrome". Tačiau "Firefox" dabar yra tikra, greita ir moderni galimybė. Pakanka, kad persijungiu iš "Chrome" į "Firefox".

Kaip laikyti savo "Kodi" kūrinį tame pačiame aplanke kaip jūsų vaizdo įrašai
Pagal numatytuosius nustatymus "Kodi" neteikia meno kūrinių ir kitų metaduomenų tikrajai žiniasklaidai, tačiau tai labai naudinga. Kodėl vietoje saugomi duomenys? "Kodi" dažniausiai atsisiųsti ir saugoti metaduomenis su "Kodi" įrenginiu, taigi, jei jį įdiegėte, "Kodi" paprastai atsisiųs ir saugo metaduomenis.



