Kaip naudotis "Microsoft Paint 3D"

"Paint 3D" yra nauja programa, įtraukta į "Windows 10" kūrėjų atnaujinimą. Galite naudoti jį dirbti su 3D modeliais ir sujungti 3D scenos. Jūsų darbas gali būti bendrinamas internete arba net spausdinamas 3D spausdintuve.
3D dažymas, paaiškinta
SUSIJĘS: Kas naujo "Windows 10" kūrėjų atnaujinime
Tai ne tik nauja "Microsoft Paint" versija . Tai paprasta naudoti 3D modeliavimo programa, kuri leidžia kurti savo 3D modelius ir kurti scenos su keliais 3D modeliais. Galite atsisiųsti modelius ar scenos iš "Microsoft Remix 3D" svetainės arba eksportuoti savo "Paint 3D", kad galėtumėte juos bendrinti su kitais.
Taip pat yra keletas papildomų funkcijų. Pavyzdžiui, "Paint 3D" gali eksportuoti savo scenos į ".FBX" arba ".3MF" failus, kad galėtumėte dirbti su kitomis programomis. Taip pat galite importuoti .FBX arba .3MF failus, sukurtus kitose programose. "Paint 3D" gali spausdinti savo scenos į 3D spausdintuvą, naudodamas "Windows 10" "3D Builder" programą.
Kai kurios įdomiausios funkcijos dar nėra prieinamos. "Creators Update" paleidimo renginyje "Microsoft" teigė, kad galėsite eksportuoti 3D modelius iš "Minecraft" į "Paint 3D", tačiau ši funkcija dar nėra pasiekiama "Minecraft". "Microsoft" taip pat parodė, kad naudoja išmanųjį telefoną, kad fiksuotų 3D objektus realiame pasaulyje ir juos importuotų į "Paint 3D". Tačiau "Microsoft" neatleido šių vaizdų užfiksavimo programų ir teigia, kad jos nėra "Creators Update" funkcija.
"Lipduko iššūkio užbaigimas"
"Paint 3D" rasite meniu Pradėti, jei įdiegėte kūrėjų atnaujinimą . Atidarykite ją ir pamatysite pasveikinimo ekraną su iššūkiu, vaizdo įrašu ir patarimais bei gudrybėmis, padėsiančių jums pradėti.
Čia galite žiūrėti trumpą minutę pateiktą vaizdo įrašą, bet tai daugiau reklaminis vaizdo įrašas nei pamoka . Patarimai ir gudrybės plytelės pateikia konkretesnes instrukcijas, kaip naudotis įvairiomis funkcijomis.
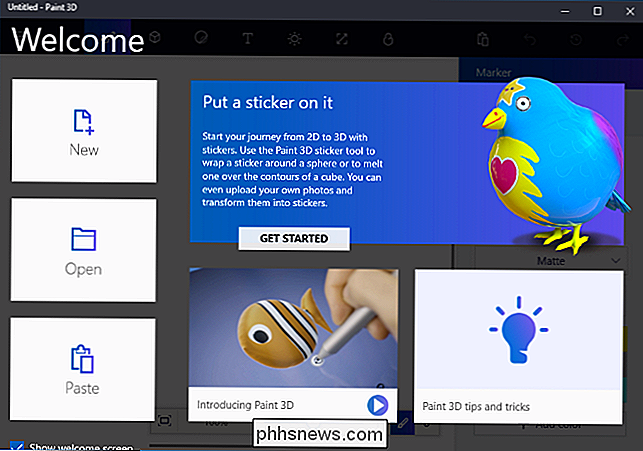
"Microsoft" aiškiai nori, kad pradėtumėte išbandyti "Įklijuokite ant jo", taigi mes pradėsime. Jūs to neturite, o jūs galite praleisti iššūkį (ir praleisti šį straipsnio dalį), jei norėtumėte tik pradėti tyrinėti savo. Šis ypatingas iššūkis parodo, kaip importuoti modelius iš "Microsoft Remix 3D" svetainės ir juos keisti.
Paspauskite "Pradėti", tada - "Pradėti dabar", o jūsų "Microsoft" Remix 3D svetainėje interneto naršyklė.
Pasirinkite bet kurį modelį tinklalapyje, priklausomai nuo to, su kuriuo norite dirbti, ir spustelėkite mygtuką "Remix in Paint 3D". Būsite paraginti prisijungti naudodami "Microsoft" paskyrą, kurią norite naudoti.
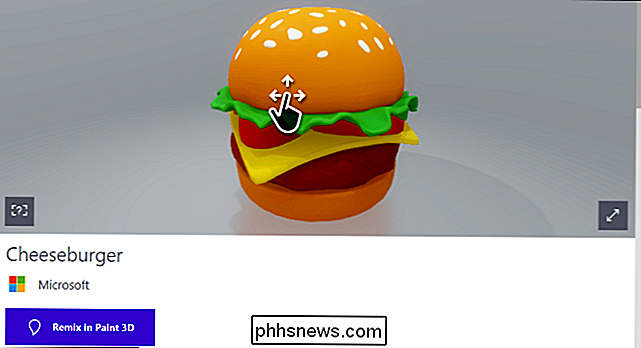
Pasirinktas modelis bus atidarytas "Paint 3D". "Microsoft" iššūkis - tai pridėti lipduką. Norėdami pridėti lipduką, spustelėkite mygtuką "Stickers", esantį įrankių juostoje, tai yra trečioji iš kairės pusės. Tada rasite keletą skirtukų su skirtingų tipų lipdukais ir tekstūrais.
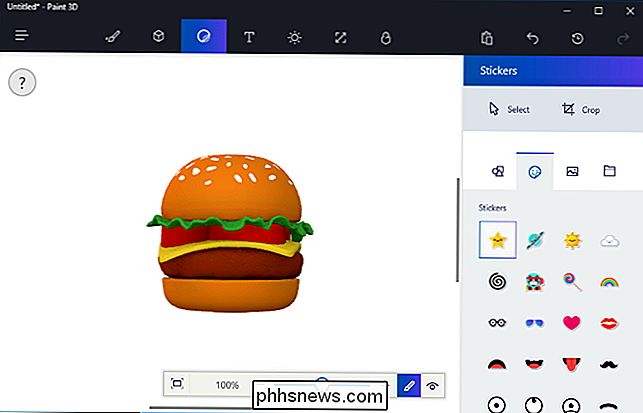
Norėdami pridėti lipduką, spustelėkite jį sąraše, tada spustelėkite kur nors modelio pusėje. Spustelėkite ir vilkite į poziciją ir pakeiskite lipduką. Lipdukas prisiderins prie 3D modelio paviršiaus - jūs iš esmės tiesiog pritaikysite 3D modelio tekstūrą.
Spustelėkite žymos mygtuką, kad galėtumėte naudoti lipduką. Tada galėsite ją taikyti tiek kartų, kiek norite, kad norite skirtingų modelio vietovių.
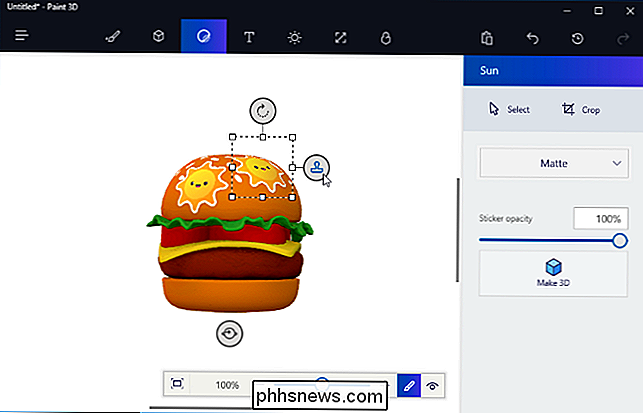
Jei norite peržiūrėti savo lipduką 3D formatu, spustelėkite mygtuką "Žiūrėti 3D" dešinėje įrankių juostos pusėje ekrano apačioje. Tada galite pasukti 3D sceną, paspausdami ir vilkdami pelę. Ši įrankių juosta taip pat leidžia jums keisti vaizdo nustatymus, didinti arba mažinti. Norėdami grįžti į 2D vaizdą, spustelėkite mygtuką "Žiūrėti 2D" kairėje "3D peržiūros" pusėje.
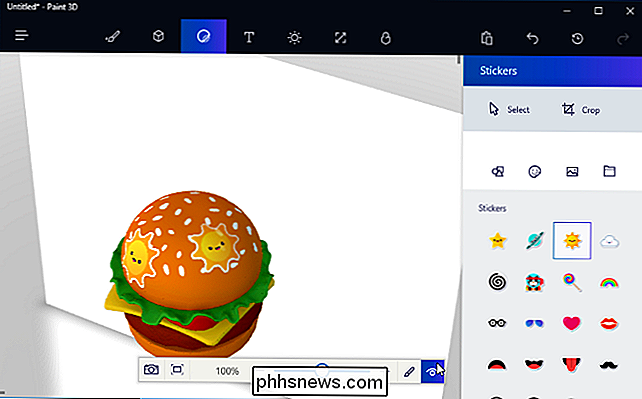
Iššūkis reiškia, kad norite dalytis savo kūriniu su visais kitais asmenimis, tačiau to nereikia. Jei norite, galite spustelėti "Remix 3D" mygtuką dešinėje viršutinės įrankių juostos pusėje, kad pasiektumėte "Remix 3D" svetainę, tada spustelėkite mygtuką "Įkelti", kad įkeltumėte savo kūrinį.
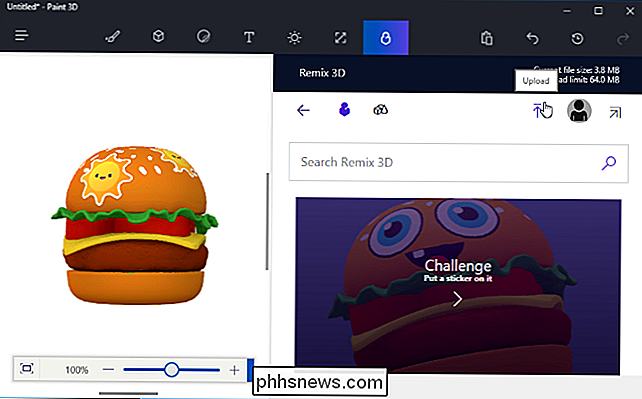
Galite naudoti "Paint 3D" šiame taip pat, jei norite, tiesiog patraukite iš anksto padarytas scenos ir modelius iš "Remix 3D" ir juos pakeisdami. Bet jūs taip pat galite sukurti savo objektus.
Jūsų 2D drobės kūrimas
Pradėkime nuo kvadrato, kad galėtume geriau suprasti, kaip ši programa veikia. Norėdami pradėti tuščią sceną, paspauskite "Naujas" sveikinimo ekrane arba spustelėkite meniu> Naujas, kad sukurtumėte naują sceną.
Pirmas dalykas, kurį pamatysite, yra tuščias baltas fonas. Tai jūsų drobė, kuri yra fono paveikslėlis, kuris pasirodo už jūsų 3D scenos.
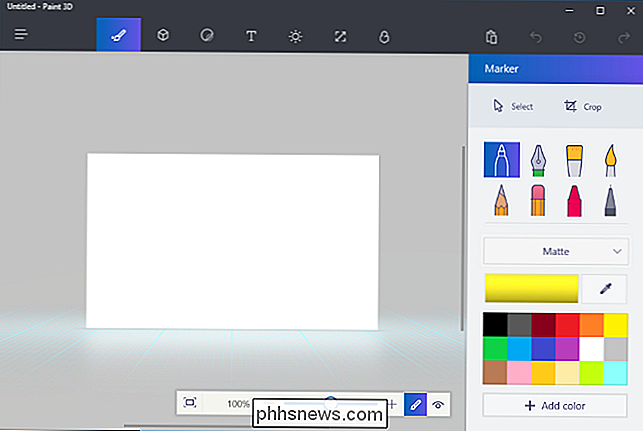
Įrankių srityje galite naudoti įrankius, tai yra pirmoji piktograma iš kairės, kad būtų greitai paruoštas fonas.
Pavyzdžiui, Čia mes panaudojome kibirų formos užpildymo įrankį ir dažų ir šepečių formos akvarelės įrankį, kad greitai užpildytume mėlyną dangų, saulę ir debesį. Tai tikrai atitinka "Paint 3D" "Microsoft Paint" paveldą.
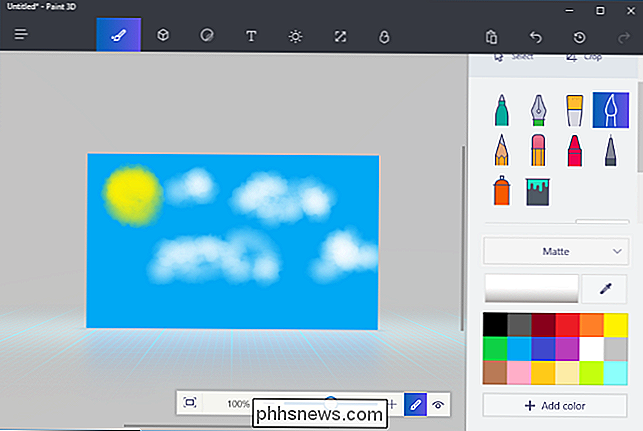
Jei norite padidinti ar sumažinti dydį, galite naudoti "Canvas" langą - tai šeštasis mygtukas kairėje viršutinėje įrankių juostoje. > Būkime sąžiningi: mūsų fonas neatrodo labai geras. "Paint 3D" tiksliai nesuteikia mums daug įrankių norint sukurti gerą drobės vaizdą, bet leidžia mums importuoti nuotrauką ar vaizdą iš kitos programos ir naudoti ją kaip mūsų drobės foną.
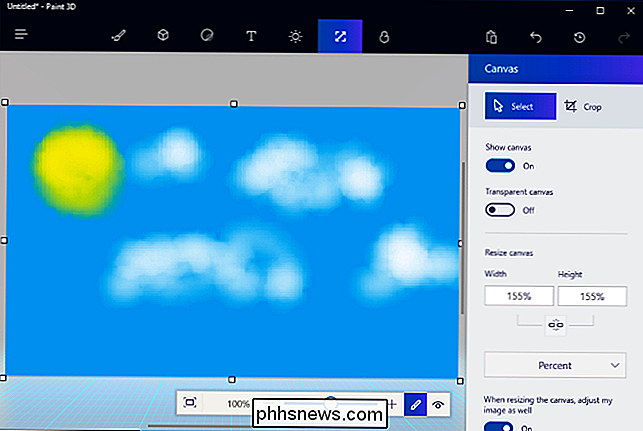
Pirma, jums reikės suraskite norimą naudoti vaizdą ir atsisiųskite jį į savo kompiuterio vaizdo failą. Tada spustelėkite piktogramą "Lipdukai" įrankių juostoje - tai trečioji piktograma kairėje ir spustelėkite mygtuką "Tinkinti lipdukai" ant lipduko lange. Spustelėkite mygtuką "Pridėti lipduką" ir pasirinkite norimą naudoti vaizdo failą. Padėkite ir pakeiskite dydį, kad atitiktumėte drobę ir spustelėkite mygtuką "Antspaudas". Tai taikys vaizdą, kurį pasirinkote ant drobės, ir jūs būsite gražiau atrodanti fone.
3D modelių įterpimas ir dažymas
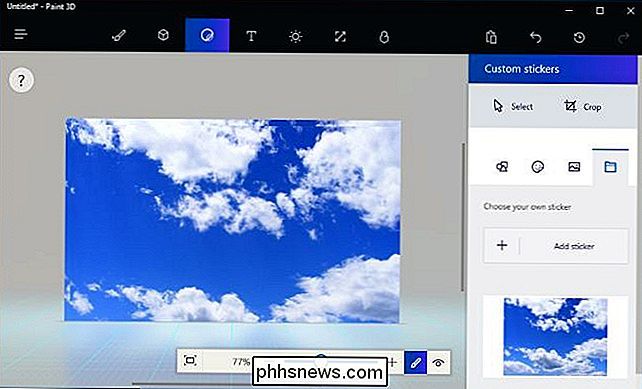
Yra keletas būdų įterpti 3D objektus į sceną. Galite naudoti "Paint 3D" integruotus įrankius, kad sukurtumėte pagrindinius 3D modelius, pridėtumėte pažangius 3D modelius iš "Remix 3D" arba įdėkite 3D modelių rinkmenas, sukurtas kitose programose. "Paint 3D" palaiko failus 3MF arba FBX formatu.
Norėdami pradėti kurti savo 3D modelius, spustelėkite "3D modelių" piktogramą įrankių juostoje, tai yra antrasis kairėje. Galite pasirinkti vieną iš pagrindinių 3D modelių, paprastų 3D objektų formų ir 3D doodle įrankį.
Norėdami įterpti 3D modelį ar objektą, spustelėkite jį 3D modelių srityje ir pasirinkite spalvą. Tada galite spustelėti kažkur savo scenoje, kad įdėtumėte modelį. Naudodami pelę galite pakeisti objekto dydį arba iš naujo nustatyti. Naudokite kitus mygtukus aplink objektą, kad pasuktumėte jį įvairiomis kryptimis ir sureguliuotumėte atstumą nuo drobės scenoje.

Kai baigsite, tiesiog spustelėkite už modelio ribų. Tada galite spustelėti įrankį "Pasirinkti" ir po jo spustelėkite modelį, kad jį pasirinktumėte ir sureguliuotumėte.
Šioje srityje 3D doodle įrankiai leidžia greitai paruošti savo 3D modelius. Yra "aštrus kraštas" įrankis, kuris sukurs modelius su aštriais kraštais ir įrankį "minkštas kraštas", kuris sukurs modelius su minkštesniais kraštais. Pavyzdžiui, galbūt norėsite panaudoti aštrų krašto įrankį, kad sukurtumėte uolų ir minkšto krašto įrankį, kad pūlingi debesys. Tiesiog spustelėkite ir vilkite pelės mygtuku, o "Paint 3D" sukuria modelį, kuris grubiai atitiktų tai, ką atkreipėte.
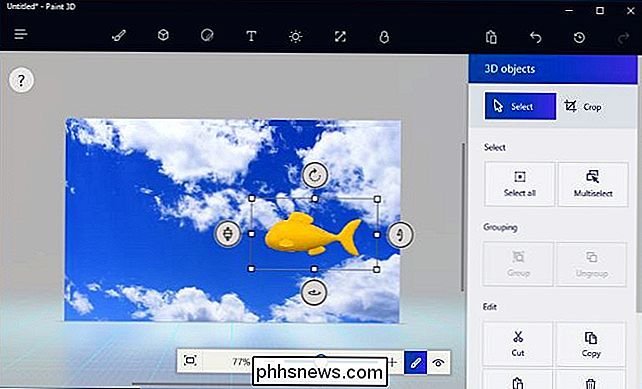
Čia mes panaudojome minkštųjų kraštų įrankį, kad pieštume debesį ir padėtume jį už mūsų kito modelio scenoje.
Jei norite dažyti savo modelius, spustelėkite įrankių juostos piktogramą "Įrankiai" - tai pirmasis iš kairės ir pasirinkite savo nustatymus. Galite pasirinkti daugybę įvairių šepečių ir tekstūrų, įskaitant nuobodu ir šlifuotą metalą, taip pat spalvą.
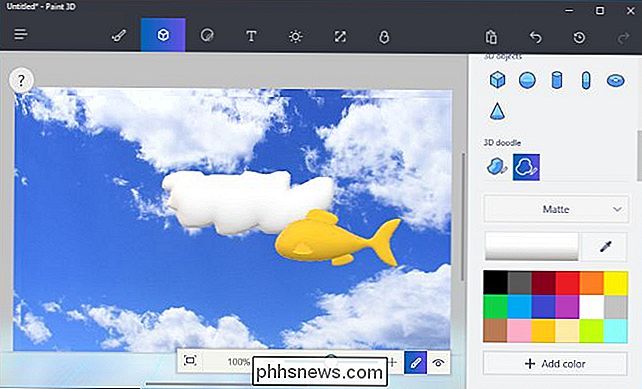
Pavyzdžiui, jei norėtumėte pateikti savo modelį poliruoto, aukso išvaizdą, galite pasirinkti "Polished metal" ir čia geltona spalva. Tada galite spustelėti piktogramą "Paint bucket" ir vieną kartą spustelėti modelį, kuris visą savo paviršių dažytų jūsų pasirinktą spalvą ir tekstūrą. Čia taip pat galite pasirinkti įvairius šepečius, kad dažytumėte mažesnes objekto paviršiaus dalis.
Bet kuriuo momentu galite apatinėje įrankių juostoje spustelėti mygtuką "Žiūrėti 3D", norėdami peržiūrėti visą 3D sceną ir spustelėkite ir vilkite perkelti savo vaizdą aplink. Paspauskite mygtuką "Žiūrėti 2D", esantį kairėje, kad grįžtumėte į 2D rodinį.
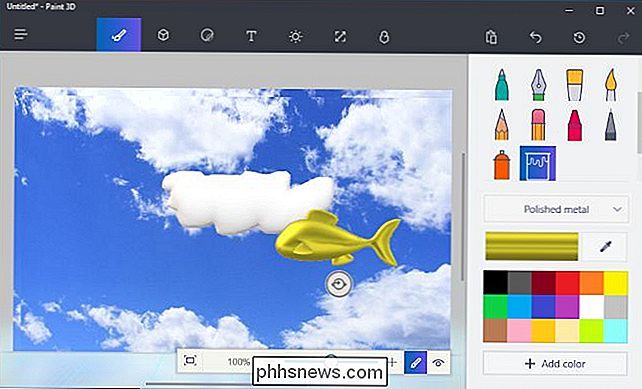
Jūs taip pat galite į objektą įklijuoti lipdukus ir tekstūras naudodami langelį "Stickers" - tai yra trečioji piktograma įrankių juostos kairėje. "Paint 3D" pateikia tam tikrus pagrindinius lipdukus, kuriuos galite naudoti, bet jūs taip pat galite pasirinkti importuoti vaizdo rinkmeną ir pritaikyti ją kaip tekstą savo objektui, taip pat kaip galite su audiniu.
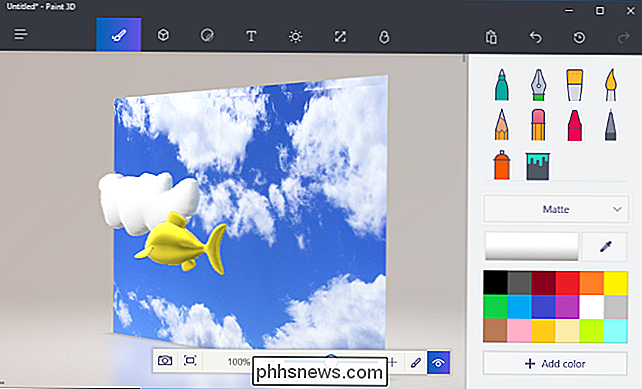
Užuot kurdami visus savo modeliuose galite spustelėti įrankių juostoje esančią piktogramą "Remix 3D", kuri yra paskutinė dešinėje, ir ieškoti modelių, kuriuos sukūrė kiti žmonės.
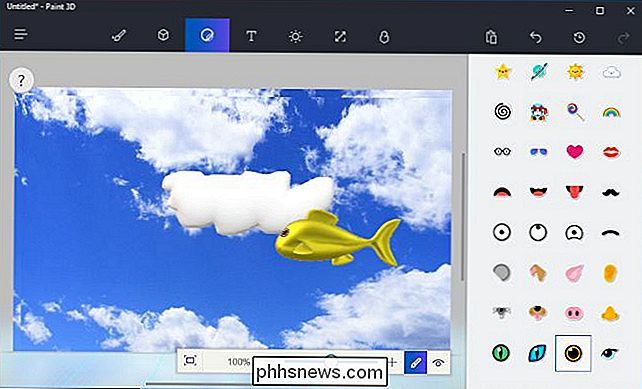
Langelyje esantis mygtukas "Įdėti į projektą" įkelia modelį iš svetainę tiesiai į savo sceną. Galite iš naujo nustatyti, pasukti, dažyti ir taikyti lipdukus į tokius modelius, kuriuos taip įterpėte.
(Nejaučiuojate blogai, jei negalite kurti tokius 3D modelius, kokie yra rodomi "Remix 3D" "Paint 3D", daugelis iš jų buvo sukurti profesionalių 3D modeliavimo programų.)
Atkreipkite dėmesį, kad kiekviena "Paint 3D" scenos gali būti tik 64 MB dydžio, maksimali. Jūsų dabartinės scenos dydis ir riba rodomi "Remix 3D" srityje. Daugelis "Remix 3D" svetainės modelių yra gana dideli ir greitai padidins jūsų projekto dydį.
Galite taip pat įterpti teksto - 2D tekstą ant drobės ar objekto arba 3D tekstą, kuris plaukioja kažkur scenoje. Spustelėkite mygtuką "Tekstas" įrankių juostoje - tai ketvirtasis mygtukas iš kairės ir naudokite įrankius, norėdami įterpti ir tinkinti bet kokį norimą tekstą.
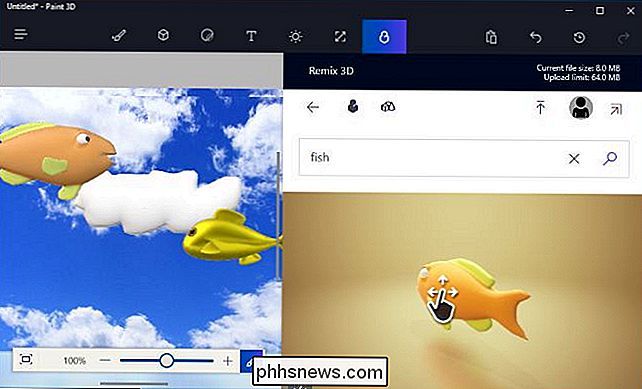
Galiausiai, viršutinėje įrankių juostoje yra kairėje esančioje pusėje "Effects" - kuris leidžia pasirinkti spalvotą apšvietimo efektą. Galite pasirinkti tik vieną efektą, kuris bus taikomas visai scenai.
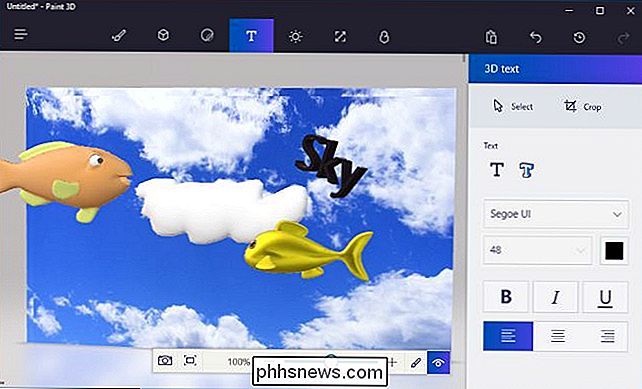
Baigę galite spustelėti meniu> Išsaugoti, kad išsaugotumėte savo projektą vietiniam failui arba Įkelkite į "Remix 3D", kad įkeltumėte jį į "Microsoft" galeriją. . Pasirinkus Spausdinimo parinktį meniu 3D Builder atidarys 3D sceną, kad galėtumėte jį atspausdinti 3D spausdintuvui.
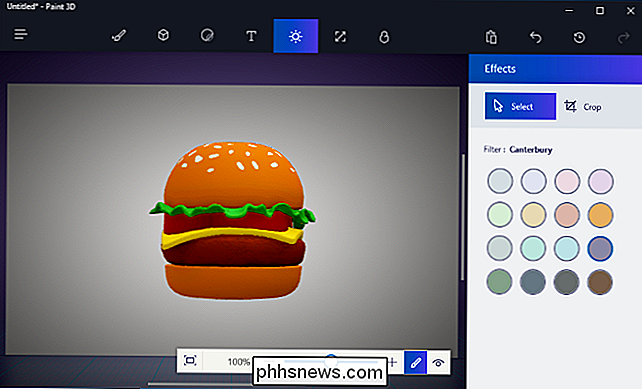

Kaip pritaikyti naujienas, kurias girdite iš "Google" namų
Jei jums patinka klausytis radijo naujienų, kol esate būdas dirbti, galite pradėti galvoti, turėdamas jūsų "Google" namas praneša jums apie naujienas, kol ruošiatės ryte. Tačiau yra daug naujienų šaltinių, iš kurių galite rinktis, todėl čia yra, kaip tinkinti, ką norite klausytis. SUSIJĘS: Kaip nustatyti Google pagrindinį puslapį "Amazon" neseniai pakeitė jūsų pasirinktą naujieną šaltinius, kuriuos galite klausytis "Amazon Echo", reikalaudami, kad kiekvienam naujienų šaltiniui atsiųstumėte atskirus "Alexa Skills".

10 "Handy" naudojimas jūsų "Old iPad" ar "Android" tabletėje
ŠIuo metu tabletės parduoda, greičiausiai dėl didžiųjų "smartphonach" ir "konvertuojamų" nešiojamųjų kompiuterių mikroschemos po tabletės naudingumo. Bet jei turite vieną ar daugiau tablečių, surinkdamas dulkes, o jūs laimingai žiūrėsite į savo gigantišką išmanųjį telefoną, tikriausiai yra keletas gerų būdų juos naudoti, o ne parduoti ar perdirbti.



