Kaip iš naujo paleisti Windows saugiuoju režimu
Reikia įjungti "Safe Mode" jūsų "Windows" kompiuteryje? Jei negalite įprastai įkelti kompiuterio, galite pabandyti įeiti į saugųjį režimą - "Windows" diagnostikos režimą, kuris leidžia išspręsti problemas, kurios trukdo įprastam paleisties režimui.
Saugiuoju režimu "Windows" įkelia tik pagrindines paslaugas ir tvarkykles, kad būtų galima paleisti. Visi kiti įprasti "Windows" nustatymai ir paleidimo programos yra išjungiamos, kad vartotojas galėtų išspręsti problemą savo kompiuteryje.
Šiame vadove aš einu per veiksmus, norint patekti į saugų režimą "Windows XP", "Vista", 7, 8.1 ir "Windows 10".
Atkreipkite dėmesį, kad jei įdiegėte tvarkyklę arba neseniai atlikote konfigūracijos pakeitimą savo kompiuteryje, prieš naudodami "Windows 7", "Vista" ir "XP" galite išbandyti " paskutinę žinomą gerą konfigūraciją ".
Paskutinė žinoma geroji konfigūracija apkrovina paskutinę Windows darbo versiją. Tačiau jis yra keičiamas kiekvieną kartą, kai prisijungiate prie kompiuterio, todėl, jei kilo problema, įsitikinkite, kad išbandėte šią parinktį PRIEŠ į kompiuterį vėl prisijungti.
"Windows 8" ir "Windows 10" paskutinė žinoma parinktis nebėra įtraukta. Vietoj to, jie turi kitas parinktis, pvz., "Atnaujinti", "Iš naujo" (iš naujo įdiegti), atkurti ir tt. Išsamesnės informacijos rasite skyriuje "Windows 8/10".
Taip pat atminkite, kad yra trijų tipų saugaus režimo, todėl perskaitykite toliau pateiktus aprašymus, kad išsiaiškintumėte, kuris iš jų geriausiai tinka.
Saugus režimas - pagrindinė parinktis, įkelianti "Windows" naudodami GUI sąsają, ir paprastai tai, ką dauguma žmonių turėtų pasirinkti, kai trikdys savo kompiuterį.
Saugus režimas su tinklu - jei jums reikia prieigos prie interneto arba tinklo saugiuoju režimu, tai yra galimybė pasirinkti. Šis režimas yra naudingas, kai reikia išspręsti problemą, kuriai reikia interneto ryšio, kad galėtumėte atsisiųsti naujinimus, tvarkykles ar kitus failus, kad padėtų išspręsti problemą.
Saugus režimas su komandine eilute - Šis režimas bus įkeltas tik MS DOS komandinės eilutės eilute. Tai naudinga, jei jums reikia paleisti DOS komandą, pavyzdžiui, fixboot arba chkdsk.
Saugus režimas "Windows XP" / "Vista / 7"
Norėdami patekti į saugų režimą, naudokite "Windows XP", "Vista" arba "7" pakartotinai paleiskite kompiuterį ir paspauskite ir laikykite nuspaudę " F8 klavišą ", po kurio bus rodomas " Windows papildomų parinkčių meniu ". Slinkite iki " Saugus režimas ", naudodamiesi rodyklių klavišais ir paspauskite " Enter" .

Atkreipkite dėmesį, kad kartais, kai paspausite ir laikysite klavišą F8, kai kurie kompiuteriai pradės pyptelėti erzina, taigi tokiu atveju, paleidimo metu, tiesiog laikykite F8 klavišą.
Jei vis dar negalite patekti į saugųjį režimą, galite pabandyti išjungti kompiuterio maitinimą, tada išjunkite jį. Jei "Windows" netikėtai išsijungia, jis dažniausiai iškelia "Advanced Boot Options" meniu. Jei tai neveikia, galite perskaityti mano ankstesnį įrašą, kai pateksite į saugųjį režimą, jei F8 neveikia. Tačiau šis metodas reikalauja, kad jūs galėtumėte prisijungti prie "Windows", kad galėtumėte paleisti į saugų režimą kitą kartą perkrauti.
Saugus režimas "Windows 8/10"
"Windows 8" ir "Windows 10" procesas, skirtas patekti į saugų režimą, yra visiškai kitoks. F8 klavišas nebeveikia, nes paleidimo procesas yra per greitas.
Vienintelis būdas patekti į saugųjį režimą - paleisti sistemos atkūrimo parinktis, kur galite atlikti įvairias trikčių šalinimo užduotis, taip pat pradedant saugiuoju režimu.
Aš jau parašiau apie tai, kaip paleisti į "Windows 8" sistemos atkūrimo parinkčių ekraną, tačiau šis procesas šiek tiek skiriasi "Windows 10", todėl čia paminėju. "Windows 10" yra du būdai, kaip pasiekti atkūrimo parinkčių ekraną. Pirma, galite spustelėti naują mygtuką "Pradėti", kuris vėl grįžta kitokia forma, tada laikykite nuspaudę SHIFT klavišą ir spustelėkite maitinimo mygtuką.
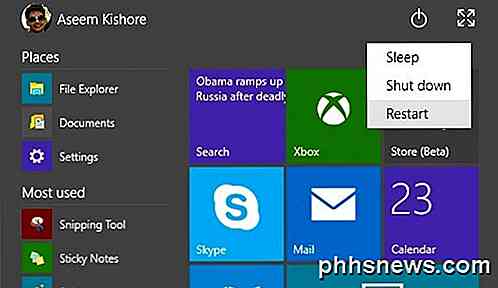
Nors vis dar laikykite SHIFT klavišą, spustelėkite " Iš naujo paleisti" . Kitas būdas yra toks pat kaip ir "Windows 8", tačiau jis tik atrodo šiek tiek kitoks. Spustelėkite mygtuką Pradėti, tada spustelėkite Nustatymai, kaip parodyta aukščiau.
Tai parodys naują dialogo langą Nustatymai, kuris iš esmės pakeičia dialogo langą "PC Settings", esantį sistemoje "Windows 8". Čia spustelėkite " Atnaujinti" ir atkurti .

Dabar pamatysite galimybes atnaujinti kompiuterį, iš naujo įdiegti viską arba paleisti išplėstinį paleisties režimą.
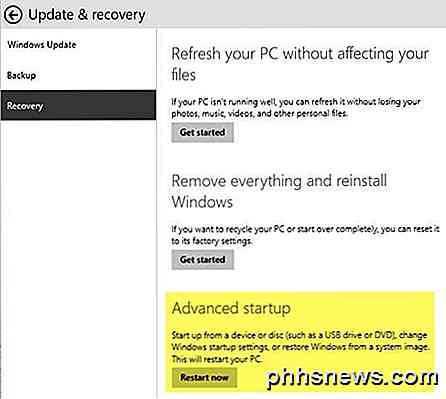
Šiuo metu procesas patekti į saugųjį režimą "Windows 8" arba "Windows 10" yra tas pats. Dabar pamatysite tris parinktis: Tęsti, Trikčių šalinimas ir Išjunkite kompiuterį .
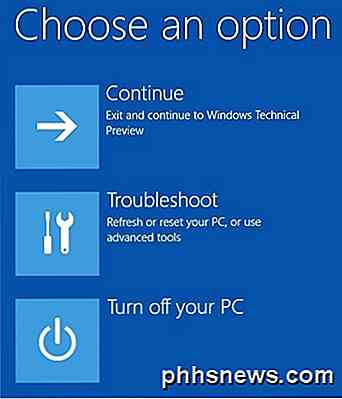
Dabar eikite tik į instrukcijas, pateiktas mano straipsnyje apie paleidimą į saugųjį režimą sistemoje Windows 8. Jūs iš esmės spustelėkite Trikčių šalinimas ir eikite iš ten. "Windows 8" ir "Windows 10" taip pat yra daug protingesni nei ankstesnės versijos ir paprastai paleidžia atkūrimo parinktis automatiškai, kai paleidus paleidžiama problema.
Jei turite klausimų apie tai, kaip bet kurioje "Windows" versijoje patekti į saugų režimą, galite rašyti komentarus. Mėgautis!

Ar tikrai reikia defraguoti mano kompiuterį?
Paprašykite bet kurio kompiuterio technikos darbuotojo, kaip padaryti kompiuterį sparčiau, ir beveik kiekvienas iš jų jums pasakys, kad norite defraguoti savo kompiuterį. Bet ar tikrai reikia rankiniu būdu suaktyvinti defrag'ą šiomis dienomis? Greitas atsakymas: nereikia rankiniu būdu defragmentuoti šiuolaikinės operacinės sistemos.

Kaip naudotis "Flirc", norėdami įtraukti bet kurį žiniatinklio centrą
Prie žiniatinklio centro Per pastaruosius dešimt metų "Media Center" programinė ir aparatinė įranga išplėtė eksponentiškai, tačiau vis tiek gali būti gana skausminga ir veikia su savo padaliniu. Kas yra Flircas? "Flirc" ($ 20) yra maža USB jungtis apie pusę dydžio. tradicinio nykščio pavaros. Iš pirmo žvilgsnio būtų labai lengva supainioti "Flirc" įrenginį su faktiniu nykščio pavara, nes aiškus korpusas, matomos plokštės ir IR imtuvo taškai (tai labai panašūs į šviesos diodų indikatoriaus žibintus) visi stipriai atspindi nykščio disko saugyklos konstrukciją .



