Nustatykite "Surround Sound" sistemoje "Windows"
Pirkimas garsiakalbių ir geros garso plokštės yra pirmasis žingsnis norint gauti erdvinį garsą iš "Windows" kompiuterio. Tačiau net įdėjus garsiakalbius ir įdiegiant tvarkykles, vis tiek reikia nustatyti erdvinio garso sistemą. Sužinokite, kaip nustatyti "surround" garso sistemą "Windows" sistemoje.
"Surround Sound" ir "Windows"
Norint pasiekti "surround" garsą iš "Windows" kompiuterio, reikia tam tikros aparatūros ir programinės įrangos. Pirma, jūs turite investuoti į 5, 1 arba 7, 1 garsiakalbius. Su 5.1 erdviniu garsu gausite tokią garsiakalbių konfigūraciją:
- Kairė priekinė dalis
- Dešinė priekinė dalis
- Centro priekis
- Kairysis galas
- Dešinė gale
- Žemųjų dažnių garsiakalbis
Tipinė 7.1 erdvinio garso konfigūracija papildo dar du garsiakalbius, kurie jums siūlo:
- Kairė priekinė dalis
- Dešinė priekinė dalis
- Centro priekis
- Kairysis galas
- Dešinė gale
- Kairė pusė
- Dešinėje pusėje
- Žemųjų dažnių garsiakalbis
Antra, turite įdiegti savo garso plokštės tvarkykles ir įdiegti bet kokius vairuotojus ir programinę įrangą, tiekiamą kartu su savo garsiakalbiais. Kai gerai prijungiate garsiakalbius, dabar esate pasiruošę nustatyti erdvinį garsą "Windows" sistemoje.
Atkreipkite dėmesį, kad net jei turite erdvinius garsiakalbius, yra kartų, kada galite sugrįžti prie stereo, mono ar kito garso konfigūracijos. Daugelis žmonių praneša, kad geresnis garsas naudojamas stereofoniniu būdu, kai garso įrašas buvo įrašytas stereo. Tas pats pasakytina ir apie kitas konfigūracijas. Žinant, kaip nustatyti "surround" garsą sistemoje "Windows", galėsite greitai perjungti būdus, kad gautumėte geriausią garso iš jūsų kompiuterio.
Kaip įdiegti "Surround Sound" sistemoje "Windows"
Atkreipkite dėmesį, kad tokia procedūra veikia "Windows Vista" 7, 8 ir 10 versijose. Pradėkite spustelėdami Valdymo skydas "Pradėti - aparatinė įranga ir garsas" . Taip pat galite tiesiog spustelėti "Pradėti", įrašyti garsą ir paspausti " Enter" .

Lange Garso suraskite garso įrenginį, spustelėkite jį vieną kartą, tada spustelėkite mygtuką " Konfigūruoti ". Atminkite, kad čia galite pasirinkti kelis garso įrenginius. Įsitikinkite, kad garso įrenginys, kurį ketinate konfigūruoti, yra nustatytas kaip numatytasis garso įrenginys.
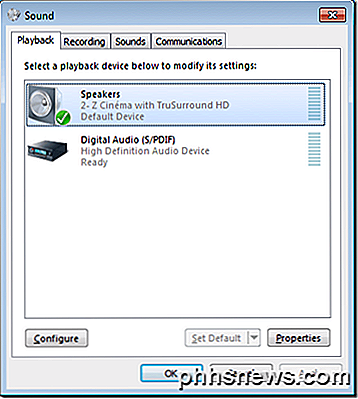
Langelyje " Garsiakalbių sąranka" atkreipkite dėmesį į konfigūracijų tipus, kuriuos gali naudoti jūsų garsiakalbiai. Mūsų pavyzdyje garso įrenginys mūsų bandymo kompiuteryje gali būti " Stereo" ir " 5.1 surround" . Jūsų gali būti daugiau ar mažiau priklausomai nuo jūsų aparatūros.

Laukelyje Garso kanalai pasirinkite norimą konfigūraciją. Atminkite, kad paveikslėlis dešinėje keičia priklausomai nuo jūsų pasirinkimo. Pavyzdžiui, " Stereo" pasirinkimas pašalina visus du vaizduoklių garsus. 5.1 papildo keturi papildomi garsiakalbiai, o 7.1 - penki papildomi garsiakalbiai.
Įsitikinkite, kad jūsų garsiakalbiai yra įjungti, o garsas pakankamai padidintas, kad galėtumėte juos išgirsti. Spustelėkite bandymo mygtuką ir klausykitės, kol "Windows" patikrins kiekvieną jūsų nustatymų garsiakalbius. Pastaba: visi garsiakalbiai, kurie negamina garsų ir atitinkamai sureguliuoja garsumą, todėl jūs galite patogiai girdėti garsą iš kiekvieno garsiakalbio.
Baigę spustelėkite mygtuką Kitas . Čia galite toliau pritaikyti savo garsiakalbius, pasakodami "Windows", kokie garsiakalbiai yra jūsų nustatymuose. Paprastai čia nereikia atlikti jokių pakeitimų, nebent turite konkrečią priežastį tam tikrų garsiakalbių išjungimui arba įjungimui arba išjungimui.
Baigę spustelėkite mygtuką " Kitas ". Šiame lange daugiausia ta pati logika taikoma kaip paskutinė. Jei neturite konkrečios priežasties išjungti šiuos garsiakalbius, palikite viską pažymėtus ir spustelėkite mygtuką Kitas . Paskutinis ekranas leidžia jums žinoti, kad konfigūracija yra baigta. Spustelėkite mygtuką Baigti ir baigsite nustatyti erdvinį garsą "Windows" sistemoje.
"Windows" leidžia jums pritaikyti garsiakalbius nustatant erdvinį garsą. Naudodami įmontuotą garso įrankį "Windows" galite išbandyti, įjungti, išjungti ir pertvarkyti erdvinį garsą. Jei vėliau nuspręsite pakeisti garso erdvinio garso veikimą, vėl paleiskite įrankį ir atlikite norimus pakeitimus. Mėgautis!

Kaip naudotis nemokama "Windows 10" licencija pakeitus kompiuterio aparatūrą
Gauta nemokama "Windows 10" licencija yra susieta su jūsų kompiuterio aparatine įranga. Jūs vis dar galite naudoti "Windows 10" toje pačioje kompiuteryje net pakeisdami aparatūrą. Šios licencijos įjungimas yra lengvesnis nei kada nors anksčiau. Kaip susieti "Windows 10" licenciją su "Microsoft" paskyra "Windows 10" jubiliejaus atnaujinime dabar galite susieti nemokamą "Windows 10" licenciją su "Microsoft" paskyra kad ateityje galėtumėte lengviau iš naujo suaktyvinti savo kompiuterį.

ŽOdžių pakartotinis naudojimas arba perkėlimas į Microsoft Word
"ŽYmės" Word "leidžia priskirti pavadinimus tekstuose ir žymėti jūsų failų pozicijas, todėl galite lengviau naršyti ilgus dokumentus. Pagalvokite apie žymes "Word", pvz., Žymes, kurias jūs įtraukėte į knygas, kad pažymėtumėte savo vietą. SUSIJĘS: Perkelkite ilgus dokumentus "Word" naudodami žymes Kaip ir realioje knygoje, "Word" galite perkelti žymę į kitą vieta dokumente.



