Kaip valdyti savo "Android" įrenginį iš kompiuterio, naudojant AirDroid

AirDroid "Android" pakeičia USB kabelį prijungimui prie kompiuterio. Perkelkite failus į priekį ir atgal, siųskite tekstinius pranešimus, paleiskite muziką, peržiūrėkite savo nuotraukas ir tvarkykite programas naudodami žiniatinklio naršyklę arba kompiuterio klientą.
"AirDroid" yra nemokama. Jis veikia kaip žiniatinklio serveris, leidžiantis "Android" įrenginiui ir kompiuteriui bendrauti tinkle.
Pradedama
"Android" galima nemokamai įsigyti "AirDroid". Kad galėtumėte perkelti failus tarp "Android" įrenginio ir kompiuterio, turite užsiregistruoti nemokamai paskyrai. Tai taip pat leidžia naudoti "AirDroid" internetu, o ne tik per "Wi-Fi". Kai programa pirmiausia atsidaro, jus prašoma prisijungti arba prisiregistruoti. Jei nenorite prisiregistruoti naudodami naršyklę, galite užsiregistruoti nemokamai paskyrai iš šio ekrano. Kai prisiregistruosite savo nemokamai paskyrai, prisijunkite prie savo paskyros "AirDroid" programoje.
Prisiregistravę, rodomas dialogo langas, leidžiantis įjungti funkciją, leidžiančią peržiūrėti visus programos ir sistemos pranešimus iš savo telefoną savo kompiuteryje realiuoju laiku. Norėdami dabar įjungti funkciją, bakstelėkite "Įjungti". Vėliau taip pat galite įjungti nustatymus.
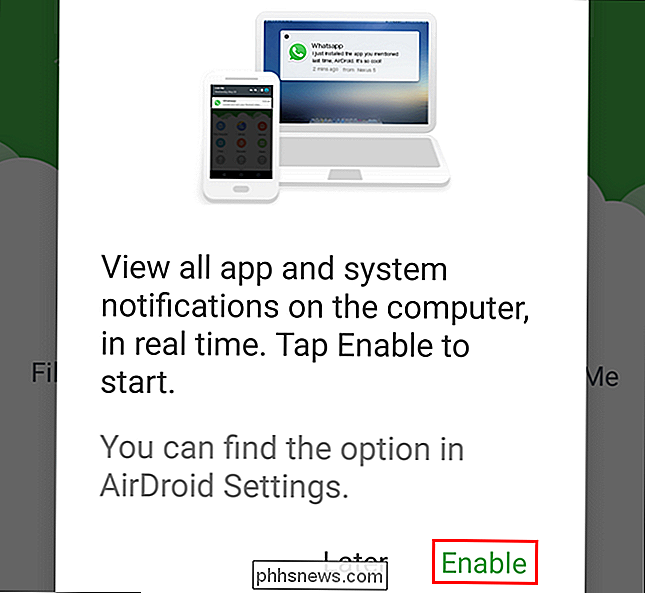
Jei paspausite "Įjungti", pasirodys ekranas "Pranešimų prieiga". Bakstelėkite "AirDroid pranešimo veidrodinės tarnybos" žymės langelį. Jei paspausite "Vėliau", galėsite praleisti kitus du žingsnius.
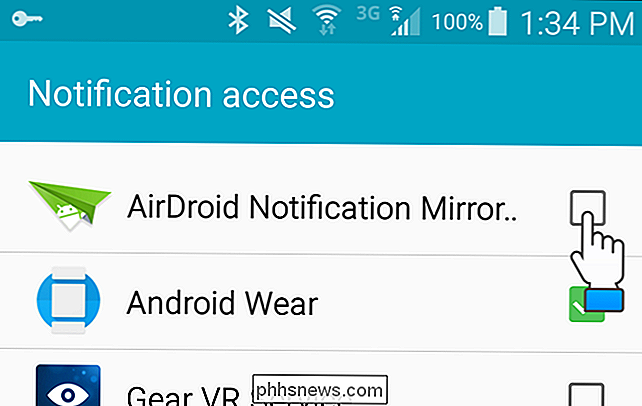
Parodomas patvirtinimo dialogo langas. Bakstelėkite "Gerai".
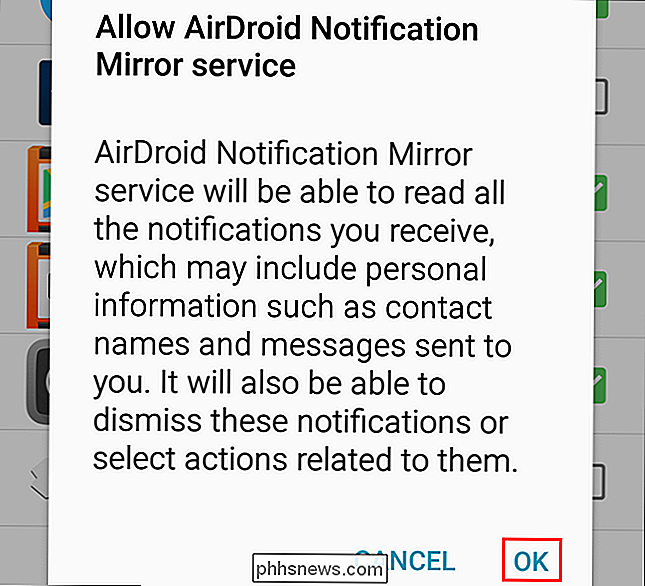
"AirDroid pranešimų veidrodinės tarnybos" žymės langelyje turi būti žymėjimas, nurodantis, kad paslauga įjungta. Paspauskite mygtuką "Atgal" savo įrenginyje, kad grįžtumėte į "AirDroid" programą.
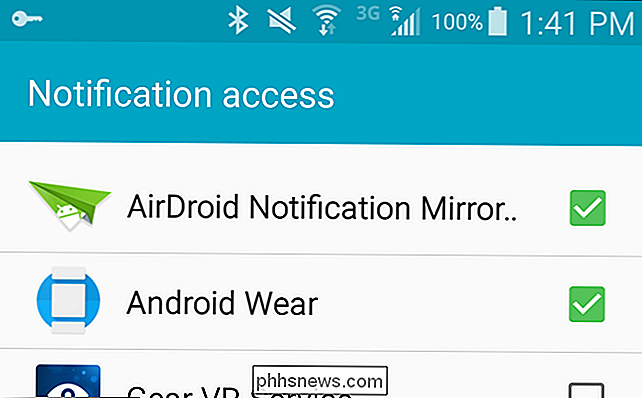
"AirDroid" programoje rodomas žiniatinklio adresas.
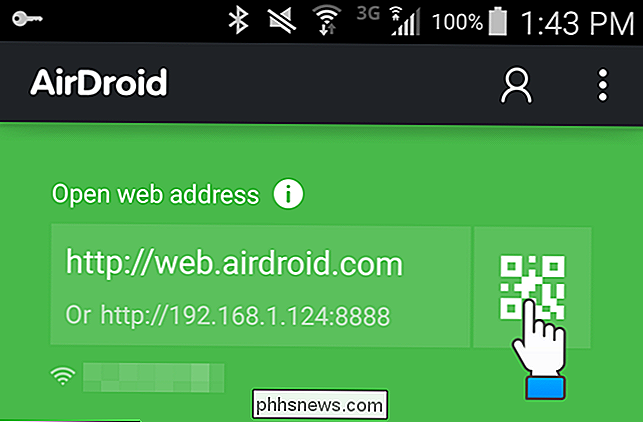
Atidarykite naršyklę ir eikite į URL. Atsivers pagrindinė AirDroid žiniatinklio sąsaja ir atidaromas dialogo langas, leidžiantis prisijungti, jei užsiregistruosite nemokamai paskyrai. Norėdami prisijungti prie savo kompiuterio naudodami savo įrenginį, bakstelėkite "QRD" kodą "AirDroid" programoje įrenginyje, kaip parodyta aukščiau. Fotoaparatas įjungtas. Nukreipkite kamerą į QR kodą kompiuterio ekrane, esančiame skiltyje "Scan QR code", kaip parodyta toliau. Jūsų prietaisas automatiškai nuskaitys QR kodą ir prisijungs prie kompiuterio.
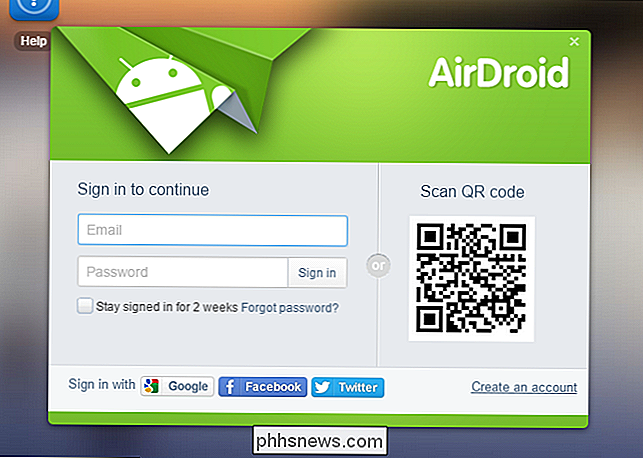
Jei esate prisijungę per tą patį tinklą, "AirDroid" programa jungiasi naudojant "Local Connection Mode".
PASTABA: jei jūsų "Android" įrenginys ir jūsų "PC" nėra prijungtos prie to paties lokalaus tinklo, tačiau abi yra prijungtos prie interneto, "AirDroid" prisijungs nuotolinio ryšio režimu.
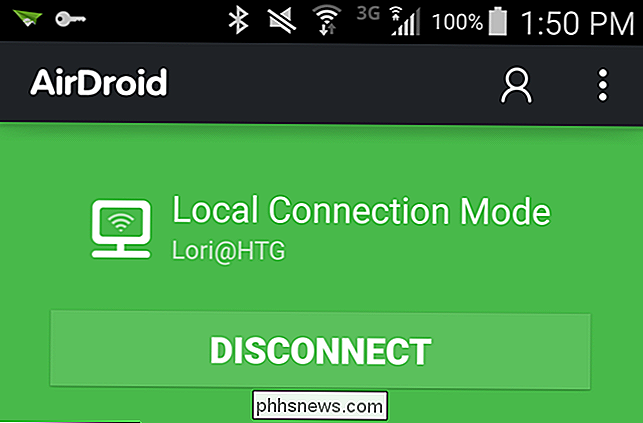
"AirDroid" pagrindinis ekranas jūsų naršyklėje
Kai būsite prisijungę, pamatysite "AirDroid" pagrindinį puslapis, kuriame yra nuorodos ir statistiniai duomenys apie jūsų įrenginį. Apatiniame dešiniajame kampe pamatysite "Android" įrenginio mobiliojo ryšio aprėptį ir akumuliatoriaus įkrovos lygį.
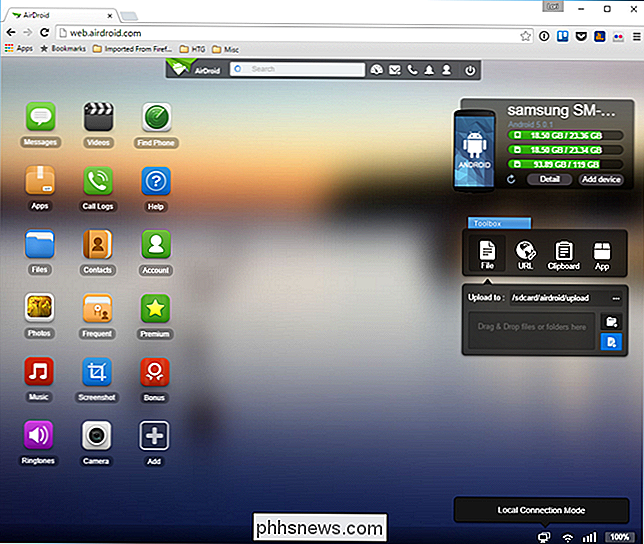
Daugiau informacijos apie telefoną galite pamatyti spustelėję mygtuką "Išsamiau" viršutiniame - dešiniajame ekrano kampe.
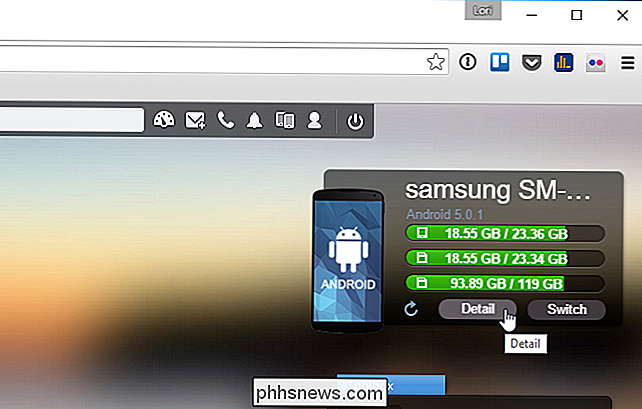
Dialogo lange pateikiama daugiau informacijos apie jūsų įrenginio saugyklą ir joje esančius failus. Viršutiniame dešiniajame dialogo lango kampe spustelėkite mygtuką "X".
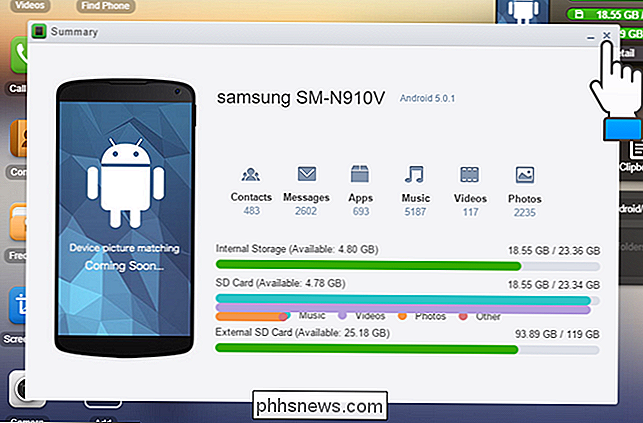
Failų perkėlimas ir tvarkymas
Norėdami peržiūrėti jūsų telefono vidinę atmintinę arba SD kortelę, spustelėkite piktogramą "Files" kairėje ekrano pusėje.
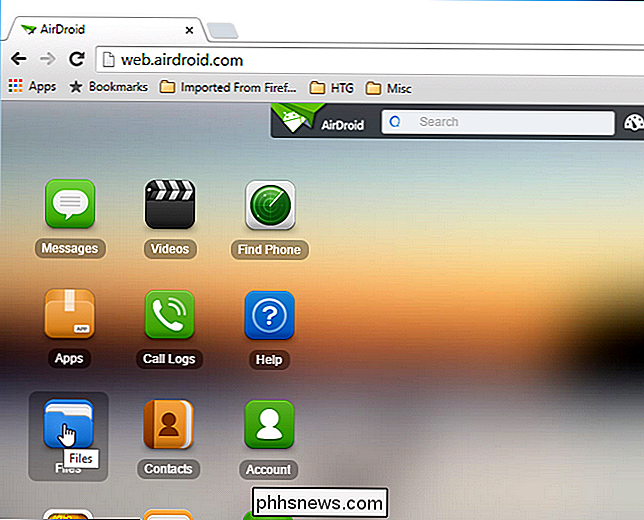
Jei norite išvalyti savo failų sistemą, iš čia ištrinti failai yra greitesni už "Android" failų tvarkyklės eigą. Naudokite meniu dešiniuoju pelės klavišu tvarkyti failus - "Ištrinti" juos ištrina visam laikui, o "Atsisiųsti" juos įkelia į savo kompiuterį.
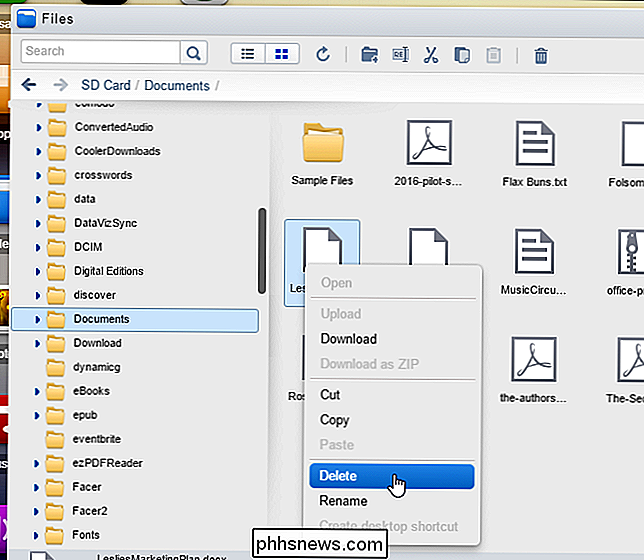
Jei jums lengviau dirbti su failais sąrašo formatu, naudokite "Peržiūrėti sąrašą" "Dialogo lango" Failai "viršuje esančioje įrankių juostoje.
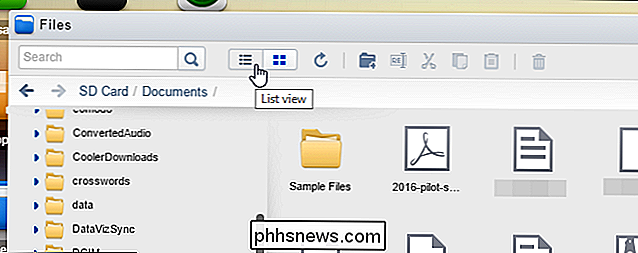
" Atsisiųsti kaip ZIP "meniu dešiniuoju pelės klavišu atsisiųsti kelis failus ar katalogus į savo kompiuterį kaip vieną failą.
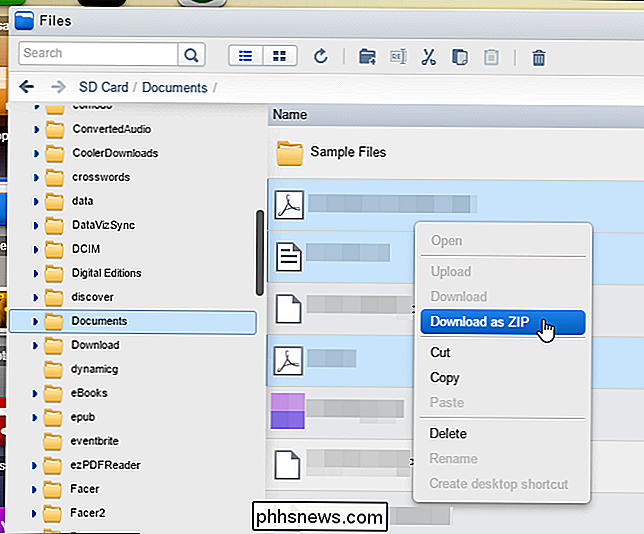
Naudokite "Įkelti" mygtuką, norėdami įtraukti failus į savo prietaisą ore, nenaudodami šio USB kabelio. Spustelėkite mygtuką "X" viršutiniame dešiniajame dialogo lango kampe, kad jį uždarytumėte. Tas pats dalykas dialogo lange Failai.
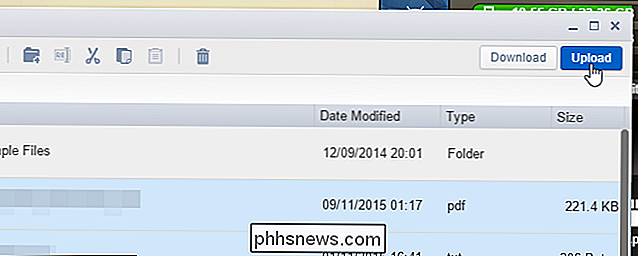
Rodomas dialogo langas "Įkelti failus". Vilkite ir numeskite failus iš savo kompiuterio į šį dialogo langą, kad perkeltumėte juos į savo įrenginį. Failai yra išsaugomi bet kuriame kataloge, kuriame atidarote dialogo langą "Įkelti failus". Spustelėkite mygtuką "X" viršutiniame dešiniajame dialogo lango "Įkelti failus" kampe, kad jį uždarytumėte, tada dialogo lange "Failai", kad jį uždarytumėte.
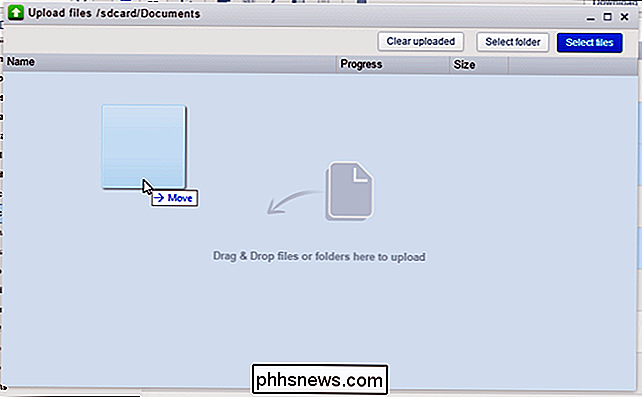
"AirDroid" programoje savo įrenginyje galite prieiti prie failų, kuriuos perkėlėte. Pažymėkite pranešimo ženklelį piktogramoje "Failo perkėlimas". Palieskite piktogramą.
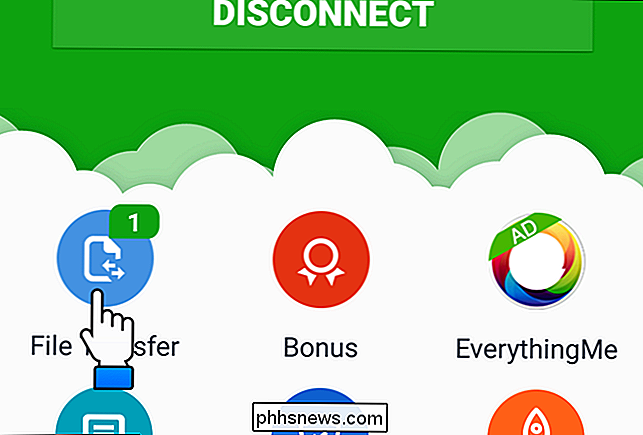
Yra įvairių failų perdavimo būdų, įskaitant "AirDroid Web" (naudojant naršyklę, kaip aptarėme) ir "AirDroid" darbalaukį (kurį šiame straipsnyje mes jums parodysime vėliau). Bakstelėkite "AirDroid Web" ekrano "Failų perkėlimas" sąraše "Aš". Atkreipkite dėmesį, kad "AirDroid Web" parinktyje yra nematomas ženklelis.
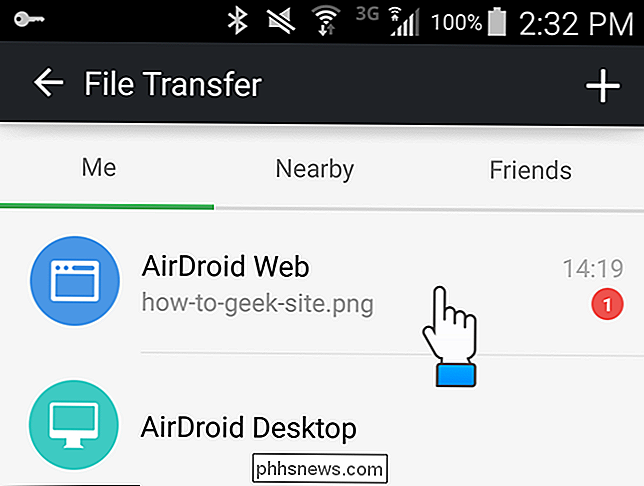
"Device" ir "PC" perkeltas failas yra "AirDroid Web" ekrane. Jei norite pasiekti įvairius veiksmus, kuriuos galite atlikti perduodamame faile, palieskite "AirDroid Web" ekrano failą. Atsižvelgiant į failo tipą, ekrane rodomos įvairios parinktys, skirtos failui dalintis arba atidaryti.
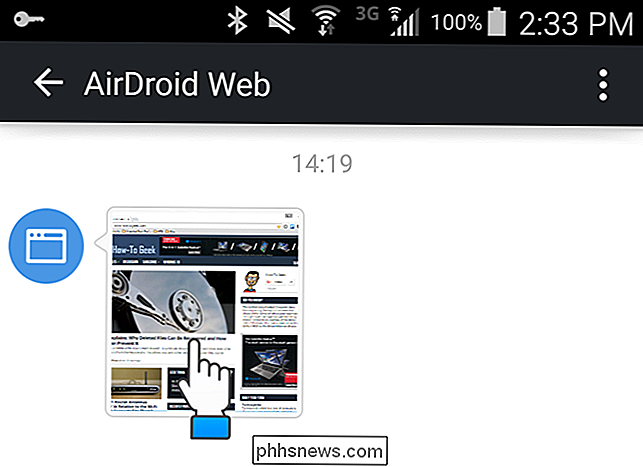
Tekstinių pranešimų siuntimas ir priėmimas
SMS žinutes galite siųsti ir gauti naudodami skydelį "Pranešimai".
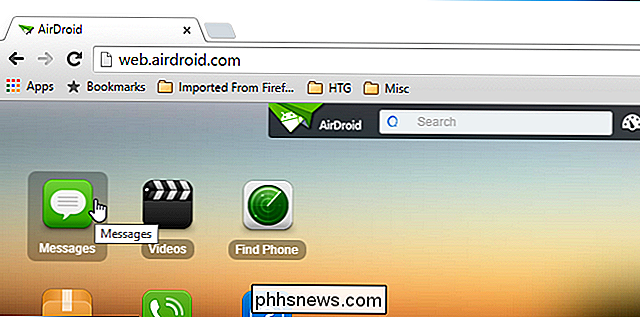
Nereikia pasiimti savo "Android" ir rašyti pranešimus; dalyvauti pokalbyje tiesiai iš savo interneto naršyklės.
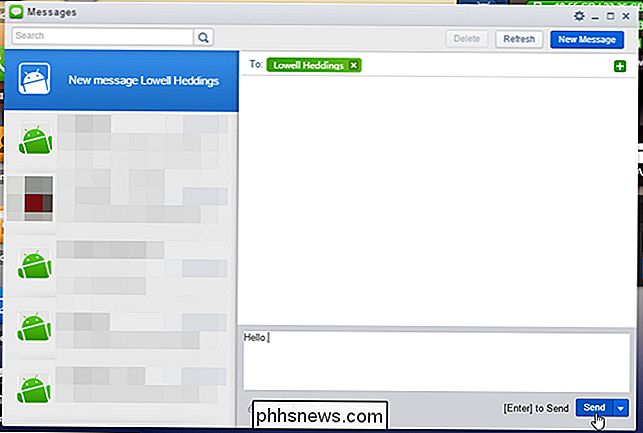
Prieiga prie kontaktų ir skambučių žurnalų
Skydas "Kontaktai" leidžia naršyti "Android" kontaktus ir imtis veiksmų jiems, pvz., "Siųsti žinutę" arba "Skambinti".
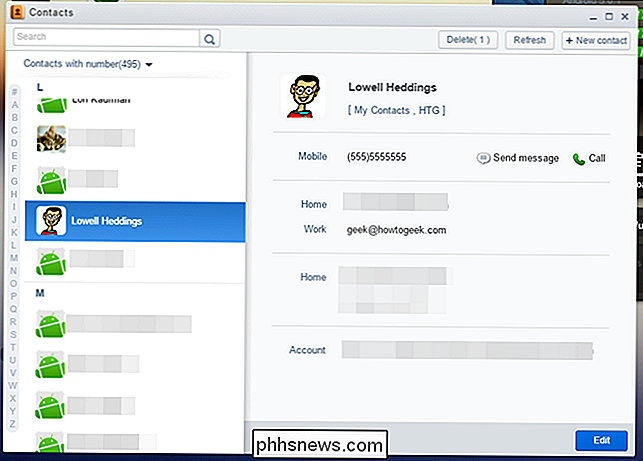
"Skambučių žurnalai" skydas suteikia prieigą prie jūsų skambučių istorijos.
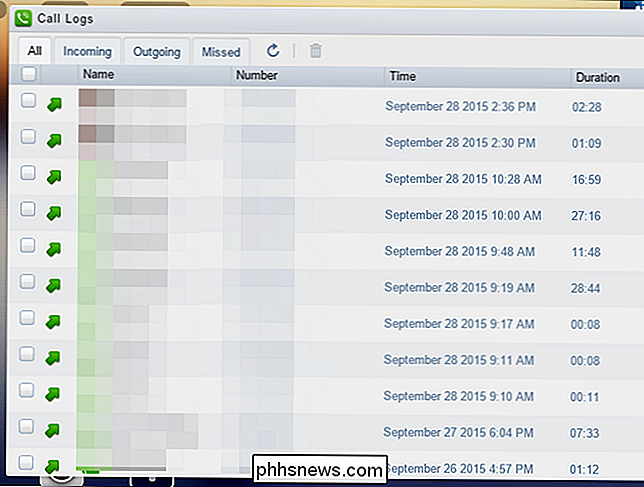
Muzikos grojimas ir skambučių tvarkymas
Skydelyje "Muzika" galite naudoti savo "Android" įrenginį kaip "jukebox". Ieškokite muzikos savo įrenginyje ir paleiskite ją. Tos pačios "Įkėlimo" ir "Atsisiųsti" parinktys, leidžiančios perkelti failus, taip pat yra skydelyje "Muzika" ir leidžia perkelti muzikos failus į savo prietaisą ir iš jo.
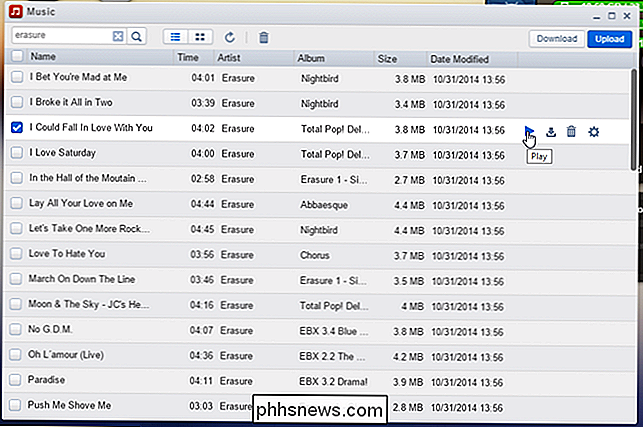
Melodijas galima valdyti atskirai naudojant skydelį "Melodijos" . Šiame skydelyje galite "Įkelti" ir "Atsisiųsti" skambučio melodijas į savo prietaisą ir iš jo, o netgi "Nustatyti" savo įrenginio skambėjimo toną.
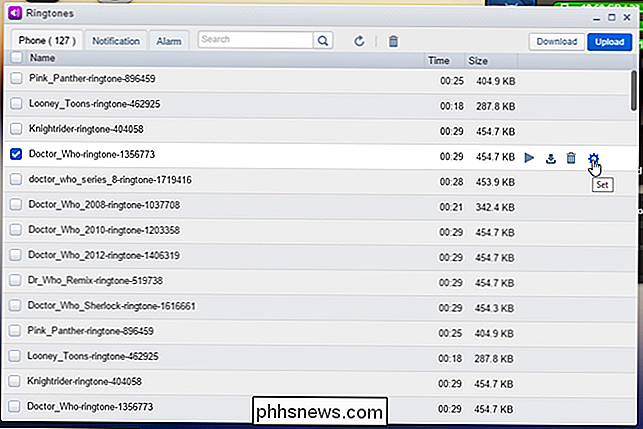
Nuotraukų peržiūra
Naudodamiesi "Photos" skydeliu, kad monitoriuje būtų rodomos nuotraukos vietoj savo "Android" mažojo ekrano.
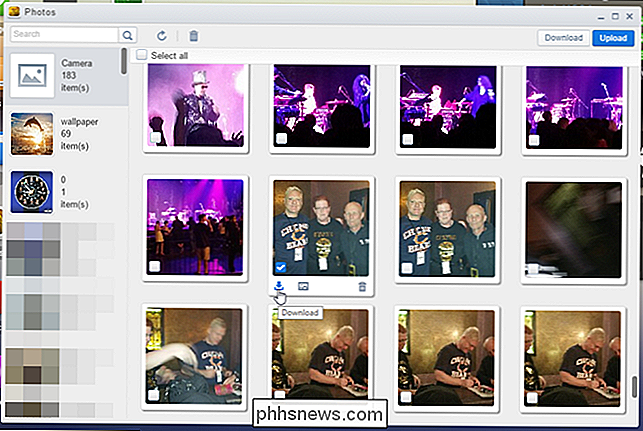
Programų tvarkymas
Skydelyje "Apps" galite peržiūrėti įrenginio įdiegtas programas. Galite ieškoti konkrečių programų, peržiūrėti jas pagal piktogramą arba sąraše, pašalinti juos arba net atsisiųsti .apk failą.
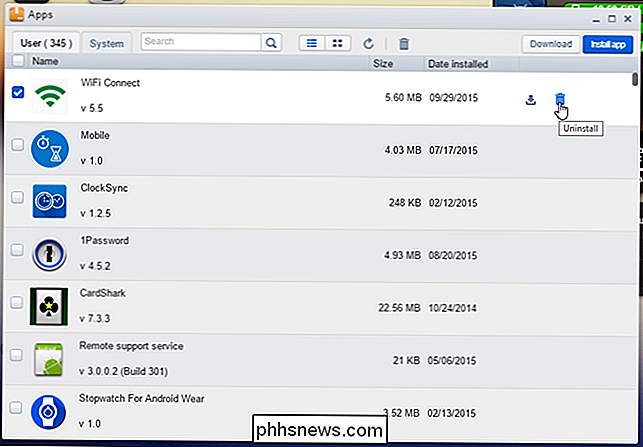
Jei norite įdiegti programą iš jūsų kompiuteryje esančio APK failo, naudokite "Įdiegimo programą" mygtuką, kad įkelti jį į savo įrenginį ir jį įdiegti.
Turėsite patvirtinti kiekvieną programos pašalinimą ir diegimą paliesdami parinktį savo "Android" ekrane.
Naudojant mainų sritį
Jei norite kopijuoti ir įklijuoti tarp savo kompiuterio ir "Android" naudokite parinktį " Iškarpinė" . Jei norite nukopijuoti tekstą į "Android" įrenginį, įklijuokite jį į langelį "Iškarpinė" ir spustelėkite mėlyną rodyklės mygtuką. Tai įvedė tekstą į savo įrenginį esančią iškarpinę, todėl galite pereiti prie savo įrenginio ir įklijuoti į programą, teksto pranešimą, el. Laišką ir tt
Taip pat galite kopijuoti tekstą iš savo prietaiso į savo kompiuterį. Eikite į savo įrenginį ir nukopijuokite tekstą. Tada naršyklėje atidarykite įrankį "Iškarpinė" ir spustelėkite mygtuką "Atnaujinti" (dvi apvalios strėlės). Kopijuojamas tekstas rodomas langelyje "Iškarpinė".
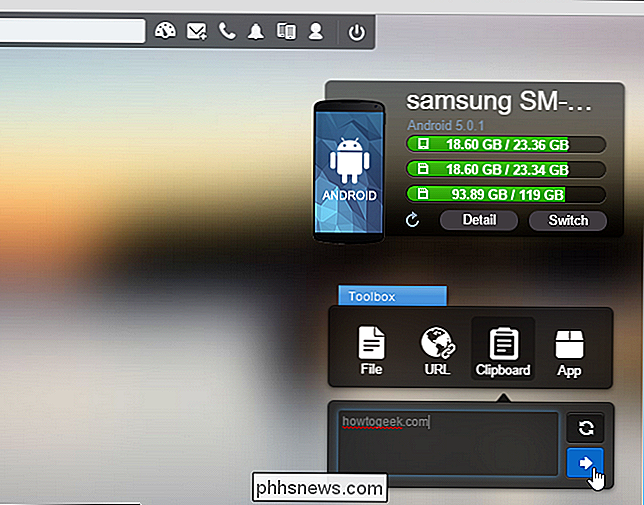
"AirDroid Desktop" programos naudojimas
"AirDroid" dabar turi "Windows" ir "Mac" kompiuterių programas. Atsisiųskite ir įdiekite "AirDroid" darbalaukio programą, tada paleiskite ją. Prisijunkite prie tos pačios paskyros, kurią prisijungėte prie savo įrenginio. Galite atlikti tam tikras užduotis, pvz., Perduoti failus, siųsti ir gauti SMS žinutes, taip pat pasiekti savo skambučių žurnalus ir kontaktus.
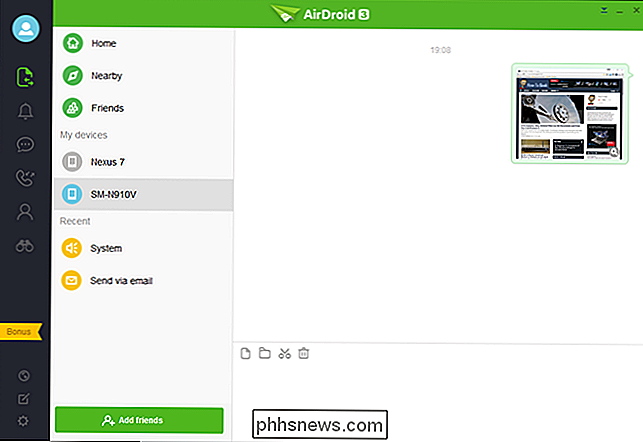
Prietaiso ir kompiuterio atjungimas
Baigę darbą Naudodami "AirDroid", galite atsijungti nuo savo prietaiso ir kompiuterio, atsijungdami naršyklėje.
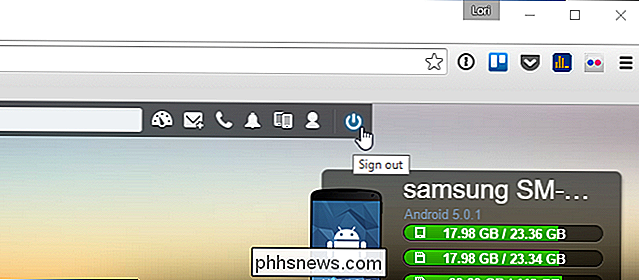
Taip pat galite atjungti savo įrenginį ir kompiuterį, paliesdami "Atsijungimo" mygtuką programoje. Norėdami uždaryti programą "AirDroid", bakstelėkite meniu mygtuką (trys vertikalieji taškai) viršutiniame dešiniajame ekrano kampe ir meniu pasirinkite "Išeiti".
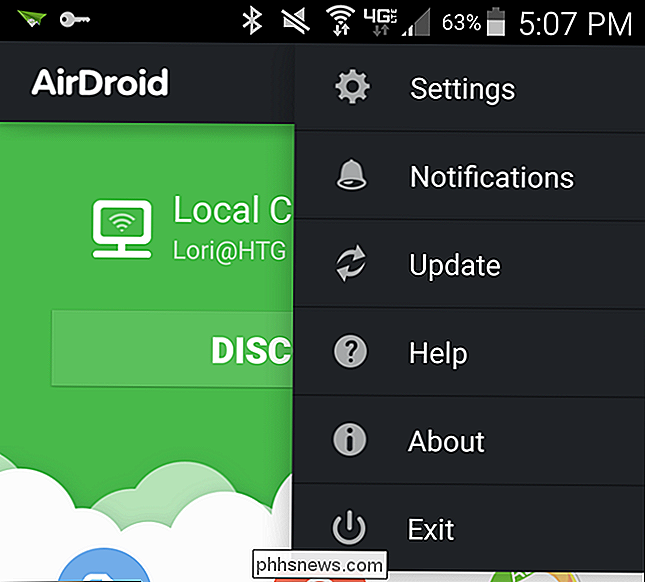
Jei naudojate "AirDroid" darbalaukio programą, galite atsijungti dešiniuoju pelės mygtuku spustelėkite AirDroid piktogramą pranešimų dėkle ir iššokančiajame meniu pasirinkite Išeiti.
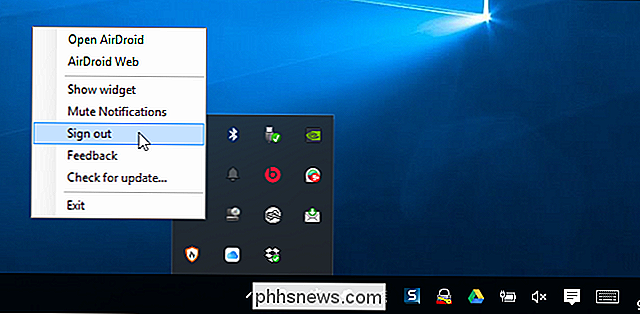
Dabar esate pasirengę pakeisti USB kabelį savo naršykle. Jei tai nebuvo įkrovimas, niekada neturėtumėte dar kartą paliesti "Android" USB kabelio.

Kaip įdiegti ir naudoti "ADB", "Android Debug Bridge Utility"
ADB, "Android Debug Bridge" yra komandinės eilutės įrankis, kuris yra "Google" "Android SDK". ADB gali valdyti jūsų įrenginį per USB iš kompiuterio, kopijuoti failus į priekį ir atgal, įdiegti ir pašalinti programas, paleisti "shell" komandas ir dar daugiau. Išnagrinėjome keletą kitų gudrybių, kurioms reikalingas ADB, įskaitant atsargines kopijas ir kaip atkurti savo išmanųjį telefoną ar planšetinį kompiuterį ir įdiegti "Android" programas į SD kortelę pagal nutylėjimą.

Kaip nustatyti Ecobee vietovę, kad gautumėte orų prognozę
Termostatų "Ecobee" linija turi tvarkingą funkciją, kuri gali naudoti vietinę orų informaciją, kad nustatytumėte geriausią būdą šildyti ar atvėsti namas. Jei jūsų "Ecobee" termostatas šiuo metu nenustatytas, nurodykite, kaip nustatyti vietovę, kad ji galėtų pradėti optimizuoti jūsų šildymo ir oro kondicionavimo sistemą.



