12 Gudrybės greičiau įvesti į savo iPhone ar "iPad" klaviatūrą

"iPhone" klaviatūroje yra keletas paslėptų triukų, kurie padės greičiau įvesti tekstą. "iPad" taip pat siūlo keletą paslėptų gudrybių - ar žinote, kad galite skaidyti iPad klaviatūrą ir perkelti ją aplink ekraną?
Kai kurie iš šių gudrybių yra gerai paslėpti. Jūs niekada negalėsite jų atrasti, kol kažkas pasakys jums - ar jūs skaitote apie juos tokiu straipsniu kaip šis.
Dvigubai palieskite tarpo klavišą, kad įvestumėte laikotarpį
SUSIJĘS: 5 būdai greičiau įvesti į savo mobiliojo telefono Palieskite klaviatūrą
Išjungdami sakinį, palieskite didelį tarpą tarp kiekvieno žodžio. Kai pasieksite sakinio pabaigą, neturėsite pasiekti šio mažo laikotarpio mygtuko mygtuko.
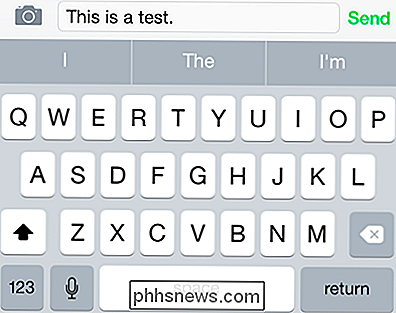
Greitai įveskite .com, .net, .org ir dar daugiau
Greitesnis tinklalapių įvedimas per ilgą laiką, paspausdami periodo raktą. Galite greitai įterpti bendrų priesagių, pvz., .com, .net, .org ir .edu. Perkelkite pirštą į priesagą, kurią norite įvesti ir pakelti, kad įeitumėte į ją.
Tai gali neveikti kiekvienoje programoje, bet ji tikrai veikia "Safari" žiniatinklio naršyklėje.
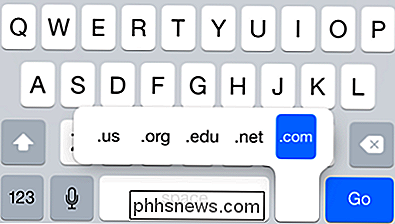
Įveskite skaičių, simbolį arba didžiosios raidės su vienkartinis bakstelėjimas
Dauguma žmonių greičiausiai įveskite skaičių arba simbolį paliesdami 123 mygtuką, paliesdami numerį arba simbolį, kurį norite įvesti, tada dar kartą bakstelėkite 123, kad grįžtumėte į raidės klaviatūrą. Tačiau yra daug greičiau. Vietoje to palieskite 123 klavišą ir palieskite pirštą ekrane. Nepasikeldami piršto, perkelkite jį į simbolį ar numerį, kurį norite įvesti, ir pakelkite jį iš ekrano.
Šis triukas taip pat veikia "Shift" klavišui - palieskite pirštą "Shift" klavišui, perkelkite jį į raidę,
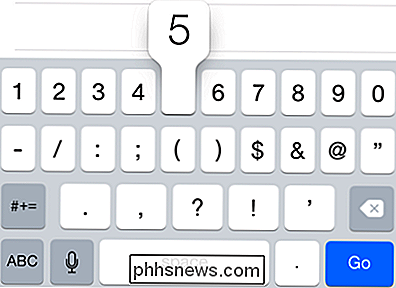
Padalinkite savo "iPad" klaviatūrą per pusę
SUSIJĘS: 8 Naršymo gudrybės Kiekvienas "iPad" naudotojas turi žinoti
, jei norite, kad būtų lengviau įvesti iPad savo "nykščius" galite įdėti du pirštus savo "iPad" klaviatūroje ir juos išskleisti. Pusė klaviatūros pasirodys kairėje ekrano pusėje, o pusė dešinėje pusėje - puikiai tinka, kad iPad būtų suimtas dviem rankomis ir naudojant nykščių tipą. Įdėkite pirštą ant kiekvienos klaviatūros pusės ir perkelkite jas kartu, kad vėl sugrįžtumėte į didesnę, visą klaviatūrą.
Kiekvienos klaviatūros pusėse yra keletas laisvių, kad galėtumėte greičiau įvesti tekstą. Pavyzdžiui, bakstelėkite tuščią vietą dešinėje T ir gausite Y. Arba palieskite tuščią vietą kairėje Y ir gausite T.
Su klaviatūra padaliję, jūs galite perkelti jį aukštyn arba žemyn, kad jį iš naujo padėtumėte ekrane ir pamatytumėte už jos esančią programą.
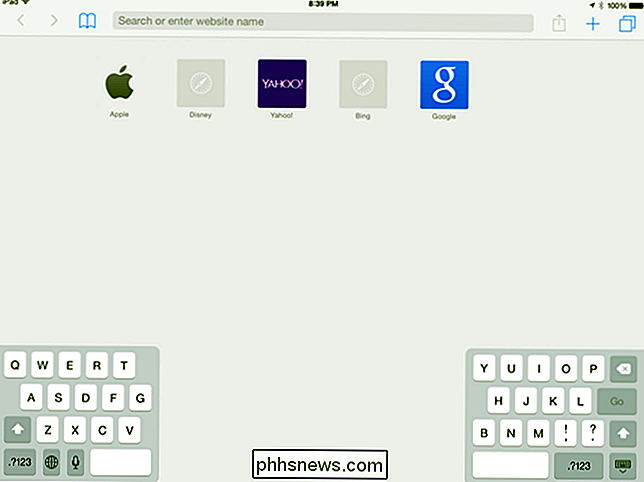
"iPad" klaviatūros perkėlimas į aplinką
"iPad" klaviatūrą galite perkelti į viršų arba žemyn ekrane, kad pamatytumėte, kas už jos yra. Tiesiog palieskite mygtuką apatiniame dešiniajame klaviatūros kampe, kuris paprastai slapina klaviatūrą ir perkelia pirštu aukštyn arba žemyn, kad jį perkelti. Taip pat galite ilgai paspausti šį simbolį, norėdami gauti parinkčių klaviatūros prijungimui, atspaudimui, sujungimui ir padalijimui.
Tai veikia, ar naudojate visą klaviatūrą ar "split", "nykščiu" optimizuotą klaviatūrą.
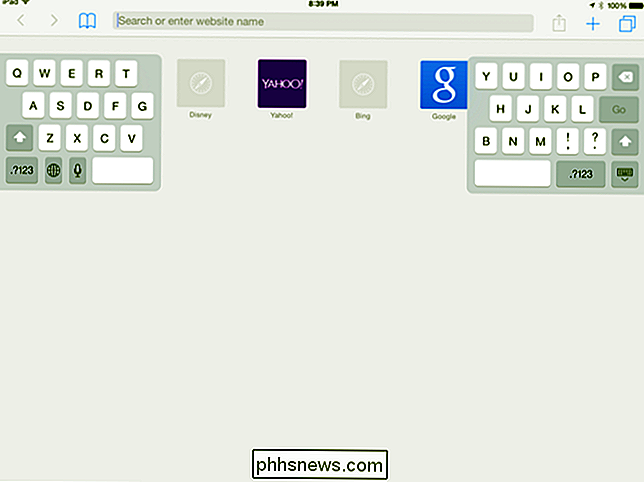
Įterpti kitus simbolius
Klaviatūroje yra daug simbolių, kurie iš tikrųjų nerodomi, nebent jūs žinote, kad ieškote jų. Pvz., Tarkime, kad norėjote įvesti cento ženklą - tai yra ¢ - vietoj dolerio ženklo. Tiesiog ilgai paspauskite $ klavišą ant klaviatūros ir pamatysite kitus susijusius simbolius, kuriuos galite įvesti, nukreipdami pirštą į juos ir tada pakeldami.
Daugelyje simbolių klavišų yra susiję simboliai, kuriuos galite įvesti tokiu būdu
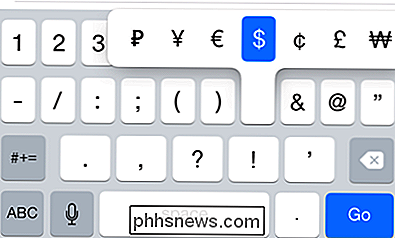
Įrašykite akcentuotus laiškus
Galite įvesti akcentuotus raides tokiu pačiu būdu, kaip ir tuos paslėptus simbolius. Tiesiog ilgai paspauskite raidę ir pasirinkite norimą akcentuotą raidę. Pavyzdžiui, jei norite tinkamai įvesti "touché", galite įvesti "touch", tada ilgai paspauskite "e" mygtuką ir pasirinkite é.
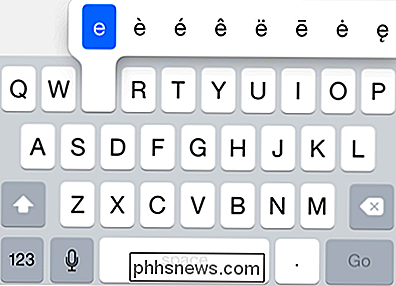
Toggle Caps Lock
"Caps Lock" paprastai yra baisus funkcija daugumai žmonių nereikia. Bet jei norėtumėte įvesti visus viršelius - galbūt norite užsimiršti kas nors internete arba tiesiog įvesti santrumpą, du kartus palieskite "Shift" klavišą. Tai bus tęsiama tol, kol bakstelėsite dar kartą.
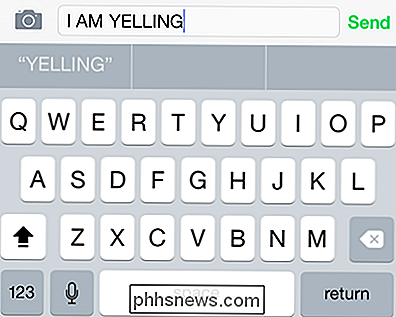
Sukrėsti atšaukti
Nesvarbu, ar įvedėte kokį nors tekstą, ištrynėte tam tikrą tekstą, įklijote tam tikrą tekstą, ar sulaužote tekstą, galite pakratyti savo "iPhone" ar "iPad", kad gautumėte parinktį "Atšaukti". Ši parinktis klaviatūroje nebus rodoma, taigi turėtumėte purtyti "iPhone" nusivylimą.
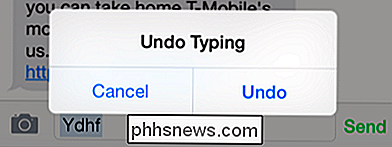
Naudoti (arba slėpti) "QuickType"
" Apple " iOS 8 "atnešė" QuickType "klaviatūrą, kuri bando automatiškai prognozuoti žodį, kurį įvedate toliau. Tai numato žodį, kurį rašote, kai įvedate tekstą - taigi, jei įvedate "ambas", jis pasiūlys "ambasadoriaus". Taip pat numatoma, kad kitą žodį įvesite iš anksčiau įvestų žodžių, taigi, jei įvesite "HI, kaip yra", jis pasiūlys "jūs".
Tiesiog palieskite žodį ant juostos virš klaviatūros, kad galėtumėte naudoti "QuickType". Jei nematote naudingos - arba tiesiog užimkite nereikalingą ekrano vietos kiekį, galite paliesti "QuickType" juostą ir slinkite jį pirštu, kad paslėptumėte.
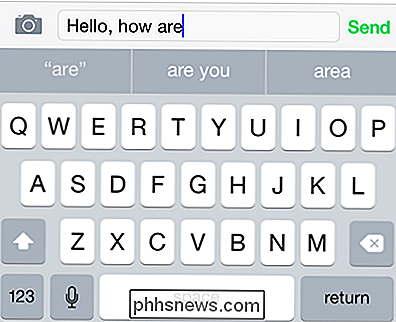
Sukurkite teksto išplėtimo spartųjį klavišą
SUSIJĘS: Greičiau įveskite spartųjį telefoną, planšetinį kompiuterį ar nešiojamąjį kompiuterį su teksto išplėtimo sparčiuosius klavišus
Naudokite Klaviatūros "Nustatymai" funkcija "Nuorodos" sukuria nuorodas, kurios automatiškai išplečia mažus teksto bitus į ilgesnius teksto bitus. Tai gali palengvinti jūsų el. Pašto adreso įvedimą, pvz., Nustatykite spartųjį klavišą, kuris automatiškai išplečia @@ į savo elektroninio pašto adresą jūsų vardą@emailserver.com.
Galite daug ką daryti su šiais nuorodomis ir jie gali sutaupysite didžiulę laiko dalį, jei reguliariai atsidursite tą pačią medžiagą kartoję. Pavyzdžiui, jei dažnai atsiųsite atsakymo formą į el. Laiškus, galite nustatyti nuorodą, išplečiant keletą simbolių į visas pastraipas.
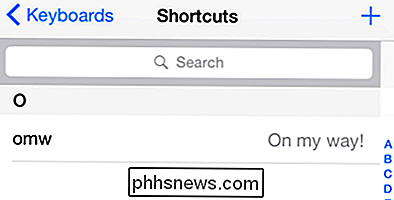
Įdiegti trečiųjų šalių klaviatūras
SUSIJĘS: Kaip naudoti trečiųjų šalių klaviatūras "iPhone" ar "iPad" įrenginyje su "iOS 8"
"Apple" nesistengė pasinaudoti visomis funkcijomis iš trečiųjų šalių klaviatūrų, ypač "swipe-to-type" funkcija, kuri yra tokia populiari tarp "Android" naudotojų.
Norėdami pasinaudoti šiomis funkcijomis, dabar galite įdiegti trečiųjų šalių klaviatūros, tokios kaip "SwiftKey" ir "SwipeKey", "iOS 8" ir naujesnės versijos. Šiuos klaviatūros rasite programų parduotuvėje. Įjunkite juos "Nustatymų" programoje. Suaktyvinus keletą klaviatūrų, galite perjungti juos, paliesdami mygtuką ant klaviatūros.
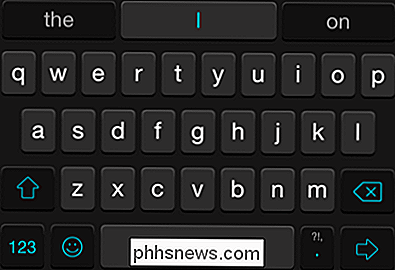
Nepamirškite tinkinti klaviatūros nustatymų atidarydami "Nustatymų" programą, paliesdami "Bendra" ir paliesdami klaviatūrą. Jei norėtumėte sustabdyti tuos erzinančius klaviatūros paspaudimus, kurie skambės įvedant tekstą, jums reikės paliesti kategoriją "Garsai" ekrane "Nustatymai", slinkti žemyn ir išjungti parinktį "Klaviatūros klaviatūros" apačioje.
Ir jei nė vienas iš šių patarimų negali padėti jums pakankamai greitai įvesti, visada galite prijungti "Bluetooth" klaviatūrą prie savo "iPhone" arba "iPad" ir įvesti senamadiškas būdas.
Vaizdo įrašų kreditas: Tommy Lu dėl "Flickr"

Kaip įsigyti "Apple Pay" "macOS" Sierra
"Apple Pay", kai tik "iPhone" ir "Watch" vartotojai, atvyko į "MacOS Sierra". Štai kaip tai naudoti. Šiuo metu internetinių parduotuvių, priimančių "Apple Pay", skaičius yra šiek tiek mažas, bet jūs galite tikėtis, kad šis skaičius augs vis daugiau ir daugiau. " " Apple Pay "naudojimas" Mac "sistemoje , įsitikinkite, kad pirmą kartą jį sukūrėte.

Kaip prijungti ir naudoti "exFAT" diską "Linux"
"ExFAT" failų sistema idealiai tinka "flash" diskams ir SD kortelėms. Tai lyg FAT32, bet be 4 GB failo dydžio apribojimo. Galite naudoti "exFAT" diskus "Linux" su visišku skaitymo rašymo palaikymu, bet pirmiausia turėsite įdiegti keletą paketų. Pabandykite prijungti formatą su exFAT, neįdiegę reikiamos programinės įrangos, ir dažnai matysite "Negalite " Kaip įdiegti exFAT palaikymą SUSIJĘS: Koks skirtumas tarp FAT32, exFAT ir NTFS?



