Kaip pridėti statinį TCP / IP maršrutą į "Windows" maršruto lentelę

Kai kuriuose konkrečiuose aplinkos tipuose gali būti naudinga pridėti statinį maršrutą į maršrutų lentelę sistemoje "Windows". Štai kaip tai padaryti.
SUSIJĘS: Kaip naudoti Traceroute norint nustatyti tinklo problemas
Tvarkyklės lentelė nurodo, kada visi paketai išeina iš sistemos - ar ši sistema yra fizinis maršrutizatorius ar kompiuteris . Dauguma maršrutizatorių, įskaitant įtaisą, įterptą į jūsų "Windows" kompiuterį, naudoja tam tikrą dinaminės maršruto formą, kur maršrutizatorius gali pasirinkti geriausią paketų persiuntimo vietą, remdamasis informacija, gaunama iš kitų maršrutizatorių. Jūs galite pamatyti jį darbe, jei naudojate komandą traceroute, norėdami pamatyti ryšius, kuriuos paketas atlieka, nes jis pasiekia galutinę paskirties vietą.
Daugelis maršrutizatorių taip pat leidžia pridėti statinį maršrutą (tą, kuris dinamiškai nepasitaiko atnaujintam), jei jūs norite visada perduoti tam tikrą srautą į konkretų maršrutizatorių ar vartai. Kodėl? Na, dauguma žmonių, naudojančių "Windows" savo namuose ar smulkiam verslui, tikriausiai nebus - bet tai gali būti naudinga tam tikromis aplinkybėmis, pavyzdžiui:
- Turite du interneto ryšius - galbūt vieną, reguliarų naudojimą, o vieną prisijungti prie darbo tinklas, o jūs norite, kad visi srautai į tam tikrą IP adresų sritį būtų išjungti per vieną iš šių jungčių.
- Jūsų tinkle nustatėte keletą antrinių tinklų ir turite nukreipti srautą į konkretų antrinį tinklą.
- Jūs iš tikrųjų naudojate "Windows" kompiuterį kaip savo tinklo maršrutizatorių ir norite tobuliau valdyti jį.
Jei kuris nors iš jūsų tinka jums, perskaitykite on Jums reikės pasinerti į komandinę eilutę, kad galėtumėte pridėti statinį maršrutą į "Windows" maršrutų lentelę, tačiau tai yra lengva, o mes pasieksime veiksmus.
Peržiūrėti "Windows" maršruto lentelę
Prieš pradėdami pridėti maršrutai, gali būti naudinga pirmiausia peržiūrėti maršruto lentelę. Įjunkite komandų eilutę, spustelėję "Windows + X", tada meniu Energijos vartotojai pasirinkite "Command Prompt (Admin)".
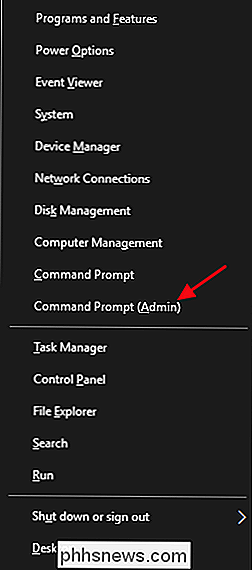
Pastaba : jei PowerShell vietoj komandinės eilutės matysite Power Users meniu, tai yra jungiklis tai atsitiko su "Windows 10" kūrėjų atnaujinimu. Jei norite, galite parodyti komandų eilutę "Power Users" meniu arba išbandyti "PowerShell".
Į komandų eilutę įrašykite šią komandą ir paspauskite Enter:
maršruto atspausdinimas
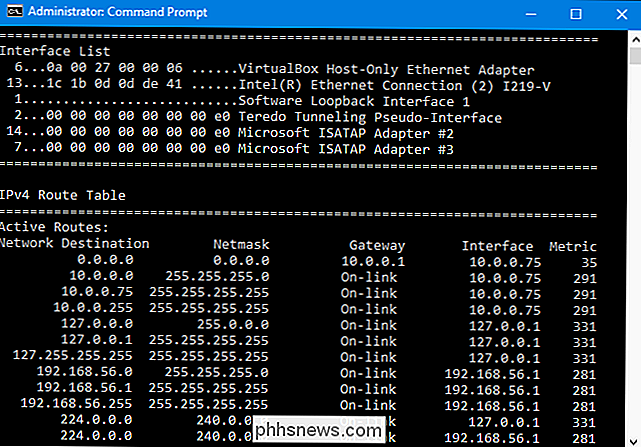
Jūs galite padaryti viską, ko "PowerShell" galite padaryti komandinėje eilutėje ir daug kitų naudingų dalykų. Pamatysite ilgą tinklų paskirties sąrašą ir vartus, į kuriuos siunčiami paketai, kai jie nukreipiami į tą paskirties vietą. Jei nebūsite pridėję statinių maršrutų į lentelę, viskas, ką matote čia, bus dinamiškai generuojamas.
Pridėti statinę maršrutą į "Windows" maršruto lentelę
Norėdami pridėti statinį maršrutą prie lentelės, įveskite komanda naudokite šią sintaksę:
maršrutas ADD destination_network MASK subnet_mask gateway_ip metric_cost
Komponentaisubnet_maskirmetric_costyra neprivalomi į komandą. Jei nenurodysite potinklio kaukės, 255.255.255.0 bus naudojamas automatiškai. Jei nenurodysite metrikos kainos, bus naudojama kaina, didesnė už 0.0.0.0 paskirties įrašą. Metrinė sąnaudų vertė yra tik kaina, palyginti su kitomis lentelėje nurodytomis išlaidomis, ir ji naudojama, kai "Windows" sprendžia kelis maršrutus, kurie gali pasiekti tą pačią paskirties vietą.
Taigi, pavyzdžiui, jei norėtumėte pridėti maršrutą, nurodant, kad visas srautas, priskirtas 192.168.35.0 podskaitėje, nukreiptas į 192.168.0.2 vartai ir jūs tiesiog norėjote naudoti automatinę metrinę kainą, naudosite šią komandą:
maršrutas ADD 192.168.35.0 MASK 255.255.255.0 192.168.0.2
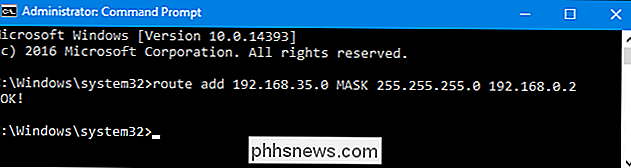
Jei naudosite komandąroute print, norėdami pamatyti lentelę dabar, pamatysite savo naują statinį maršrutą.

Tai viskas lengva, bet yra dar vienas žingsnis. Pridėjus statinį maršrutą, pagal nutylėjimą jis tęsiasi tik kitą kartą paleidus "Windows". Tai yra ta, kad daugelis kompanijų naudoja suderintą statinių maršrutų sąrašą, kuris tampa gana dažnai atnaujinamas. Užuot pridėti ir atnaujinti visus tuos maršrutus kiekviename kompiuteryje, jie tiesiog platina paketinio scenarijaus failą, kuris prideda naujausius maršrutus "Windows" paleisties metu. Dėl to maršruto lentelė išliks gana nesuderinta.
SUSIJĘS: Kaip parašyti paketinį scenarijų sistemoje Windows
Jūs galite tikrai naudoti partijos scenarijų metodą. Rašyti partijos scenarijus nėra sunku. Tačiau jei pridedate vieną ar du statinius maršrutus, kurių nenorite keisti dažnai, vietoj to tiesiog pridėkite komandą "-p", kad maršrutas būtų pastovus. Nuolatinis maršrutas lieka vietoje, net kai "Windows" paleidžiama. Naudodamiesi ta pačia komanda, kurią mes naudojome anksčiau, šį maršrutą galėtumėte išlikti tokiu pakeitimu:
route -p ADD 192.168.35.0 MASK 255.255.255.0 192.168.0.2
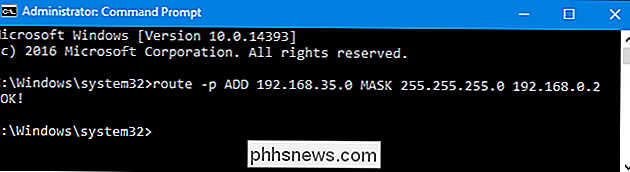
Pašalinti statinį maršrutą iš "Windows" maršruto lentelės
Žinoma, ateis laikas, kai norėsite pašalinti statinį maršrutą iš savo stalo. Viskas, ką jums reikia padaryti, tai įveskite komandą naudodami šią sintaksę:
route delete destination_network
Taigi, jei norite ištrinti anksčiau sukurtą maršrutą su paskirties tinklu 192.168.35.0, viską, ką turėtume daryti Įveskite šią komandą ir paspauskite Enter:
route delete 192.168.35.0
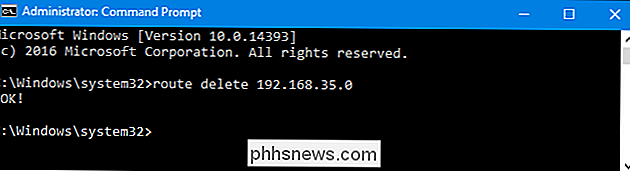
Taip, naudojant statinius maršrutus, yra šiek tiek ezoteriškas, kai kalbama apie daugumos namų ir mažųjų verslo tinklų valdymą. Bet jei jūs turite tai padaryti, tai gana lengvas procesas. Ir jei jums nereikia tai padaryti dabar, bent jau žinote, kad tai ateityje.
![Universalus vaizdo įrašų įrankis 4K vaizdo didinimo ir mažinimo srityje [Sponsored Giveaway]](http://phhsnews.com/img/how-to-2018/versatile-video-tool-on-4k-video-upscaling-and-downscaling.jpg)
Universalus vaizdo įrašų įrankis 4K vaizdo didinimo ir mažinimo srityje [Sponsored Giveaway]
4K reiškia elektroninio ekrano, nuotraukos ar vaizdo įrašo, kuris gali būti 3840 × 2160 arba 4096 × 2160 pikselių. 4K greitai auga kaip žinomas vaizdas skaitmeninio vaizdo pasaulyje, kuris pasirodo beveik bet kurioje su vaizdo ar vaizdo įrašu susijusiose srityse, pvz., Televizoriaus, monitoriaus, fotoaparato, projektoriaus ir transliacijos turinio.

Kaip įgalinti automatinius programinės įrangos atnaujinimus jūsų "Wink" centrui
Programinės įrangos atnaujinimai yra erzina, bet jie būtini tinkamai veikiančiam (ir saugiam) įrenginiui. "Wink Hub" nėra išimtis, bet jei jums nereikės spręsti atnaujinti koncentratoriaus kiekvieną kartą, kai pasirodys nauja programinė įranga, iš tikrųjų galėsite įjungti automatinius naujinius. SUSIJUSIOS: Kaip sukonfigūruoti "Wink" centrą (ir pradėkite įkelti įrenginius) Ši nauja funkcija pateikiama programoje "Wink", skirta "iPhone" (atsiprašome, "Android" vartotojai), ir ji greitai ir lengvai įjungiama, jei norite, kad "Wink" koncentratorius tvarkytų visus atnaujinimus.



