Kaip nukopijuoti aplankus į "Windows užduočių juostą

" "Windows" neleidžia tiesiogiai prisegti aplankus į užduočių juostą. Vis dėlto lengva išspręsti problemą. Viskas, ką jums reikia padaryti, tai sukurti naują aplanko nuorodą ir tada prisegti tą nuorodą į užduočių juostą.
SUSIJUSIOS: Kaip pritaikyti užduočių juostą sistemoje Windows 10
Galite pritaikyti "Windows" užduočių juostą pagal savo skonį daugeliu būdų, bet dėl kažkokių priežasčių aplanko tiesiai į užduočių juostą nėra vienas iš jų. Žinoma, "File Explorer" naršyklių sąrašas leidžia peržiūrėti naujausius aplankus ir pridėti tas, kurios jums patinka sąraše, bet tai nėra taip pat naudinga, kaip svarbu aplankyti priekį ir centrą. Laimei, galite prisegti nuorodą į užduočių juostą ir padaryti nuorodą į aplanką yra paprasta. Šiame straipsnyje mes naudojame "Windows 10", tačiau tokia pati pagrindinė procedūra veikia "Windows 7" ir "Windows 7".
Dešiniuoju pelės klavišu spustelėkite bet kur kompiuteryje arba "File Explorer" ir pasirinkite kontekstiniame meniu "New> Shortcut" .
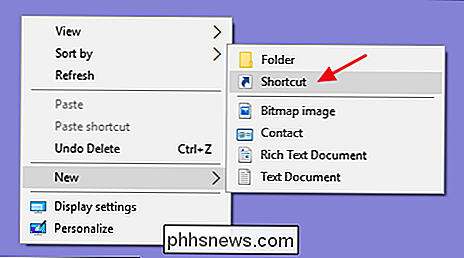
Pirmajame vedlio "Sukurti spartųjį puslapį" spustelėkite mygtuką "Naršyti", norėdami rasti aplanką, kurį norite prisegti. Tačiau pasirinkę aplanką, spragtelėkite "Next" dar kartą.
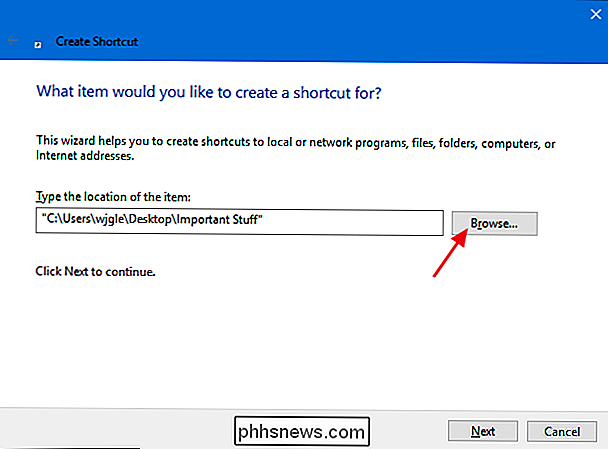
Dabar pridėti "Explorer" (be kabučių), po kurio eina tarpas prieš pasirinktą aplanko kelią. Po to eikite į priekį ir spustelėkite mygtuką "Kitas".
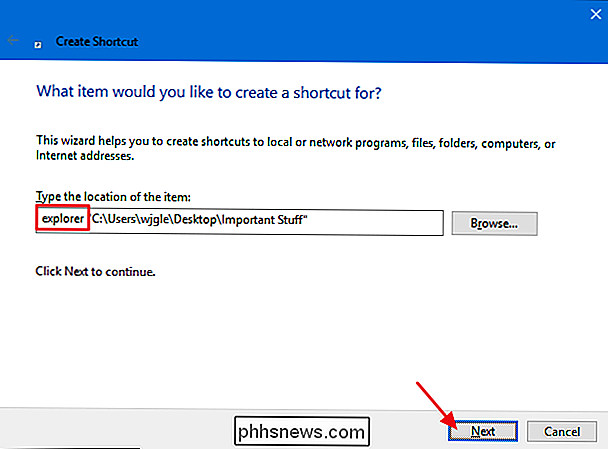
Įveskite nuorodos pavadinimą, tada spustelėkite "Baigti", kad sukurtumėte nuorodą pasirinktoje vietoje.
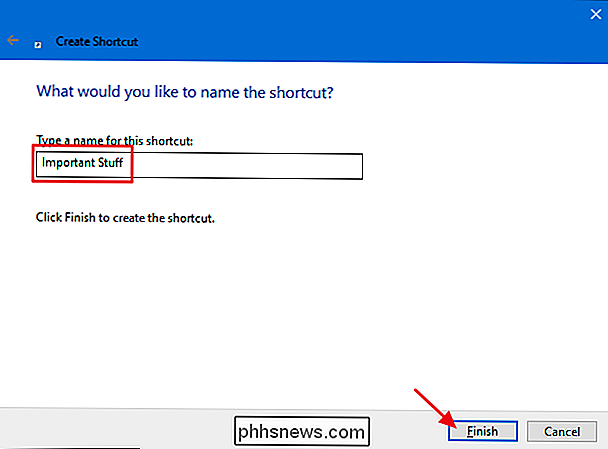
Dabar galite vilkite nuorodą į užduočių juosta.
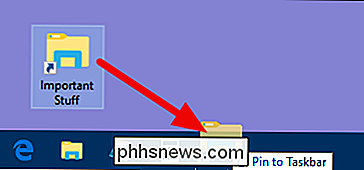
Jei norite, galite netgi pakeisti piktogramą, skirtą nuorodai, į kažką, kas jums labiau tinka, arba bent jau labiau atskirti nuo įprastos "File Explorer" piktogramos. Idealiu atveju, tai turėtumėte padaryti prieš prisegdami nuorodą į užduočių juostą, bet jei jau ją prisegėte, viskas gerai. Dešiniuoju pelės klavišu spustelėkite sukurtą pradinę nuorodą (ne piktogramą užduočių juostoje), tada pasirinkite meniu "Ypatybės".
"Mygtukas" "Savybių lango skirtuke spustelėkite mygtuką" Keisti piktogramą ".
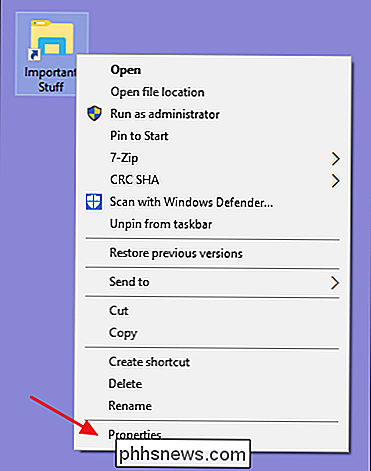
Pasirinkite piktogramą iš sąrašo arba spustelėkite" Naršyti ", kad rasėtumėte savo piktogramos failą, tada spustelėkite" Gerai ".
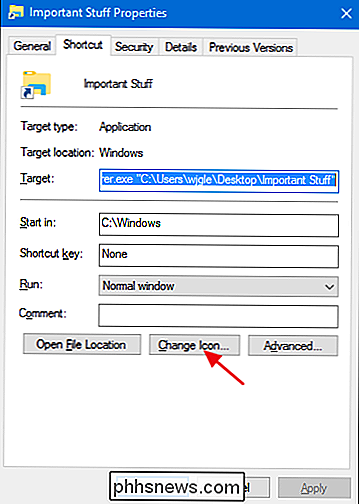
Vilkite nuorodą į užduočių juostą prisegti, ir jūs turėsite pridėtą nuorodą su savo nauja piktograma.
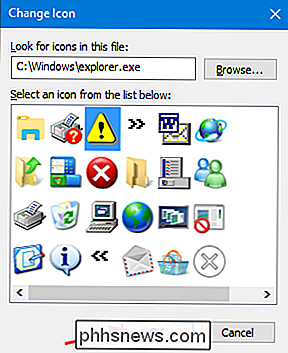
Taip, būtų lengviau, jei "Windows" tik leistų mums vilkti aplankus į užduočių juostą, bet net jei reikia atlikti keletą papildomų veiksmų, šis metodas veikia puikiai.
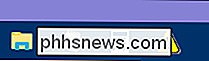

Kokios versijos "Chrome" turiu?
Chrome" yra "Chrome", tiesa? Jūs atsisiųsite "Google" naršyklę, dabar labiausiai populiarią pasaulyje, ir jūs manote, kad turite tokią pat patirtį, kaip ir visi kiti. Tačiau, kaip ir dauguma stambių programinės įrangos tiekėjų, "Google" išleidžia "Chrome" į skirtingus "kanalus", išbandydama nestabilių versijų funkcijas, kol jie gauna leidimą, kas kasdien naudojasi šimtai milijonų žmonių.

Kaip užblokuoti ką nors "WhatsApp"
"WhatsApp" yra puiki paslauga, bet visi, turintys telefono numerį, gali jums pranešti. Ar norite sustabdyti konkretų spambotą ar buvusį draugą, kad su jumis susisiekti, kaip tai padaryti. Štai kaip tai padaryti. Ką blokuoja? Kai blokuojate ką nors iš "WhatsApp": Pranešimai, kuriuos jie siunčia jums, nebus Jie pamatys, kad pranešimai nepateikiami, bet nežinote, kodėl.



