Ištaisykite juodą arba tuščią ekraną ir "Flash" vaizdo įrašus nenaudodami
Ar bandote paleisti "YouTube" vaizdo įrašus ar "flash" turinį "Mac OS X" tuščią arba juodą ekraną? Kai ieškojote sprendimo internete, aš susidūriau su keliais trikčių šalinimo veiksmais, bet nė vienas sprendimas neištaisė tuščių vaizdo grotuvo klaidų. Tačiau atlikdami truputį papildomų trikčių šalinimo, radau apeiti, kuriame naudojami keli pagrindiniai trikčių šalinimo veiksmai.
Problema su vaizdo ar "flash" žaidimais, kurie neveikia naršyklėse, pvz., "Safari", "Firefox" ar "Google Chrome" sistemoje "Mac OS X", dažniausiai sukuriami nustatymų ir suderinamumo problemų su "Adobe Flash Player" - programine įranga, kuri leidžia žaisti šiuos internetinius vaizdo įrašus. Naudodamiesi toliau nurodytais trikčių šalinimo veiksmais, turėtumėte galėti gauti "flash" vaizdo įrašą ir žaidimus, dirbančius "Mac" kompiuteryje.
Atkreipkite dėmesį, kad "YouTube" iš tikrųjų daugiau nebeinaudoja "flash", taigi niekas iš tikrųjų neturėtų turėti šios problemos. Tačiau yra daugybė kitų svetainių, kuriose vis dar naudojamasi "flash", todėl toliau nurodyti veiksmai gali padėti išspręsti problemas tomis svetainėmis.

1. Pašalinkite ir iš naujo įdiekite "Adobe Flash Player" (įsitikinkite, kad įdiegiate naujausią versiją)
Tai gali ištaisyti "flash" vaizdo įrašo problemą, bet tai gali ne, bet verta fotografuoti. Pradėkite nuo šokinėjimo į oficialią "Adobe" svetainę ir atsisiųsite "Flash Player" desinstaller "OS X". Paleiskite "uninstaller" ir tiesiog išinstaliuokite "Flash Player" iš savo "Mac" kompiuterį ir paleiskite kompiuterį iš naujo.
Kai kompiuteris bus atsarginis ir esate prisijungę, pereikite prie "Adobe.com", kad atsisiųstumėte naujausią "Flash Player" versiją. Iš naujo įdiekite ir patikrinkite, ar "YouTube" vaizdo įrašai veikia.
2. Įjunkite "Flash" "Chrome" / "Safari"
"Chrome" spustelėkite tris taškus viršutiniame dešiniajame kampe ir spustelėkite " Nustatymai" . Slinkite žemyn ir spustelėkite " Advanced", kad jį išplėtumėte. Skiltyje " Privatumas ir saugumas" spustelėkite turinio nustatymus .
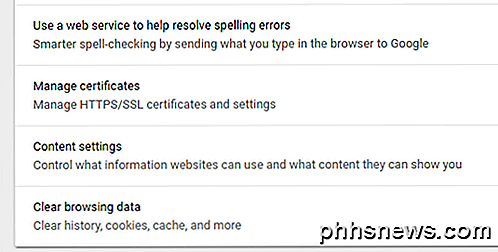
Slinkite iki " Flash" ir tada perjunkite valdiklį taip, kad būtų parašyta " Pirmiausia paklausti" (rekomenduojama) .
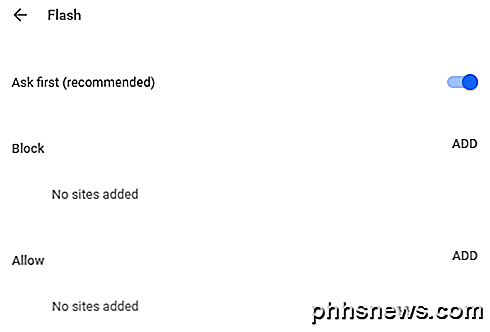
Jei jau esate įdiegę "Flash for Safari", bet jis vis dar neveikia, pirmiausia turėsite įjungti įskiepį. Norėdami tai padaryti, atidarykite "Safari", tada viršuje spustelėkite "Safari" ir spustelėkite " Nustatymai" .
Spustelėkite skirtuką " Tinklalapiai " ir kairiojo skydelio apačioje turėtų būti skirsnis " Plug-ins ". Įsitikinkite, kad pažymėta " Adobe Flash Player" . Jei tai nėra sąraše, įsitikinkite, kad eikite į "Adobe Flash" svetainę ir pirmiausia atsisiųskite naujausią "Flash" versiją.
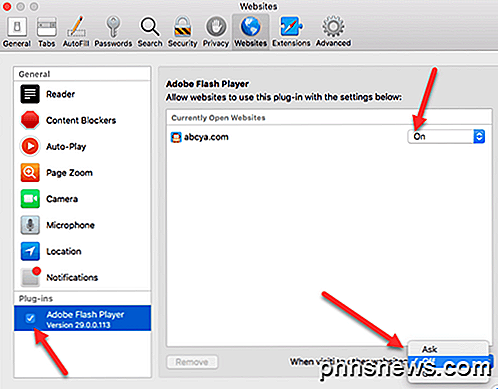
Pagal numatytuosius nustatymus turėsite jį įjungti svetainėje pagal svetaines. Galite pamatyti sąrašą svetainių, kuriose jis įgalintas, ir apačioje, galite pasirinkti, ar "Flash" bus įjungtas ar išjungtas visose kitose svetainėse.
3. Iš naujo nustatykite "Safari", "Firefox", "Chrome" ir "Clear Cache"
Jei "Flash" grotuvas vis dar neveikia tinkamai, galite pabandyti išvalyti naršyklės talpyklą, išeiti iš naršyklės ir paleisti iš naujo. Kai kurie žmonės pranešė, kad vaizdo įrašai bus tinkamai veikti, kai bus išvalyta talpykla.
"Chrome" galite spustelėti tris taškus, tada spustelėkite " Daugiau įrankių" ir pasirinkite " Išvalyti naršymo duomenis" . Įsitikinkite, kad patikrinote talpyklos vaizdus ir failus, tada spustelėkite mygtuką " Išvalyti duomenis ".
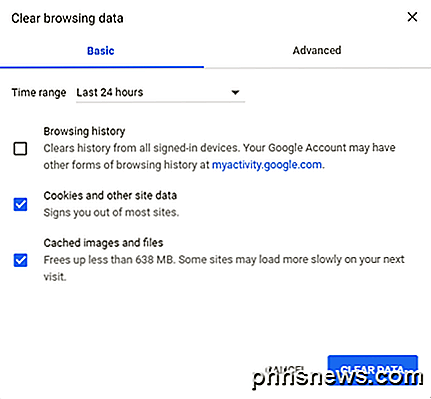
4. Įjunkite Javascript ir išjunkite iškylančių langų blokavimą
Daugumai "Flash" turinio reikia Javascript, taigi, jei turite plėtinį, kuris blokuoja "Javascript" paleidimą, jį turėsite išjungti. Taip pat turėsite pereiti į naršyklės nustatymus ir įsitikinti, kad Javascript yra įjungtas.
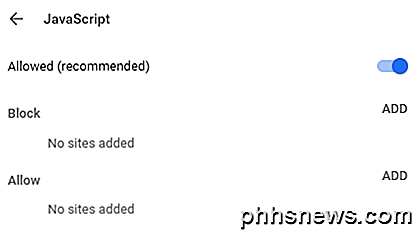
Taip pat galite pabandyti išjungti konkretaus svetainės iškylančių langų blokavimą, kuriame yra problemų. Negalima visiškai išjungti iššokančių langų blokavimo funkcijos, nes jūsų kompiuteris bus mažiau saugus.
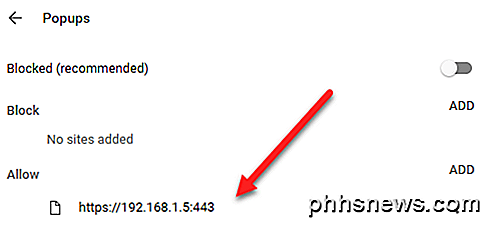
5. Išjunkite "Flash" aparatinės įrangos pagreitį.
Netinkamai veikiančio tuščio "YouTube" vaizdo ekrane spragtelėkite dešiniuoju pelės klavišu sritį, kurioje paprastai rodomas vaizdo įrašas, kad pamatytumėte "Flash" grotuvo kontekstinį meniu. Meniu pasirinkite parinktį Nustatymai . Pašalinkite parinktį Įgalinti aparatūros pagreitį ir spustelėkite mygtuką Uždaryti .
Jei nematote dešiniojo spustelėjimo turinio meniu, tiesiog apsilankykite šiame "Adobe" pagalbos puslapyje ir dešiniuoju pelės mygtuku spustelėkite "Flash" logotipą. Jei nematote "Flash" logotipo, tai reiškia, kad "Flash" nėra tinkamai įdiegtas.
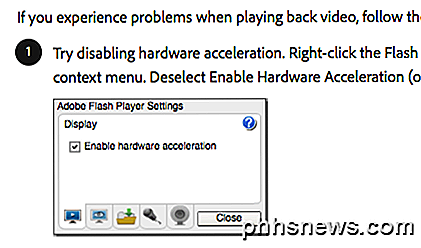
Uždarykite naršyklę visiškai, paleiskite iš naujo ir išbandykite "Flash" turinį dar kartą, kad pamatytumėte, ar jis rodomas.
6. Patikrinkite HTML 5 "YouTube" nustatymus
"YouTube" dabar palaiko HTML 5 visiškai ir tol, kol naudojate gana neseną naršyklės versiją, visos funkcijos turėtų būti visiškai palaikomos.
Jei pereisite prie šio URL adreso https://www.youtube.com/html5, turėtumėte pamatyti visų skirtingų HTML 5 funkcijų žymes. Jei čia neužsiregistravote, tai reiškia, kad jūsų naršyklė yra labai seni ir turi būti atnaujinta.
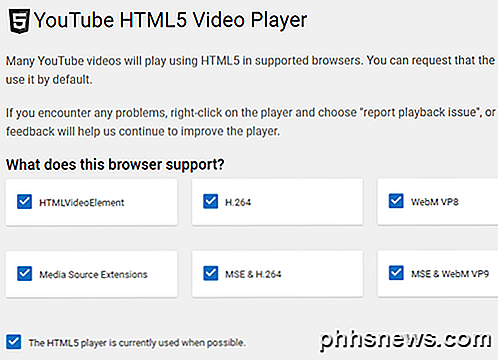
Tikimės, kad šis įrašas padės pašalinti tuščias vaizdo grotuvus ir neveikiančias "Flash" programas "OS X". Jei turite kitų trikčių šalinimo rekomendacijų, nedvejodami palikite komentarą. Mėgautis!

"Play" vietinių vaizdo įrašų ir muzikos failų naudojimas "PlayStation 4"
Kaip "Roku" ir "Chromecast", "Sony PlayStation 4" gali atkurti vaizdo įrašus ir muzikos failus iš USB įrenginio ar kito jūsų tinklo kompiuterio. Jūsų "PS4" netgi galite žaisti vietinius muzikos failus fone, kai žaidžiate žaidimą. Tai yra "Media Player" programa, kurią "Sony" pridūrė daugiau nei pusantros ir pusei po to, kai PS4 buvo išleistas.

Nepamirškite: kodėl nenorite bevieliu telefono įkrauti
. Belaidis įkrovimas pervertintas - bent jau dabartine forma. Belaidžio maitinimo svajonė puikiai skamba, tačiau dabartinės belaidžio įkrovimo technologijos yra daugiau nei "belaidžio". Jos taip pat yra mažiau patogios, lėtesnės ir mažiau efektyvios nei įjungus telefoną. Būkime sąžiningi: Belaidžiai įkrovikliai yra įdomūs kaip koncepcijos įrodymas ir pažvelgti į ateities technologijas, negu jie yra praktiški.



