Kaip pakeisti slaptažodžius bet kuriame įrenginyje (Windows, Mac, smartphone)

Tai gali atrodyti kaip paprastas dalykas, bet slaptažodžio keitimas yra gyvenimo faktas ir žinojimas, kaip tai padaryti ką mes čia "How-To Geek" dažniausiai laiko savaime suprantamu dalyku, bet klausimas yra toks: ar jūs žinote, kaip pakeisti slaptažodį?
Reguliariai keičiantis slaptažodžiu gali būti ne geriausias veiksmas, bet jo keitimas į kažką stipraus
SUSIJĘS: Ar turėtumėte reguliariai keisti savo slaptažodžius?
Tai gana įprastas procesas, kai žinote, ką darai, tačiau darant prielaidą, kad visi tiksliai žino, kaip tai daroma tai padaryti. Šiandien mes norime parodyti, kaip pakeisti slaptažodį "Windows" (7, 8.1 ir 10), "OS X", "Android" ir "iOS" ("iPhone" ir "iPad").
Tikimės, kad tuomet, ginkluotos šiomis naujomis žiniomis, "Paimkime laiko, kad pakeistume savo slaptažodžius savo įrenginiuose, nes, kadangi tai nėra pats saugiausias būdas užrakinti spąstus ir įsilaužėlius, vis tiek dažnai tai pirmasis ir vienintelis gynybos būdas prieš juos.
Keisti slaptažodį. Windows
Norėdami pakeisti savo slaptažodį sistemoje "Windows", turėsite atlikti šiuos veiksmus:
"Windows 7"
"Wndows 7" vis dar yra daugumos "Windows" naudotojų pasirinkimas, todėl jų reikia spręsti. Pirmas. Norėdami pakeisti slaptažodį, pirmiausia turėsite atidaryti Valdymo skydą ir spustelėkite "Vartotojo abonementai".
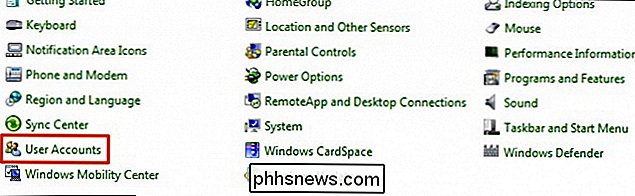
Vartotojo sąskaitos ekrane spustelėkite "Keisti slaptažodį".
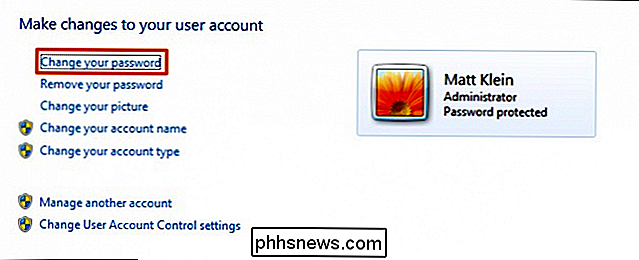
Pirmiausia turėsite įvesti savo dabartinį slaptažodį. ir tada galėsite jį pakeisti į naują.
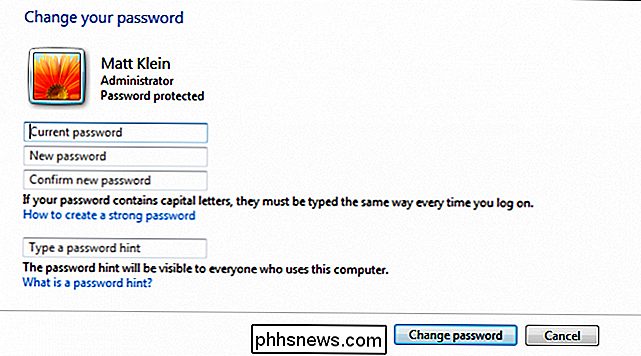
Perkelkime šalia "Windows 8.1", o tai visiškai kitokia būdo apie dalykus.
"Windows 8.1"
Įvedus "Windows 8.x" Pradėti ekraną ir "Metro" stiliaus sąsają, slaptažodžio keitimo būdas buvo visiškai perkeltas į kompiuterio nustatymus.
Kompiuterio nustatymuose spustelėkite "Sąskaitos".
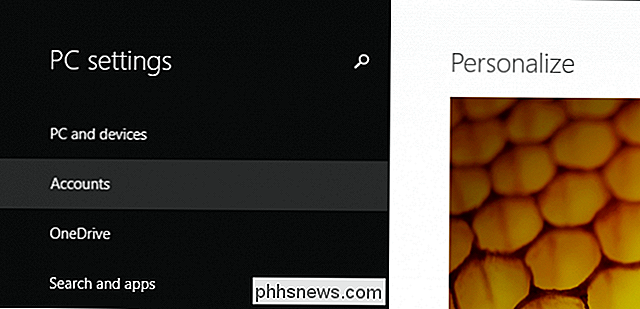
Sąraše ekrane spustelėkite "Keisti"
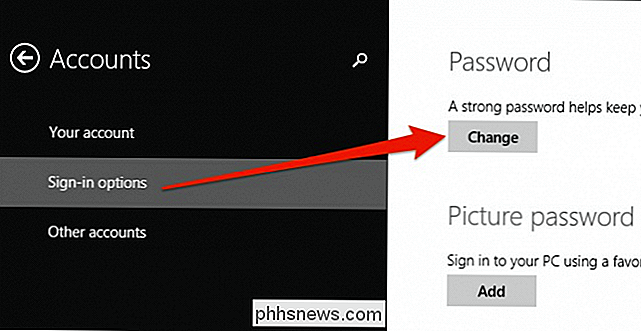
Pirmiausia turėsite įvesti savo dabartinį slaptažodį.
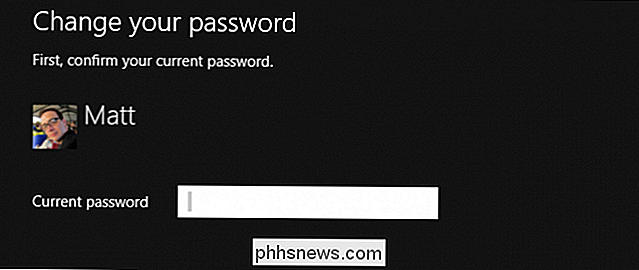
Įvedę savo dabartinį slaptažodį, tuomet galėsite jį pakeisti į kažką naujo.
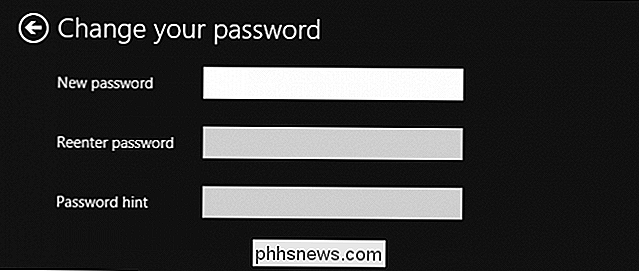
Kitas yra "Windows 10", kuris isn ' T visiškai skiriasi nuo "Windows 8.1".
"Windows 10"
"Windows 10" dabar kompiuterio parametrai vadinami "Nustatymai", o taip pat "y" mūsų slaptažodis vis dar yra skyriuje "Paskyros".
Skiltyje "Paskyros" spustelėkite parinktį "Prenumeratos parinktys", tada po antrašte "Slaptažodis" spustelėkite "Keisti".
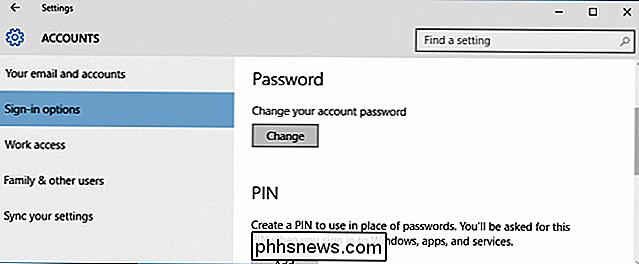
Darant prielaidą, kad naudojate "Microsoft" paskyrą , jums reikės nedelsiant paprašyti įvesti savo dabartinį slaptažodį, kad galėtumėte tęsti.
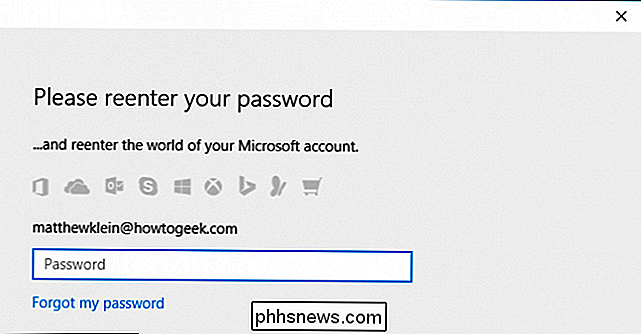
Įvedę savo "Microsoft" paskyros slaptažodį, vėl būsite paraginti įvesti seną slaptažodį, tada galėsite jį pakeisti savo nauju slaptažodžiu.
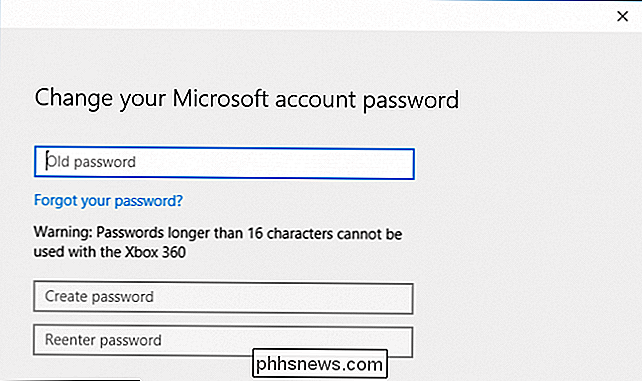
Jei naudojate vietinę paskyrą Windows 8.1 ar Windows 10, procedūra bus beveik visiškai identiška. Tiesiog eikite į skyrių "Paskyros", esantį atitinkamuose kompiuterio nustatymuose arba nustatymuose, spustelėkite "Keisti" skirsnyje Slaptažodis ir eikite į paraginus.
Slaptažodžio pakeitimas OS X
Slaptažodžio keitimas operacinėje sistemoje OS X turėtų užtrukti keletą sekundžių. Pirmiausia atidarykite Sistemos nuostatas ir tada spustelėkite "Vartotojai ir grupės".
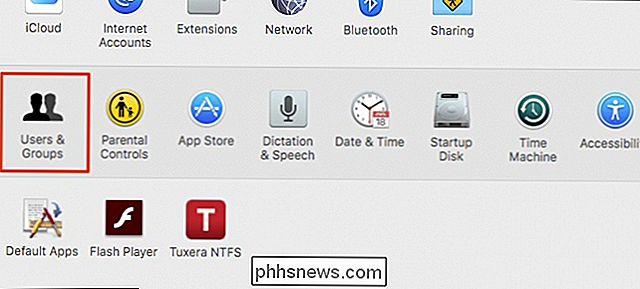
Dabar turėtumėte pamatyti savo paskyros slaptažodžio ekraną, kuriame galite spustelėti mygtuką "Keisti slaptažodį ...".
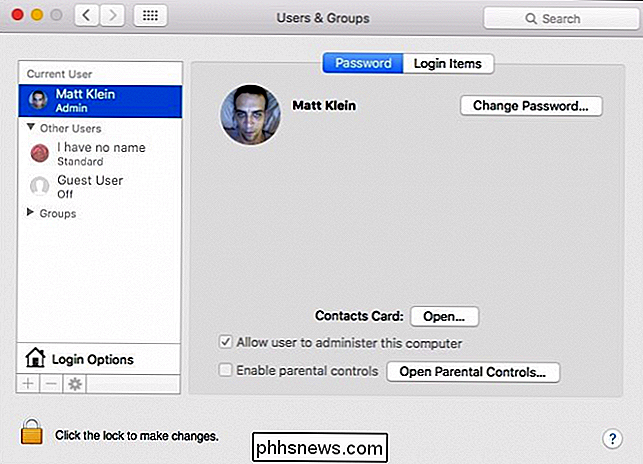
Jei norite naudoti iCloud slaptažodį Norėdami prisijungti ir atrakinti "Mac", galite tai padaryti kitame dialoge, tačiau mūsų tikslams mes ketiname keisti vietinį slaptažodį mūsų kompiuterio naudotojo paskyroje, kai pasirodys raginama spustelėti "Keisti slaptažodį ...".
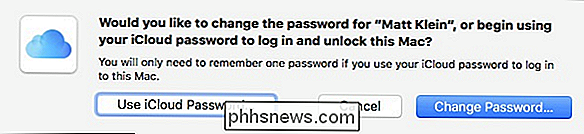
Tiesiog dabar užpildykite ruošinius. Įveskite seną slaptažodį, o tada naują. Jei jums sunku galvoti apie naują slaptažodį, tada palieskite klavišo piktogramą, esančią lauke "Naujas slaptažodis", naudodami patogų slaptažodžių generatorių.
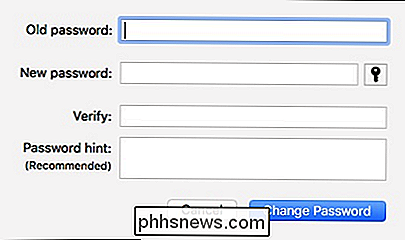
Tai taip pat paprasta, kaip pakeisti savo slaptažodį kompiuteryje. ) Dabar eikime į "smartfon" ir planšetinius kompiuterius.
"Slaptažodžio keitimas" Android "
" "Android" iš tiesų nenuspaudžia, kad pridėtumėte savo įrenginio saugą, o tai, mūsų manymu, yra blogas dalykas. Visada turite turėti tam tikrą ekrano užraktą tik tuo atveju, jei prarasite telefoną arba jis bus pavogtas.
Norėdami pridėti ar pakeisti įrenginio ekrano užraktą, pirmiausia atidarykite "Nustatymai" ir bakstelėkite "Sauga" parinktį.
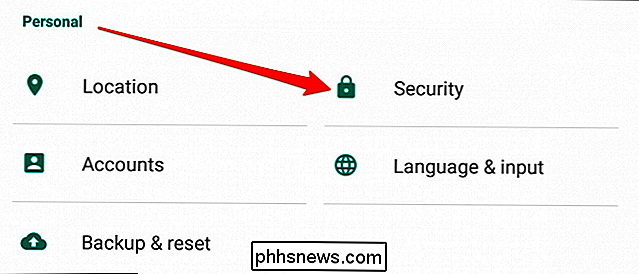
Kitame ekrane pamatysite parinktį "Ekrano užraktas". Palieskite atvirą, kad pridėtumėte arba pakeistumėte įrenginio prieinamumą.
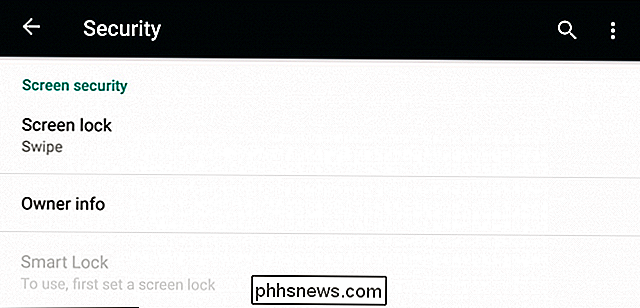
Galite rinktis iš trijų variantų (mes nerekomenduojame "Nebenka" arba "perbraukti"). Iš visų trijų, modelis tikriausiai yra mūsų pageidaujamas metodas, tačiau taip pat galite pasirinkti PIN kodą arba tradicinį slaptažodį, kad atrakintumėte įrenginį.
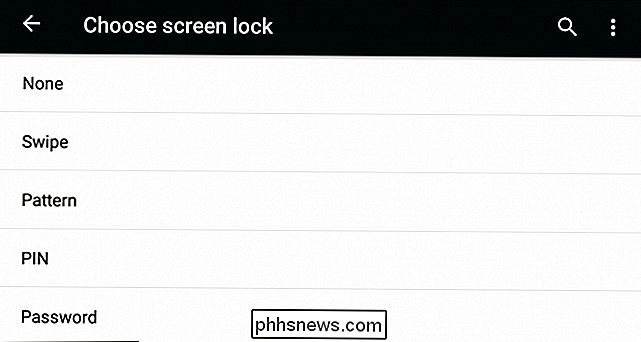
Galiausiai leiskite mums pereiti prie "iOS", o tai daro rimtesnę įtaiso apsaugą nei "Android". mūsų nuomone.
"Passcode" pakeitimas "iPhone" ar "iPad" programoje
Jei naudojate neseniai atliktą "iPhone 5" ar naujesnę versiją, jums reikės nuostabios "Touch ID" galimybės, kad atrakintumėte savo įrenginį, bet vis tiek reikės kai norite iš naujo įeiti į savo prieigos kodą
Norėdami pakeisti savo prieigos kodą, pirmiausia atidarykite "Settings" ir bakstelėkite "Touch ID" ir "Passcode".
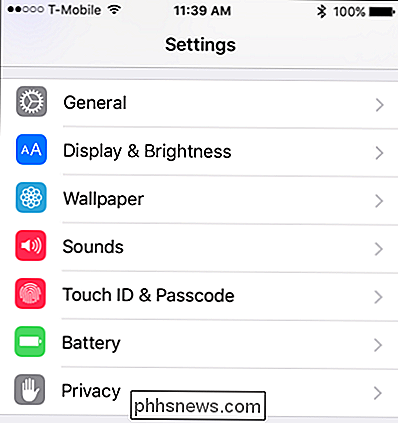
Jums tuoj pat reikės įvesti savo kodą prieš jus gali tęsti.
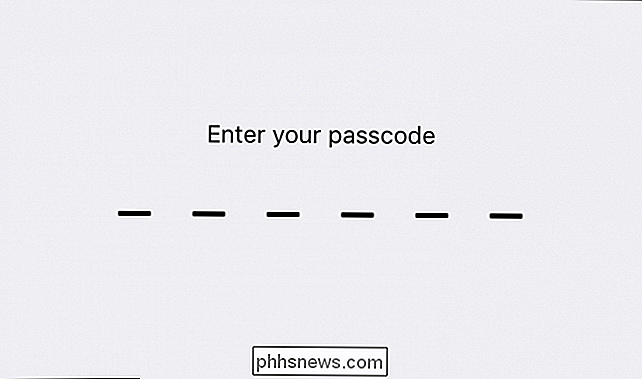
Slinkite žemyn, kol pamatysite prieigos kodo parinktis. Jūs galite arba išjungti kodą (ne rekomenduojama) arba jį galite pakeisti.
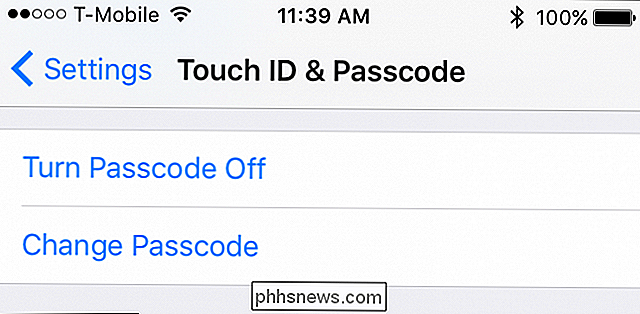
Kai pakeisite savo prieigos kodą, vėl būsite paraginti įvesti senąjį.
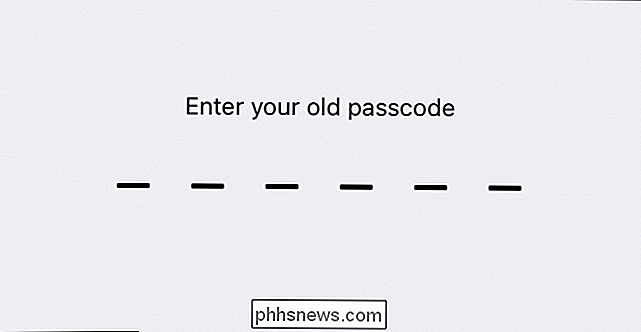
Kai tai atliksite, turėsite įvesti naujas.
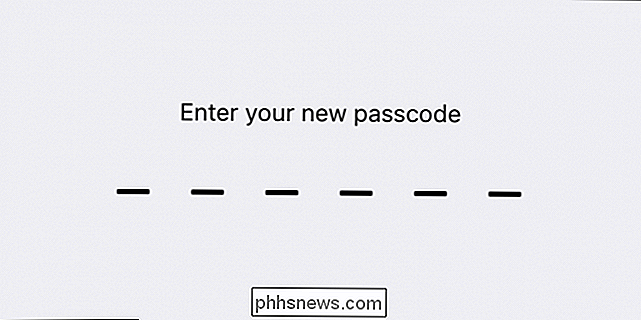
Pastaba. Taip pat yra galimybių naudoti kitokio tipo prieigos kodą, pvz., raidinį skaitmeninį kodą, kuris yra tradicinis slaptažodis, tinkintas skaitmeninis kodas arba jei naudojate "iOS 9", galite pasinaudoti senesnis ir mažiau saugus 4 skaitmenų slaptažodis (nerekomenduojama).
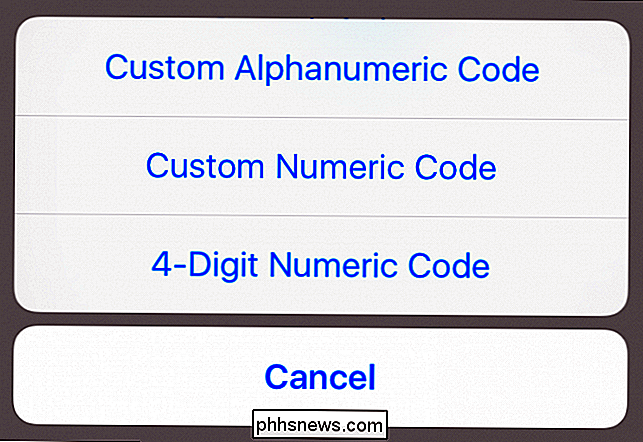
Žinojimas, kaip pakeisti ar net pridėti slaptažodžius į savo įrenginius, yra protingas ir dažnai būtinas. Deja, įrenginių kūrėjai paprastai to nepadaro akivaizdžiai, todėl vartotojai dažnai naudoja tą patį būdą, kaip prieiti prie jų įrenginių tol, kol jiems priklauso.
SUSIJĘS: Kaip pridėti papildomų Touch ID pirštų atspaudų į "iPhone" arba "iPad"
". Tam tikslui jūsų prietaisas yra jūsų asmeninis tikslas. Galimybės arba jūsų prietaisai yra "įsilaužti" ar suskaldyti, priklauso tik nuo to, kaip atsargiai esate su juo, ir dėl saugumo, kurį jūs įvedėte, sudėtingumą.
Neatsižvelgdami į tai, dauguma jūsų gyvenimo yra labai mažame objekte, kuris gali būti lengvai pamestas arba pavogtas.
Tikimės, kad šis straipsnis jums buvo naudingas ir jūs dabar jaučiate, kad pakeisite savo slaptažodžius savo kompiuteryje, telefone ar planšetiniame kompiuteryje. Jei turite klausimų ar komentarų, kuriuos norėtumėte prisidėti, palikite savo atsiliepimus mūsų diskusijų forume.

Kodėl "My Selfie Stick" užrakto mygtukas Padidinti mano fotoaparatą?
Jei neseniai pasirinkote "selfie stick", kurį norite naudoti su "Android" įrenginiu, gali kilti rimta problema: mygtukas iš tikrųjų nefotografuoja (o fotoaparatas fotoaparatą priartina). Perskaitykite, nes mes padedame ištaisyti dalykus ir grąžinsime nuotraukas su išplėstiniu pasiekimu. Redaktoriaus pastaba: Atsiprašome.

Kaip nustatyti individualius "Android" skambučio melodijas konkretiems "Android" kontaktuose
Visi mėgsta žinoti, kas skambina, kol jie iš tikrųjų pasiimtų telefoną, o paprasčiausias būdas tai pasiekti naudojant specialius melodijas konkretiems skambinantiems . Tokiu būdu, kai jūsų telefone prasideda sprogdinimas "Vyšnių pyragas", žinote, kad tai jūsų žmona. Arba kai tai yra "Roll out" (mano verslas), jūs žinote, kad tai jūsų bosas.



