Kas įvyko su "Aero Flip 3D" sistemoje "Windows 8 & 10"?
"Windows Vista" sistemoje "Microsoft" išleido naują funkciją, vadinamą "Aero Flip 3D", kad būtų parodytos aparatūros pagreičio galimybės. Norėdami jį naudoti, turėjote turėti tinkamą aparatūrą ir naudoti "Aero" temą.
Ši funkcija įstrigo ir "Windows 7", ir ji gali būti įjungta naudojant kombinuotą " Windows Key + TAB" versiją, palyginti su standartine ALT + TAB kombinacija. Jei jums labai patiko ši funkcija, ji buvo pašalinta "Windows 8" ir "Windows 10".
Pagrindinis "Combo" vis dar veikia, bet "Windows 8" ir "Windows 10" daro kažką kito! Taip, ačiū "Microsoft" už keitimąsi funkcijomis kiekvienoje "Windows" versijoje!
Bet kokiu atveju, šiame straipsnyje aš jums paaiškinsiu, kaip "Aero flip 3D" veikė "Windows 7", ir kaip "Windows Key" ir ALT kombinacijos dabar veikia "Windows 8" ir "Windows 10".
"Aero Flip 3D"
Jei naudojate "Windows 7", jei paspausite ALT + TAB klavišą kombinacija, jūsų programoms rodomas toks ekranas:

Iš esmės kiekvienai programai ar langui, esančiam užduočių juostoje, gaunate nedideles miniatiūras. Jei naudojate "Windows Key + TAB" kombinuotą kombinaciją, gaunate išvaizdą:

Beje, jei jūsų kompiuteryje nėra aparatūros pagreičio, tada, kai paspausite ALT + TAB, matysite mažas piktogramas, o ne peržiūras, kaip parodyta žemiau:
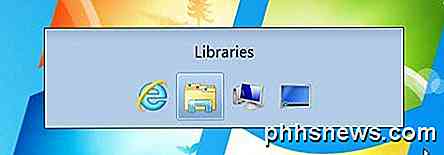
Jei "Aero Flip 3D" neveikia "Windows 7", taip pat gali būti, kad nenaudojate "Aero" temos. Dešiniuoju pelės mygtuku spustelėkite darbalaukį ir pasirinkite Personalizuoti . Tada pasirinkite vieną iš temų pagal " Aero Themes" .
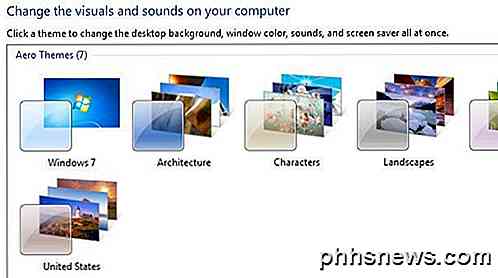
"Windows 8" perjungimas tarp programų
Taigi, kas nutiko "Windows 8"? Na, pirma, "Flip 3D" buvo pašalintas dėl naujų stumdomų strypų, kurie išeina iš visų "Windows 8" pusių. Prisimenate "Charms" juostą dešinėje pusėje?
Jei naudojate "Windows 8", paspaudę ALT + TAB, gaunate panašią visų atidarytų programų miniatiūrų vaizdą, į kurį įtraukiamos darbalaukio programos ir naujosios "Windows" parduotuvės programos, įdiegtos "Windows 8".
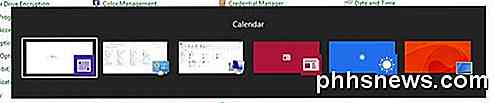
Tai logiška ir prasminga, tiesa? Tačiau, jei paspausite "Windows" klavišą + TAB, galite pasiekti šią stumdomąją juostą iš kairės ekrano pusės:
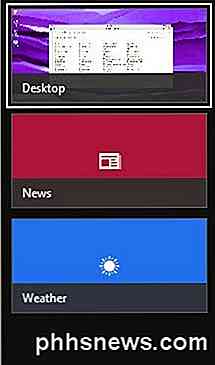
Pirma, aš nenaudojau daugelio "Windows" programų, kad pateisintų šią erzinamą slydimo juostą ekrano kairėje. Man labiau patinka "Windows 7" trimatis apverstas vaizdas. Be to, jame nėra sąrašų iš darbalaukio programų, bet vietoj to yra viena plytelė, pavadinta Desktop . Tai yra viena iš daugelio priežasčių, kodėl žmonės tiesiog nekenčia "Windows 8".
"Windows 10" perjungimas tarp programų
Laimei, "Windows 10" ištaisė kelias iš šių problemų. "Windows 10" vis dar nenaudosite "3D" apversto veiksmo, bet aš neprieštarauju, kad tai daugiau.
Pirma, kai paspaudžiate ALT + TAB sistemoje "Windows 10", tuos pačius miniatiūrų peržiūros gaunate kaip senesnes "Windows" versijas, tačiau miniatiūros yra didžiulės, palyginti su "Windows" versijų peržiūra, todėl ji atrodo tikrai gera.
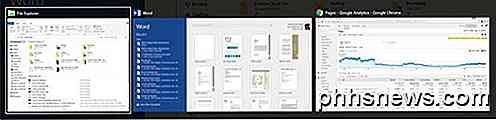
Kaip ir "Windows 8", ALT + TAB parodys darbalaukio programas ir "Windows Store" programas. Laimei, "Windows 10" "Store" programos yra langų viduje ir gali būti naudojamos kaip darbalaukio programos, o ne visame ekrane ir yra tikrai erzina.
Ką daro Window Key + TAB "Windows 10"? Na, dabar, kai "Windows 10" palaiko keletą stalinių kompiuterių, pvz., "OS X" tam tikrą laiką, šis raktų kombinatas leis jums pereiti iš vieno stalinio kompiuterio į kitą. Tai, kas malonu apie šį raktą, yra tas, kad jūs taip pat galite paleisti visus raktus ir jis neišnyksta.

Štai kur viskas tampa šiek tiek įdomi. Kai esate šiame režime, paspaudę skirtuką negalėsite perjungti programų tam tikroje darbastalyje. Vietoje to jis perjungs jus iš apatinės ekrano dalies, kurioje išvardijami visi staliniai kompiuteriai ir viršutinė ekrano dalis, kurioje išvardijamos visos programos ir programos konkrečioje darbastalyje.
Jei paspausite kairiuosius arba dešinius rodyklių klavišus, tai leis jums perjungti įvairias programas toje darbastalyje, kaip parodyta žemiau.
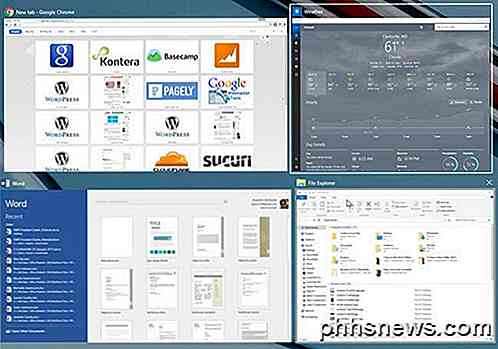
Aplink šiuo metu pasirinktą programą pamatysite mažą balto langelio langą. Tada galite paspausti Enter, kad pasirinktumėte šią programą. Nors šiame režime, paspaudus TAB, bus aktyvuota apatinė dalis, o dabar galite pereiti per stalinius kompiuterius paspausdami kairiuosius ir dešinius rodyklių klavišus. Kaip matote toliau, du staliniai kompiuteriai yra ryškesni, nes vienas buvo aktyvus, kai aš nuspaudėu "Windows Key + TAB", o kitą kartą aš spustelėjęs rodyklių klavišą.
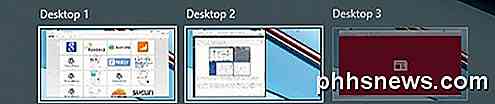
Dabar, kai jūs tiesiog paspausite " Enter", kai pasirinksite kitą darbalaukį, tada jis tiesiog įkelia tą stalą ir parodys jums, kokį aktyvų langą anksčiau turėjo šiam darbastaliui.
Tačiau norint parodyti visus langus, kurie yra aktyvūs kitam darbastaliui, turite paspausti tarpo klavišą. Tada galite dar kartą paspausti TAB, kad grįžtumėte į viršutinę ekrano dalį ir rodyklę aplink, kurią programą norite pasirinkti. Tada paspauskite Enter, ir jūs įkeliate tą programą iš šios darbalaukio.
Kadangi šiek tiek naudoju kelis stalinius kompiuterius, šios naujos raktinės kombinacijos yra gana naudingos ir viskas daro daug prasmės. "SPACEBAR" triukas nebuvo intuityvus, bet kai tik jūs tai sužinosite, jis sukurs skirtingą pasaulį, naršydamasis darbalaukius ir programas. Tikimės, kad tai suteiks jums šiek tiek idėjos, kaip šie spartieji klavišai pasikeitė laikui bėgant. Jei turite kokių nors klausimų, nedvejodami pakomentuokite. Mėgautis!

Kaip pakeisti "Apple Maps" balso garsą
Jei kada nors sekite "Apple Maps" navigacijos balsu metu klausydamiesi muzikos, tada jūs turbūt žinote, kas garsiai skamba Siri tau sekanti eilutė. Tai gali būti neįtikėtinas, bet laimei, tai lengva išspręsti. "Apple Maps" yra galimybė koreguoti "Siri" balso garsumą. Tokiu būdu galite klausytis savo melodijų taip garsiai ar ramiai, kaip norite, be Siri balso raginama būti ryškiai garsu (ar taip ramiai, kad jų negalima girdėti).

Kaip nustatyti teksto persiuntimą "iPad" ar "Mac" (jei jis neveikia)
". Anksčiau mes aprašėme, kaip nustatyti teksto peradresavimą iš "iPhone" į "iPad" ar "Mac". Tai puiki savybė, nors vėliau supratome, kad tai gali neveikti, kaip tikėtasi. Laimei, greitai galite išspręsti šią problemą, kad galėtumėte įsidarbinti ir tinkamai veikti. SUSIJĘS: Kaip nustatyti teksto pranešimų persiuntimą "Mac" ar "iPad" įrenginiuose Paprastai, kai nustatote teksto persiuntimą iš savo "iPhone" į savo "Mac" arba "iPad" įrenginį, "iPhone" įjungsite įrenginį ar įrenginius, į kuriuos norite gauti pranešimų kliento tekstus.



