Kaip pridėti bet kokią paieškos programą į savo interneto naršyklę

Interneto naršyklėse yra keli paieškos varikliai, kuriuos galite pasirinkti, bet galite lengvai pridėti daugiau. Net jei svetainėje nėra oficialaus paieškos papildinio, galite pridėti bet kokį pasirinktinį paieškos variklį su keliais gudrybiais.
"Google Chrome"
"Google Chrome" tai labai lengva. Pirmiausia apsilankykite paieškos variklyje (arba svetainėje su paieškos funkcija). "Chrome" automatiškai aptiks ir pridės paieškos variklį, jei ši svetainė palaiko šią funkciją.
Tada dešiniuoju pelės klavišu spustelėkite "Chrome" vietovių juostoje ir pasirinkite "Redaguoti paieškos sistemas".
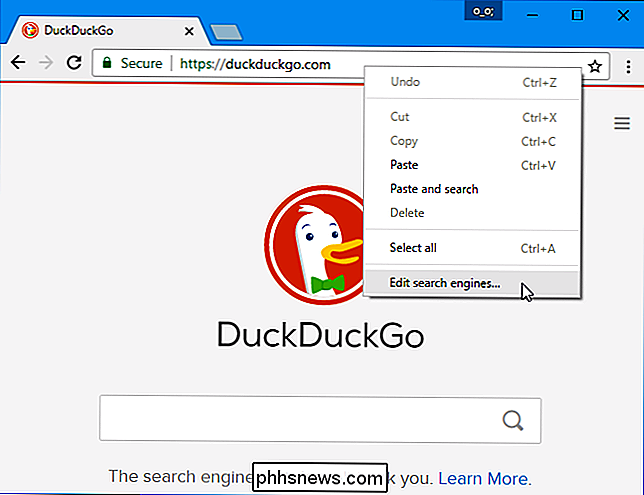
Bus rodomi jūsų aplankytų svetainių paieškos varikliai. laukelyje "Kitos paieškos". Perkelkite pelės žymeklį į paieškos variklį ir spustelėkite "Padaryti numatytuoju", kad "Chrome" taptumėte numatytuoju paieškos varikliu.
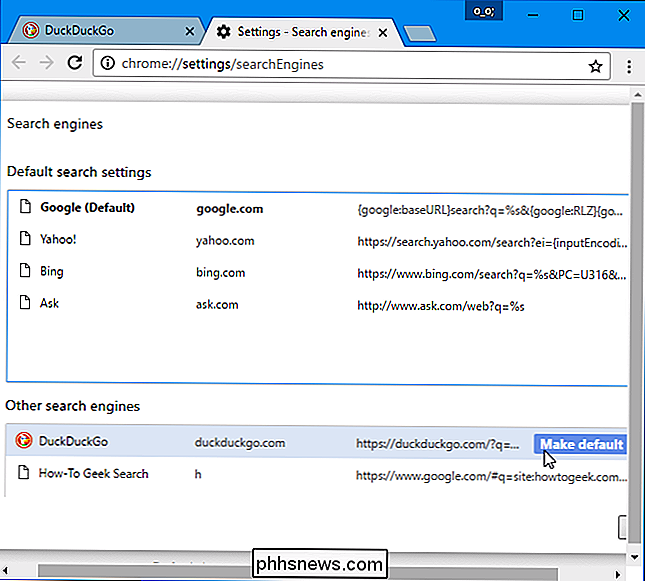
Taip pat galite naudoti raktinius žodžius ieškoti naudodami konkretų variklį, kuris nėra numatytasis. Pavyzdžiui, naudodami aukščiau pateiktus nustatymus, galite įvestiduckduckgo.com paieškos terminusį vietovių juostą ir paspausti Enter, kad ieškotų "DuckDuckGo" paieškos terminų.
Galite sutrumpinti šiuos raktinius žodžius, kad atliktumėte paiešką tinklalapiuose Greičiau, pavyzdžiui, pakeiskite raktinį žodį į ddg, o "Dgg pavyzdys" galite įvesti greičiau DuckDuckGo paieškai.
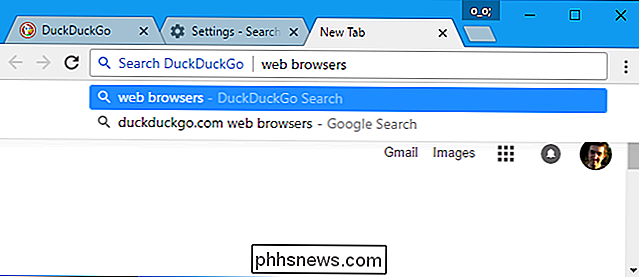
Jei paieškos variklis, kurį norite pridėti, sąraše nėra, galite pabandyti pridėti jį patys. Atlikite svetainės paiešką tokiai užklausai kaip TEST, tada nukopijuokite ir įklijuokite paieškos puslapio adresą į URL lauką, pakeisdami TEST užklausą URL adresu su% s.
Pavyzdžiui, kai bandote "TEST" ieškoti "DuckDuckGo", gausite šį adresą:
//duckduckgo.com/?q=TEST
Todėl adresas, kurį reikia pridėti paieškos variklį "Chrome", yra:
//duckduckgo.com/?q=%s
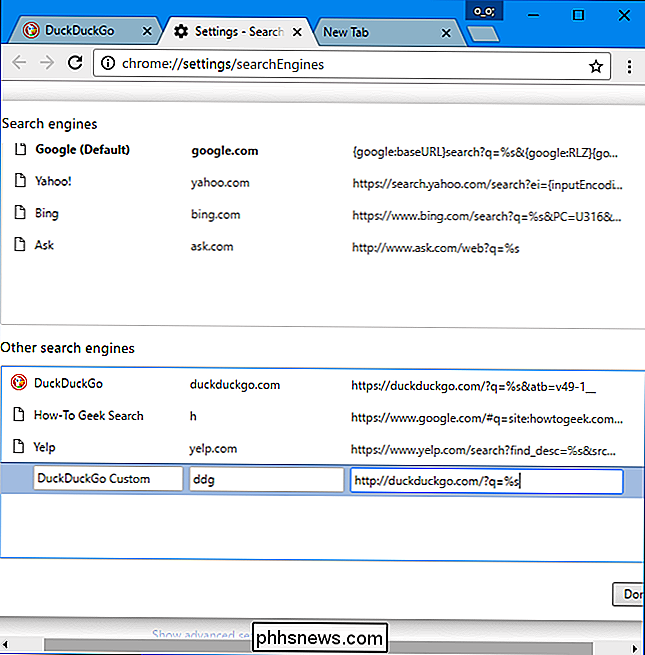
Mozilla Firefox
"Firefox" spustelėkite ieškos piktogramą paieškos laukelyje ir pasirinkite "Keisti paieškos nustatymus". Taip pat galite eiti į "Firefox" meniu> Funkcijos> Ieškoti.
Čia rasite "vieno paspaudimo paieškos variklių" sąrašą. Apatinėje pusėje spustelėkite nuorodą "Pridėti daugiau paieškos sistemų".
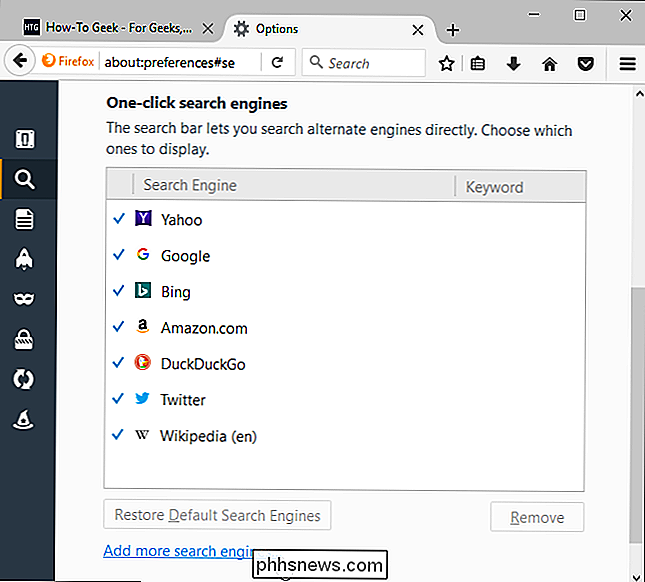
"Firefox" pateks į "Mozilla Search Add-ons" svetainę, kur galėsite naršyti ir įdiegti pageidaujamas paieškos sistemas. Ieškoti ir įdiegti norimą paieškos variklį, jei jis galimas,
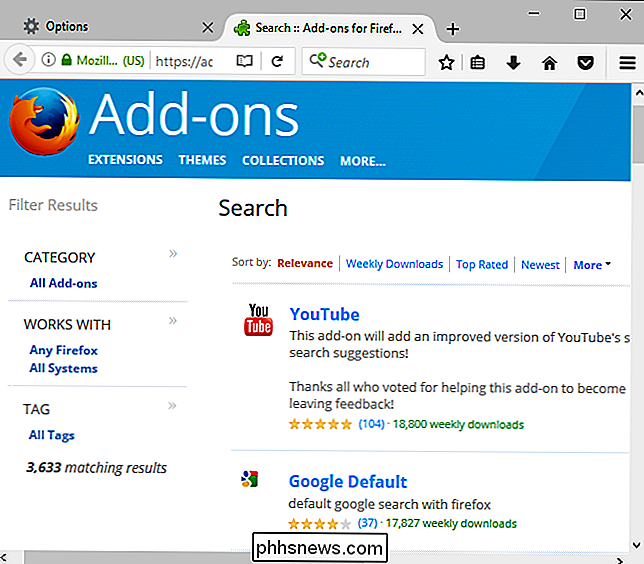
Pridėję paieškos varikliai bus galimybė ieškant iš "Firefox" paieškos laukelio. Jūs taip pat galite pasirinkti numatytąją paieškos variklį iš bet kurios iš paieškos variklių, pateiktų paieškos nustatymų puslapyje.
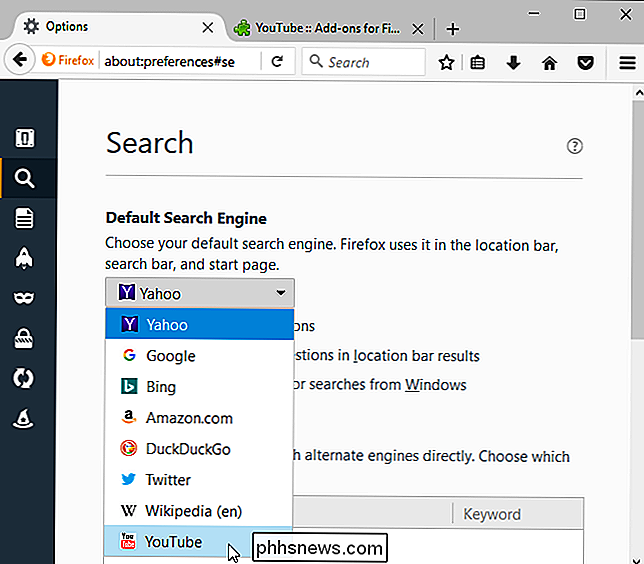
Galite greitai sukurti bet kokio tinklalapio paieškos laukelio raktinius žodžius, paspaudę dešinįjį pelės klavišą šiame paieškos laukelyje ir pasirinkdami "Pridėti Raktinis žodis šioje paieškoje ". Pavyzdžiui, galite tai padaryti naudodami "How-To Geek" svetainės paieškos laukelį.
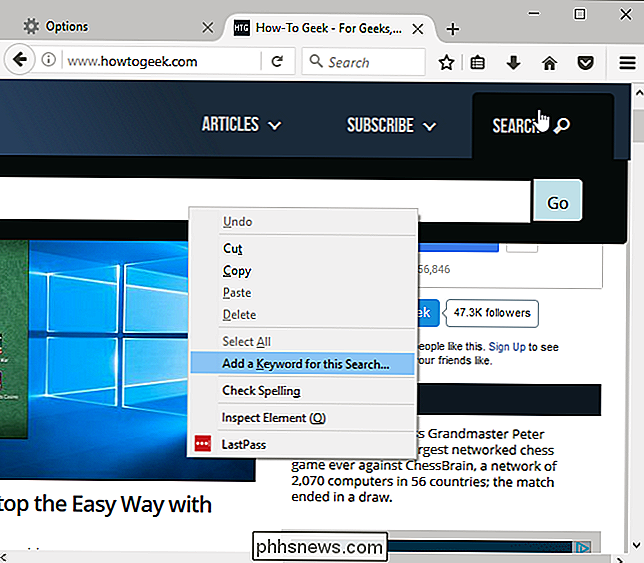
Priskirkite bet kokį raktinį žodį, kurį norite ieškoti svetainėje. Pavyzdžiui, galbūt norėsite priskirti "htg", jei pridėjote "How-To Geek" paieškos variklį.
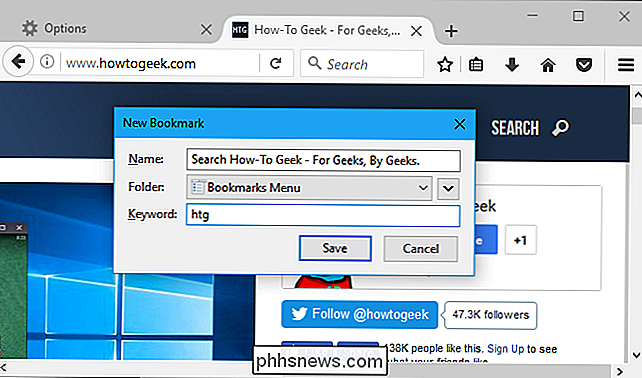
Galite įvesti šį raktinį žodį į paieškos juostą, paspausti tarpo klavišą ir įvesti paiešką, kad galėtumėte ieškoti šioje svetainėje.
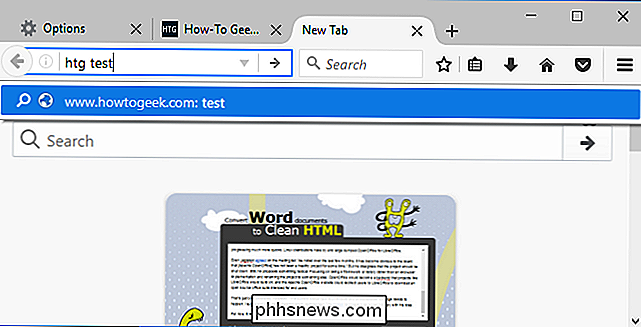
Tačiau ši funkcija neleidžia jums į paieškos laukelį įtraukti raktinių žodžių paieškos variklį.
Norėdami įdiegti papildinį prie paieškos juostos, naudokite šią funkciją. Tuomet dešiniuoju pelės mygtuku spustelėkite bet kurį paieškos laukelį ir pasirinkite "Pridėti į paieškos juostą", jei norite pridėti paieškos variklį į "Firefox" paieškos juostą. Galėsite ieškoti paieškos variklyje iš paieškos laukelio ir, jei jums patinka, tapti numatytoju paieškos varikliu.
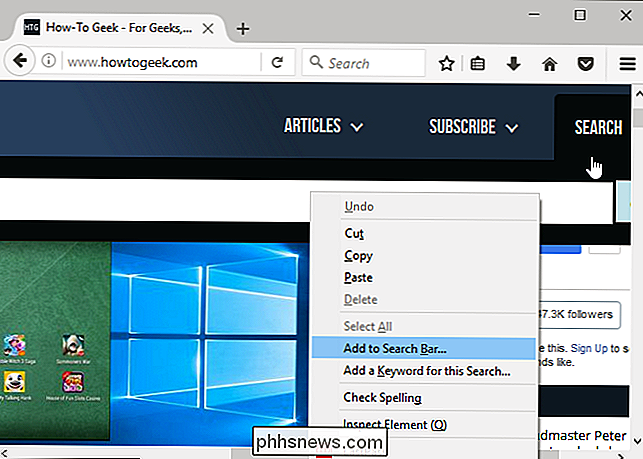
"Microsoft Edge"
SUSIJĘS: Kaip pakeisti "Microsoft Edge" ieškoti "Google" vietoj Bing
"Microsoft Edge" leidžia tinklalapiams pridėti savo paieškos variklius prie naršyklės, kai juos aplankate. Jei apsilankote tinklalapyje, kuriame yra "OpenSearch" įskiepis, jis taps "Edge" parinktimi.
Pvz., Apsilankykite "Google.com" arba "DuckDuckGo.com", o šie paieškos varikliai tampa "Edge" parinktimis.
Apsilankę tinklalapiuose , spustelėkite "Meniu"> "Peržiūrėti papildomus nustatymus"> "Keisti paieškos variklią", kad pasirinktumėte numatytąją paieškos variklį.
Šiuo metu negalima pridėti tinkintų paieškos sistemų ar paieškos sistemų, kurie nėra jūsų numatytojo naudojantis "Edge"."Apple Safari"
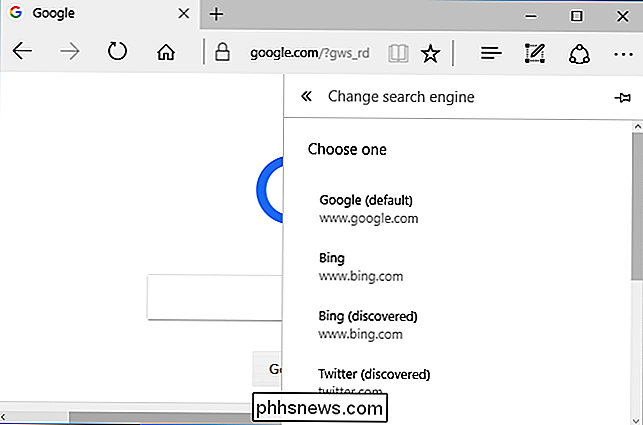
"Safari" leidžia pasirinkti tik iš keturių integruotų paieškos sistemų pagal nutylėjimą: "Google", "Yahoo", "Bing" ir "DuckDuckGo". Norėdami pasirinkti numatytąją paieškos variklį, eikite į "Safari"> "Nustatymai"> "Paieška".
Jei norite naudoti kitus paieškos variklius, "Safari" "Apple" plėtinių galerijos svetainėje įdiekite Safari "AnySearch" plėtinį. Nuoroda į šio išplėtimo įdiegimą veikia tik "Safari" sistemoje "MacOS".
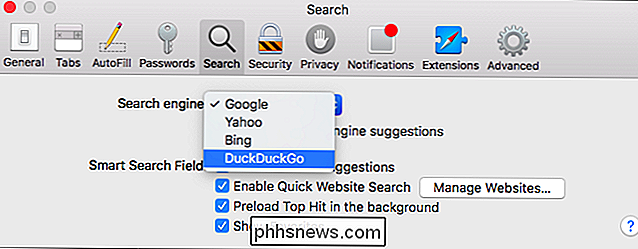
Įdiegę plėtinį, eikite į "Safari"> "Nustatymai"> "Plėtiniai"> "AnySearch". Iš sąrašo pasirinkite pageidaujamą paieškos variklį arba pateikite adresą tinkintam paieškos varikliui. Čia pasirinktas paieškos variklis bus naudojamas kiekvieną kartą, kai ieškosite "Safari" adresų juostoje.
Norėdami pridėti tinkintą paieškos variklį čia, atlikite paiešką svetainėje, kaip TEST. Čia nukopijuokite ir įklijuokite paieškos puslapio adresą į "Custom Search Engine" langelį, pakeičiant "TEST" į "@@@".
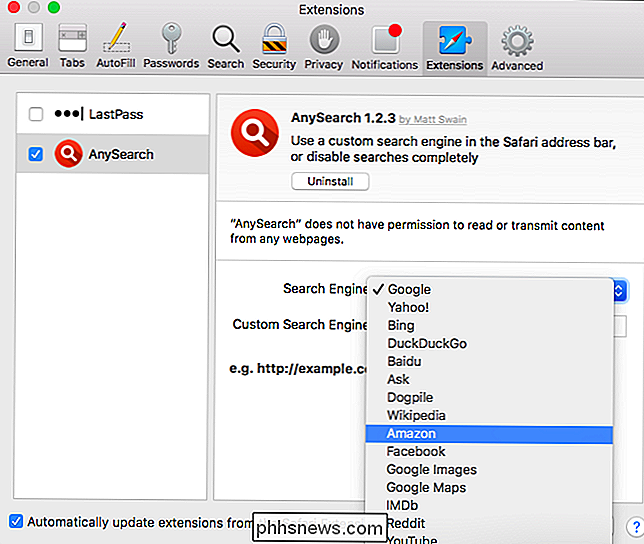
Pavyzdžiui, kai ieškote "TEST" DuckDuckGo, gausite šį adresą:
//duckduckgo.com/?q=TEST
Todėl adresą, kurį reikia pridėti paieškos varikliu bet kurioje paieškos sistemoje, yra:
//duckduckgo.com/?q=@@@
Internet Explorer
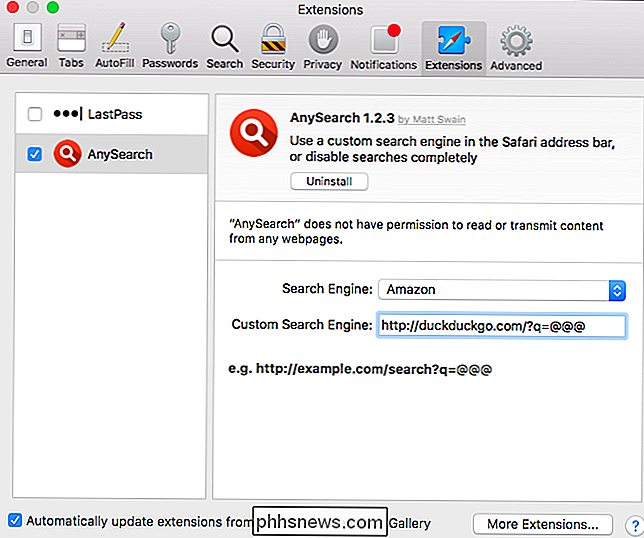
Norėdami pridėti paieškos programą į "Internet Explorer", spustelėkite rodyklę žemyn, esančią dešinėje esamo adreso juostos adreso adreso. Meniu lango apatiniame dešiniajame kampe spustelėkite mygtuką "Pridėti".
Jūs pateksite į "Internet Explorer" galerijos puslapį. Jei paieškos sistema, kurią norite pridėti, yra galerijoje, suraskite ją ir spustelėkite mygtuką "Pridėti", kad pridėtumėte ją prie "Internet Explorer".
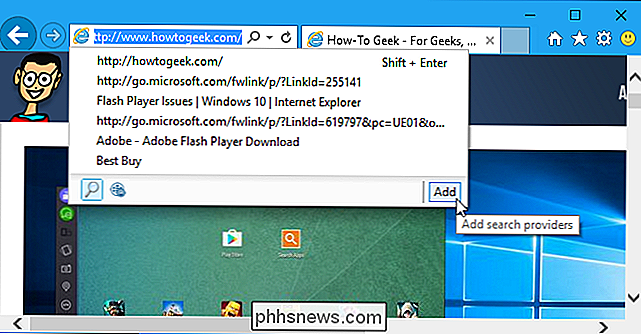
Jei norite ieškoti pridėtoje paieškos variklio, įveskite paiešką į adreso juostą
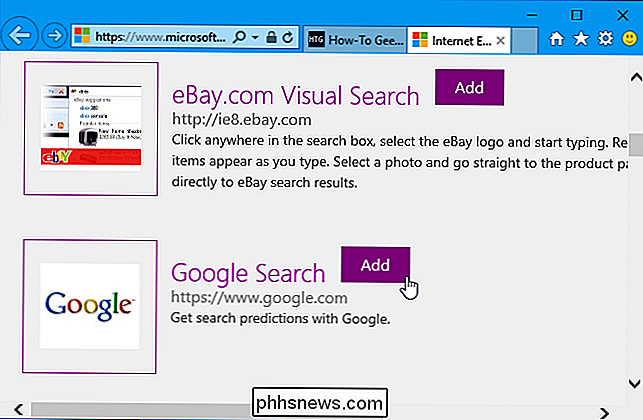
Norėdami pasirinkti numatytąją paieškos variklį, spustelėkite Meniu> Tvarkyti papildinius> Paieškos tiekėjai. Pasirinkite paieškos sistemą, kuria norite nustatyti numatytąjį nustatymą, ir lango apačioje spustelėkite mygtuką "Nustatyti kaip numatytąjį".
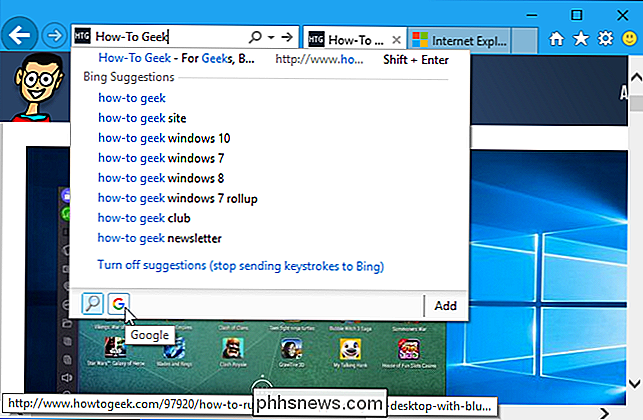
"Microsoft Internet Explorer" galerijos svetainė anksčiau turėjo funkciją, kuri leido jums sukurti savo pasirinktinius paieškos teikėjus, tačiau ši funkcija buvo pašalinta. Vietoj to pabandykite naudoti trečiosios šalies IE Search Provider Builder įrankį, kuris veikia panašiai.
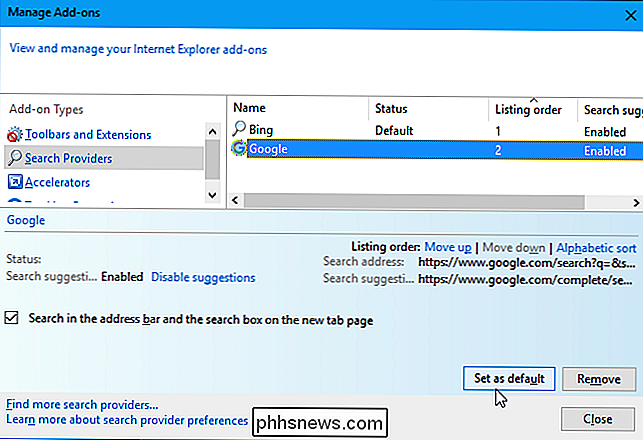
Vadovaukitės puslapio instrukcijomis, kad sukurtumėte savo pasirinktą paieškos paslaugų teikėją ir pridėtumėte. Jums reikės aplankyti paieškos variklį, ieškoti žodžio "TEST", nukopijuoti paieškos rezultatų puslapio adresą iš adreso juostos ir įklijuoti jį į puslapio laukelį.
Pavyzdžiui, kai ieškote "TEST" DuckDuckGo gausite šį adresą:
//duckduckgo.com/?q=TEST
Spustelėkite mygtuką Įdiegti, o jūsų naujasis paieškos teikėjas bus įdiegtas. Įrankis automatiškai parinks atitinkamą paieškos variklį.
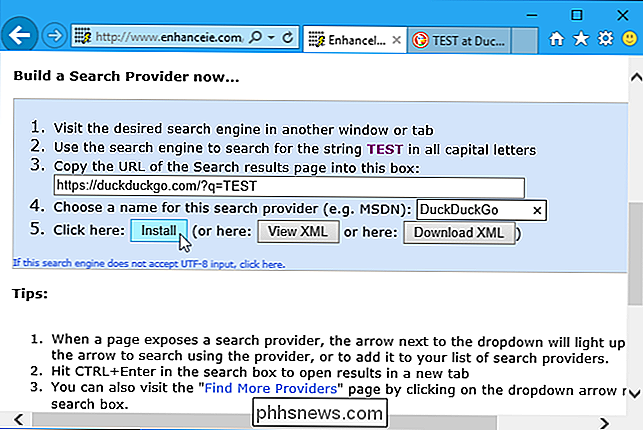
Šis įrankis sukuria "OpenSearch XML" failą. Savo rankiniu būdu galite parašyti, bet tai užtruks daug laiko.
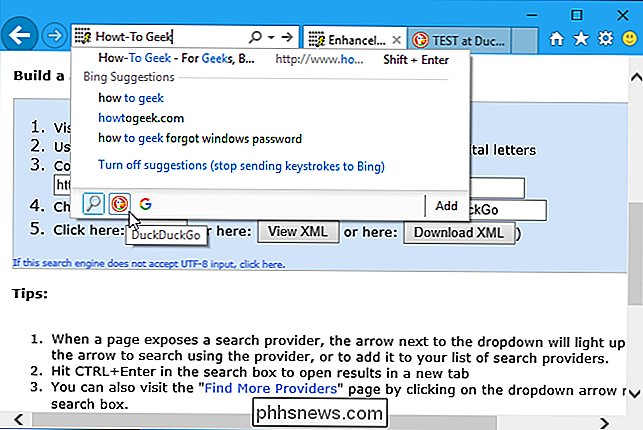

Kaip sustabdyti ir paleisti programas savo Synology NAS
Kaip ir darbalaukio programose, "Synology NAS" programinės įrangos paketai turi retkarčiais paleisti iš naujo, bet skirtingai nuo darbalaukio programų, tai šiek tiek mažiau aišku kaip tai darai. Paimkime, kodėl, kada ir kaip iš naujo paleisti programų paketus. Skirtingai nuo programų, kurias dažniausiai atidarote ir uždarote kompiuteryje, "Synology NAS" programų paketai labiau panašūs į serverių paslaugas nei į stalinių programas ir geriausia palikti juos paleisti visą laiką, nebent jūs turite tam tikrą būtinybę juos išjungti.

Kaip formatuoti USB įrenginius, kurių talpa didesnė nei 32 GB, naudojant "Windows FAT32"
Dėl kokios nors priežasties galimybė formatuoti USB diskus, kurių talpa yra didesnė nei 32 GB, naudojant FAT32 failų sistemą, nėra reguliariame "Windows" formato įrankis. SUSIJĘS: Kokią failų sistemą turėčiau naudoti mano USB diske? FAT32 yra tvirta išorinių diskų failų sistema, jei nenorite naudoti failų virš 4 GB dydžio.



