Kaip nustatyti teksto persiuntimą "iPad" ar "Mac" (jei jis neveikia)

". Anksčiau mes aprašėme, kaip nustatyti teksto peradresavimą iš "iPhone" į "iPad" ar "Mac". Tai puiki savybė, nors vėliau supratome, kad tai gali neveikti, kaip tikėtasi. Laimei, greitai galite išspręsti šią problemą, kad galėtumėte įsidarbinti ir tinkamai veikti.
SUSIJĘS: Kaip nustatyti teksto pranešimų persiuntimą "Mac" ar "iPad" įrenginiuose
Paprastai, kai nustatote teksto persiuntimą iš savo "iPhone" į savo "Mac" arba "iPad" įrenginį, "iPhone" įjungsite įrenginį ar įrenginius, į kuriuos norite gauti pranešimų kliento tekstus.
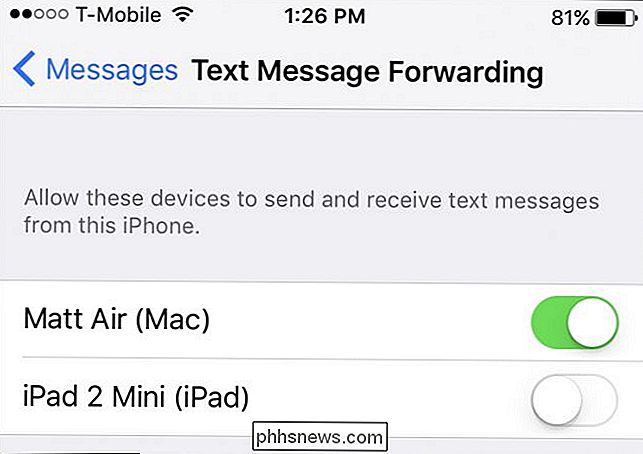
Ką turėtų įvykti įrenginys, kurį jį nustatote bus rodomas kodas, kurį jūs įvedate į savo "iPhone", kad įsitikintumėte, jog tikrai norite jį nustatyti.
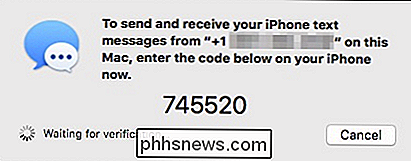
Tačiau tai gali ne visada atsitikti. Kartais galite įjungti įrenginį ir jis neatsako su kodu. Jei taip atsitiks, tai, ko jums reikia padaryti.
Teksto persiuntimo nustatymas jūsų iPad
Jei bandysite nustatyti teksto persiuntimą savo iPad, o įrenginys neatsako su kodu, atidarykite Nustatymai ir palieskite "Messages". Slinkite žemyn į "Siųsti ir priimti" ir palieskite jį atidarytą.
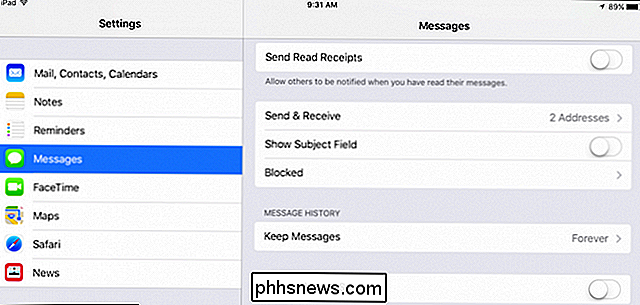
"Pranešimų nustatymuose" pamatysite dvi pasirinkimo kategorijas: "Galėsite pasiekti iMessage At" ir "Pradėti naują pokalbį iš". Įsitikinkite, kad pasirinktas jūsų telefono numeris, t. Y. Jūsų "iPhone" numeris.
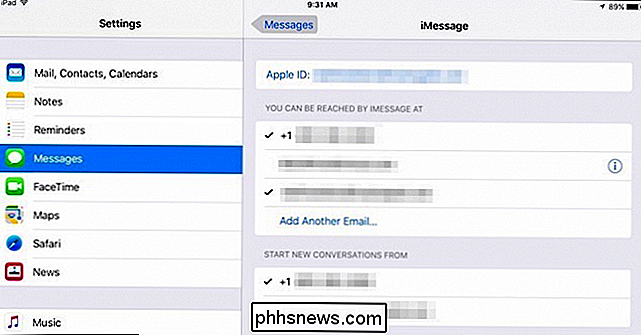
Dabar turite turėti galimybę nustatyti teksto persiuntimą savo iPad be jokių problemų.
Fiksuojant teksto persiuntimą "Mac" kompiuteryje
Jei kyla panašios problemos "Mac" kompiuteryje, tada turite įsitraukti į "Pranešimų" nustatymus, kad išspręstumėte.
Pirmiausia atidarykite "Messages" ir atidarykite "Preferences", spustelėdami meniu "Messages" arba naudodami spartusis klavišas "Command +". Kai pamatysite nuostatas, spustelėkite skirtuką "Paskyros". Kairiojoje srityje spustelėkite "iMessage" parinktį ir, kaip ir "iPad", pamatysite galimybę įjungti telefono numerį.
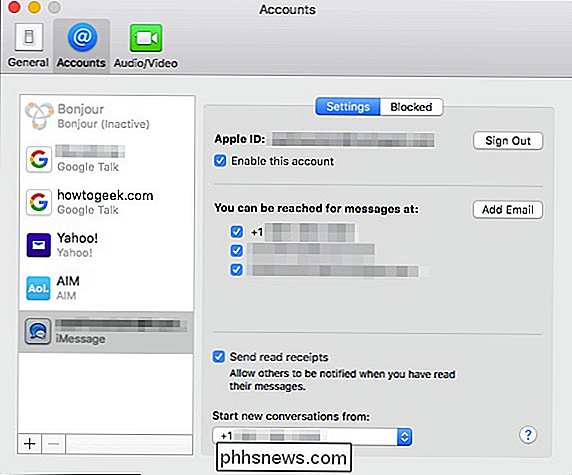
Kai tai padarysite, turėsite galimybę greitai nustatyti teksto persiuntimą "Mac" sistemoje kaip aprašyta anksčiau minėtame straipsnyje.
Jei turite klausimų ar komentarų, kuriuos norėtumėte prisidėti, palikite juos mūsų diskusijų forume. Mes sveikiname jūsų atsiliepimus.

Kaip filtruoti duomenis "Excel"
Aš neseniai parašiau straipsnį apie tai, kaip naudoti "Excel" santraukų funkcijas, kad būtų galima lengvai apibendrinti didelius duomenų kiekius, tačiau šiame straipsnyje buvo atsižvelgta į visus darbalapės duomenis. Ką daryti, jei norite tik pažvelgti į duomenų pogrupį ir apibendrinti duomenų pogrupį?"Excel"

Kas yra "Steam Machine" ir ar noriu vienos?
Steam mašinos, dar vadinamos "Steamboxes", yra "Valve" bandymas prijungti kompiuterinius žaidimus į kambarį. Tokiu būdu jie varžysis su "Xbox One", "PlayStation 4" ir "Wii U" žaidimų pultais. Šie kompiuteriai bus gaminami iš daugybės gamintojų, kaip ir žaidimų kompiuteriai. Jūs taip pat galėsite kurti savo asmeninę kompiuterį ir įdiegti "Valve" SteamOS operacinę sistemą.



