Kaip iškirpti Blu-Ray diskus naudodami MakeMKV ir rankinį stabdį

Iki šios dienos yra labai mažai būdų žiūrėti savo "Blu-ray" kolekciją savo kompiuteryje be apvalkalo grynaisiais už privilegiją, net jei jau turite "Blu-ray" diską ir nusipirkote filmus. Vietoj to paprasčiau kopijuoti "Blu-Rays" į savo kompiuterį ir paleisti jas bet kokioje norimoje programoje. Štai geriausias būdas tai padaryti ir kaip išlaikyti failo dydžius pakankamai maži, kad išsaugotumėte visą savo kolekciją.
SUSIJUSIOS: Kaip iššifruoti ir išpakuoti DVD su rankiniu stabdžiu
Tokiu būdu jums nereikia Norėdami apsikeisti diskais, galite žaisti savo filmus bet kurioje norimoje programoje ir netgi galite juos perduoti į kitus įrenginius. Jūs netgi galite pridėti seną DVD rinkinį. Jei norite nukopijuoti DVD diskus, šis procesas taip pat veiks, bet mes sutelksime dėmesį į "Blu-Rays", mūsų rekomenduojamas DVD procesų procesas šiek tiek skiriasi.
Ko jums reikės
Jums reikės keletą įrankių, kad pradėtumėte kopijuoti "Blu-Ray" rinkinį. Prieš pradėdami įsitikinkite, kad įdiegėte šiuos įrenginius:
- "Blu-ray" įrenginys. Jei jūsų kompiuteryje buvo visi diskų įrenginiai, tai tikriausiai buvo DVD įrenginys. Tačiau jums reikės "Blu-Ray" skaitytuvo, kad galėtumėte kopijuoti "Blu-Ray" diskus (žinoma). Laimei, galite juos gauti internetu mažiau nei 60 JAV dolerių. Jei norite įrašyti savo "Blu-Ray" diskus, jums reikės diskų, kurie gali skaityti ir rašyti į tuščią Blu-ray, bet mes manysime, kad jūs tiesiog norite juos laikyti kietajame diske .
- MakeMKV: Ši "Windows" ir "macOS" programa yra naudojama "Blu-Rays" formatu MKV byloje. Viskas. "MakeMKV" siūlo nemokamą beta versiją, kuri veikia 30 dienų, bet tai šiek tiek klaidinanti. Kiekvieną mėnesį galite atsisiųsti naujausią beta versiją arba suaktyvinti programą naudodami naujausius beta raktus forumuose. Tai iš tikrųjų pratęsia bandomąjį laikotarpį neribotą laiką. "MakeMKV" teigia, kad tai tik "beta" produktas, bet jis buvo "beta" daugelį metų, todėl ilgą laiką jis gali būti laisvas. Dabar, jums nereikės mokėti už šią programą.
- Rankinis stabdis: "MakeMKV" jūsų "Blu-Ray" filmas bus supjaustytas tiksliai taip, kaip ant disko, kuris gali būti didesnis nei 20 arba 30 GB dydžio. Taigi, mes naudosime rankinį stabdį, kad suspaustumėte MKV failus į kažką šiek tiek labiau valdomą, neprarandant kokybiškos savybės. Tai nėra griežtai reikalinga, bet tai yra išteklių švaistymas, kad galėtumėte kaupti, žaisti ir perduoti milžiniškus vaizdo įrašų failus, jei to nereikia.
Tai viskas, ko jums reikia. Kai visi šie trys dalykai įdiegti, patraukite savo mėgstamiausius "Blu-ray" filmus ir pradėkite.
Pirmas žingsnis: "Blu-ray" įrašymas su MakeMKV
SUSIJĘS: Kas yra MKV failas ir kaip jis veikia Jūs juos žaisinate?
Pirma, jums reikės atlikti pagrindinį "Blu-ray" grojimą. "MakeMKV" yra negyvas paprastas priedas, kuris tikrai veikia labai gerai: sukurkite pilno dydžio 1080p MKV vaizdo failą iš savo "Blu-Ray" disko. Kai turėsite savo MKV, galite jį susilpninti, konvertuoti arba modifikuoti bet kokiu atveju. Galite net žiūrėti kaip yra, jei norite, bet tai tikriausiai bus geriau, jei sumažinsite jį šiek tiek vėliau.
Norėdami nukopijuoti savo filmą, įdėti diską į "Blu-ray" diską ir atidaryti "MakeMKV". Po kurio laiko pasirodys didelė Blu-Ray disko piktograma. Spustelėkite šią nuorodą, kad nuskaitytumėte savo diske esančius pavadinimus.
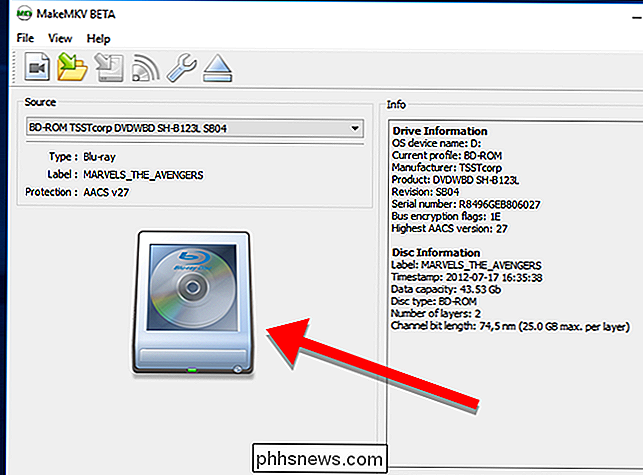
Kai MakeMKV bus atliktas nuskaitydamas pavadinimus, programos kairėje pusėje pamatysite jų sąrašą. Galite pasirinkti, kuriuos pavadinimus norite kopijuoti čia. Šiame sąraše bus įtrauktos specialios funkcijos, pašalintos scenos ir visa kita diske. Tai gali būti truputį spėlioti, kad išsiaiškinti, kokie takeliai yra, bet jei norite filmą, tikėtina, kad tai tikrai didelis įrašas, kurio diske yra apie 20-30 GB. Pasirinkite tik takelius, kuriuos norite kopijuoti.
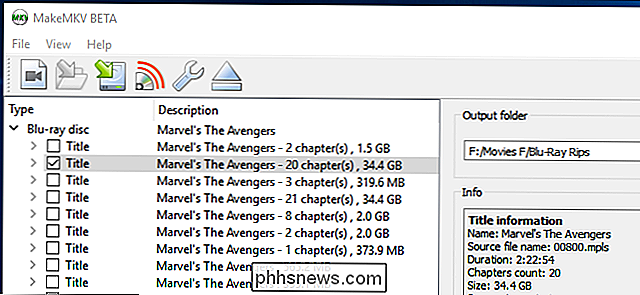
Tada dešinėje lango pusėje pasirinkite aplanką, kuriame norite įdėti MKV failą. Tai turėtų būti kietajame diske, kuriame yra daug laisvos vietos. Jūs galite pamatyti, kaip didelis failas turėtų būti "Info" skiltyje, tačiau daroma prielaida, kad jums reikės papildomos 20 + GB arba tik taip (bet to reikės vėliau, kad galėtumėte konvertuoti failą). Kai būsite pasiruošę, spustelėkite mygtuką "Padaryti MKV" žaliąja rodyklė.
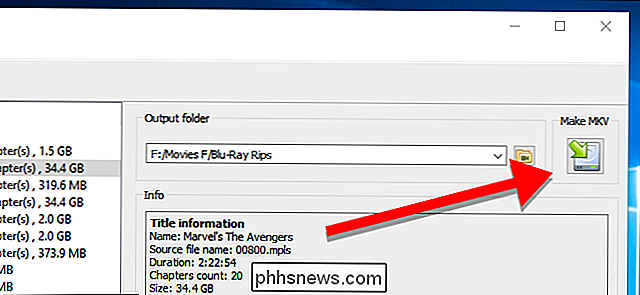
"MakeMKV" norės pertraukti filmą (dažniausiai apie 20-30 minučių). Žalia progreso juosta leis jums žinoti, kiek toli yra procesas. Jei bet kuriuo metu turite atšaukti kopiją, spustelėkite oranžinės stabdymo piktogramą.

Kai baigsis peržiūra, pamatysite pasirodymą kaip šis. Dabar galite išimti diską iš savo disko ir net pradėti naują kopiją, jei norite.
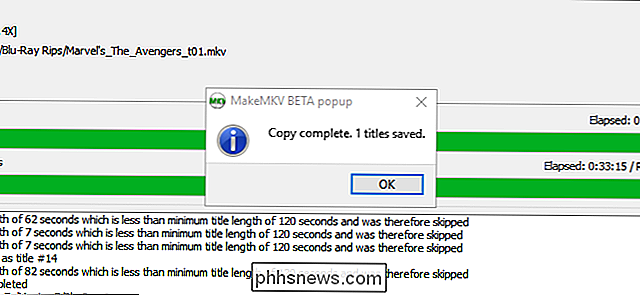
Šiuo metu, jei norite žiūrėti filmą, galite jį įkelti į VLC, Plex, Kodi arba bet kuris kitas vaizdo grotuvas, kuris palaiko MKV ir pradeda žiūrėti. Jei nenorite taupyti vietos kietajame diske, galite čia sustabdyti. Tačiau mes ketiname keisti dalykus, kad jūsų biblioteka būtų šiek tiek švaresnė ir efektyvesnė.
Antras žingsnis: sumažinkite savo filmus į pagrįstą dydį, naudodami rankinį stabdį
Jei atidarysite aplanką su naujai peraugučiu filmu , pastebėsite, kad tai tikriausiai yra didžiulis .
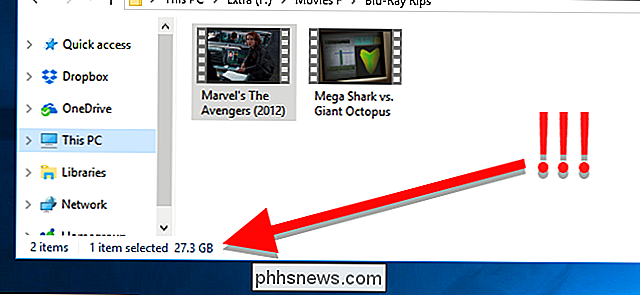
Norėdami išspręsti šią problemą, paleiskite rankinį stabdį ir pasirinkite "Failas", kad atidarytumėte vieną vaizdo įrašą. Taip pat galite pasirinkti Folder (Batch Scan), jei norite nuskaityti kelis vaizdo failus vienu metu, jei turite keletą kopijų, kurias norite konvertuoti. Šis veiksmas nuskaitys išsamią informaciją apie failus tik prieš juos konvertuos, taigi galėsite pasirinkti aplanką, kuriame yra visi jūsų perriukai, tada nuspręskite, kaip juos vėliau paversti.
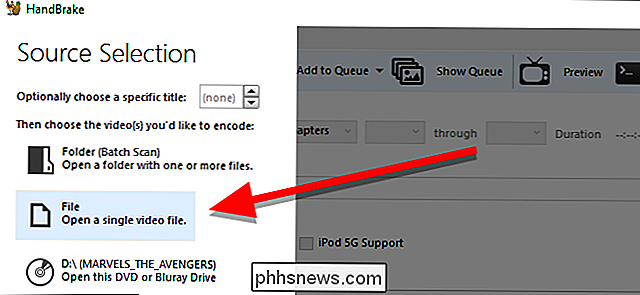
Kai rankinis stabdis atliekamas nuskaitant failus, jūs pamatysite langą, panašų į žemiau esantį. Jei vienu metu nuskaitote kelis filmus, galite pasirinkti, kurį iš jų norite konvertuoti, spustelėję antraštės išskleidžiamąjį meniu skyriuje Šaltinis.
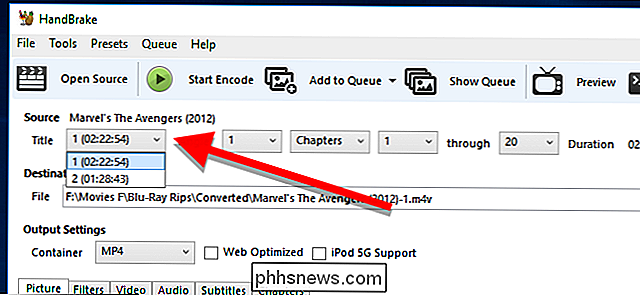
Pasirinkę pavadinimą, spustelėkite Naršyti pagal skirsnį "Paskirtis", kad pasirinktumėte, kur jūs norėtumėte įdėti savo konvertuotus failus.
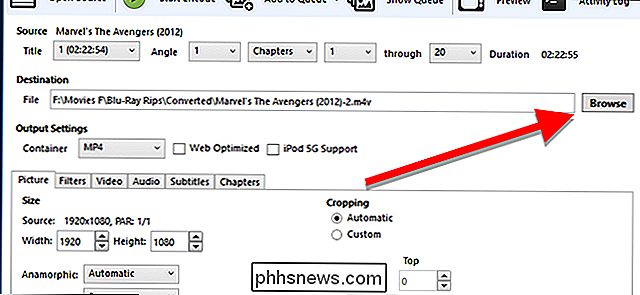
Toliau pateikiama sudėtingesnė dalis: pasirenkant kokybės nustatymus.
Paprasčiausias būdas tai padaryti yra iš anksto nustatytos iš dešinės programos lango pusės. Kuris jūsų pasirinkimas priklauso nuo to, kiek pradinio vaizdo įrašo norite išsaugoti. Pavyzdžiui, galbūt norėsite pamatyti kiekvieną šlovingą robotų kovų detalę Pacific Rim , nes šis filmas buvo sukurtas naudojant didelės skiriamosios gebos specialiuosius efektus. Kita vertus, tikriausiai daug nepraleisite, jei suspausite "Ką darysime šešėliuose" kopiją, nes tai yra palyginti mažai biudžetinės indie-komedijos filmas, neturintis tonų efektų . Be to, anekdotai yra juokingi, neatsižvelgiant į skiriamąją gebą.
Atsižvelgdami į tai, turite keletą būdų, kaip sutrumpinti filmus:
- Naudokite aukštos kokybės didelės skiriamosios gebos nustatymus: Visi "Blu-Rays" įrenginiai perduodami 1080p, bet kopija, kurią padarėte su MakeMKV, vis dar nesuspaustos iš disko versijos. Pasirinkite kaip Super HQ 1080p30 Surround iš anksto nustatytą nustatymą, kad išlaikytumėte kuo išsamesnę informaciją, vis tiek sumažindami failo dydį. Tai yra geriausias pasirinkimas, kai norite atlikti vaizdinius ar ypatingus efektus sunkiems filmams. (Tačiau atkreipkite dėmesį, kad jei norite aukštesnės kokybės garso įrašą, galbūt norėsite pereiti į skirtuką "Audio" ir pakeisti "AAC" išskleidžiamąjį meniu į "DTS Passthru" arba "AC3 Passthru", priklausomai nuo to, ar originalus garsas yra DTS arba AC3).
- Naudokite aukštos kokybės žemesnės skiriamosios gebos nustatymus: Techniškai aukštos raiškos vaizdo įrašas apima tiek 1080p, tiek 720p. Paleidus iki 720 pikselių gali atrodyti, kad tai didžiulis kokybės sumažėjimas, tačiau daugeliu atvejų tai ne. Iš tiesų, aukštos kokybės 720p failas su minimaliu suspaudimu paprastai atrodys geresnis nei žemesnės kokybės 1080p raiška su dideliu suspaudimu. Jei norite dar labiau sumažinti failo dydį neprarandant pernelyg daug vaizdo įrašo kokybės, naudokite iš anksto nustatytą " Super HQ 720p30 Surround arba HQ 720p30 Surround . Tai idealiai tinka filmams, kuriuose vaizduojamosios medžiagos nėra tokios svarbios, arba tokios, kurios vis tiek neatrodo geros, palyginti su šiuolaikiniais filmais.
- Naudokite žemos kokybės žemesnės skiriamosios gebos nustatymus: Paskutiniai du elementai turėtų apimti jus daugeliui daiktų. , bet jei jums reikia skirti taupymo vietą pirmenybę ir tiesiog nesirūpinkis kai kurių filmų vaizdo kokybe, galite nusileisti žemesnės kokybės ir žemesnės skiriamosios gebos nustatymas, pvz., Labai greitas 720p30 , kad išsaugotumėte toną vietos. Tai puikiai tinka tiems filmams, kurie yra jūsų "blogo filmo" kolekcijoje, pvz., Sharknado, Birdemic arba naujas Fantastic Four .
Jums tereikia nuspręsti, ar jums rūpi daugiau apie aukštos kokybės vaizdo ar taupymo vietos kietajame diske. Laimei, jūs galite priimti šį sprendimą kiekvienu atveju atskirai.
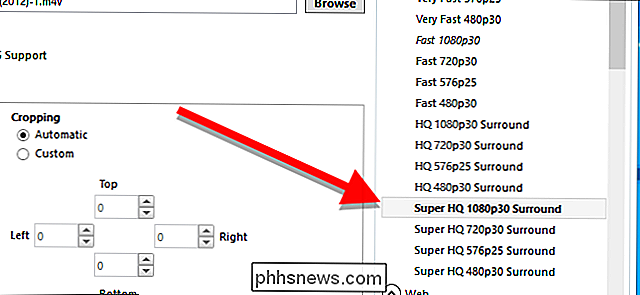
Daugumai žmonių pagrindiniai nustatymai turėtų būti apgauti. Tačiau jei žinote, ką darai, galite lengvai keisti bet kokius kitus išplėstinius vaizdo įrašų, garso ir subtitrų skirtukų nustatymus - jei vaizdo kokybė nėra pakankamai didelė, pvz., Galite turėti RF 16 vietoj 18 skirtuko "Video". Jūs taip pat galite pakeisti Framerate iš 30 į "Tas pats, kaip šaltinis".
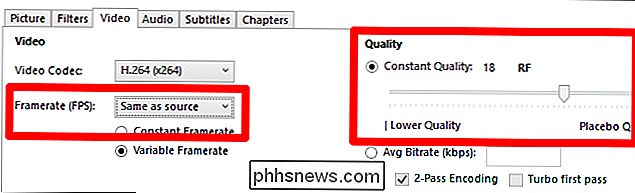
Galiausiai "Container" galite pasirinkti MP4 arba MKV. MKV siūlo daugiau funkcijų ir gali turėti šiek tiek aukštesnės kokybės vaizdo įrašą, bet MP4 suderinamas su daugiau įrenginių, ypač mobiliųjų įrenginių, tokių kaip "iPhone". Patikrinkite įrenginį, į kurį norite atkurti failą, jei jis palaiko MKV, eik su MKV, o jei ne, eik su MP4.

Kai būsite pasiruošę eiti, spustelėkite žalią pradžios kodavimo mygtuką, kad pradėtumėte vaizdo įrašo konvertavimą. Arba galite spustelėti Įtraukti į eilę ir pereiti prie kito nuskaityto pavadinimo, tada spustelėkite žalią pradžios eilutės mygtuką, kai baigsite pasirinkti visų jūsų filmų pradinius nustatymus.
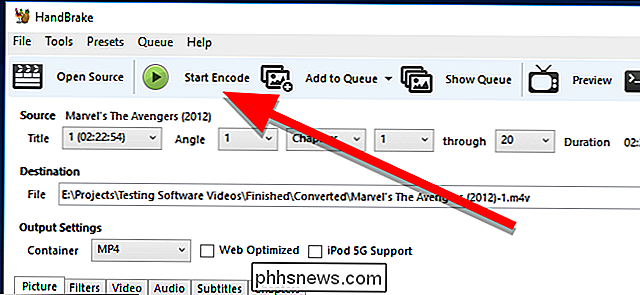
Kai failai bus baigti konvertuoti, jie turėtų būti bet kur nuo mažai iki žymiai mažesnių. Žaiskite juos, kad įsitikintumėte, jog jie yra priimtinas kokybės lygis jums, tada galite ištrinti originalią kopiją. Dabar esate pasiruošę pridėti filmus prie savo bibliotekos ir pradėti žiūrėti.

Ką Mac klaviatūros simboliai iš tikrųjų reiškia?
Mac turėtų būti intuityvus, tačiau kai kurie dalykai yra visiškai paslėpti nuo naudotojų. Pavyzdžiui: meniu juostoje įvairiems veiksmams skirti klaviatūros spartieji klavišai yra išdėstyti naudojant šiek tiek klaidinančius simbolius. Ką reiškia "Arrow", "Squiggly" ir kiti simboliai Galbūt žinote, kad "⌘" atitinka komandų klavišą , nes jis iš tikrųjų pasirodo klaviatūros klaviše.

Kaip pašalinti "Xbox One" valdiklio mygtukus Windows 10
"Windows 10" dabar leidžia pertvarkyti "Xbox One" valdiklio mygtukus, taip pat kaip ir "Xbox One" konsolės mygtukus. Ši funkcija yra "Xbox" priedų programos dalis, kuri pagal numatytuosius nustatymus neįdiegta. Apribojimai Deja, ši nauja pertvarkymo funkcija nepašalina trečiųjų šalių valdiklio, reikalingo perduoti programas, poreikį.



