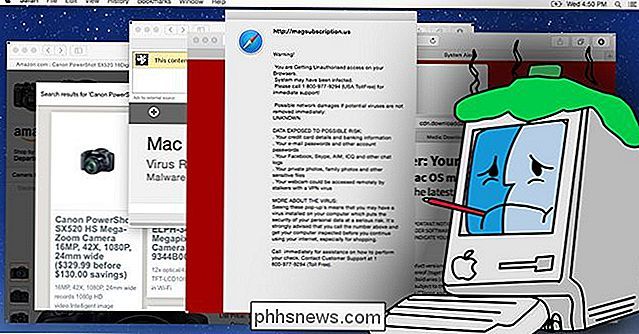10 populiariausių klaviatūros nuorodų, skirtų "Windows 10"
Aš naudoju "Windows 10" jau daugiau kaip 6 mėnesius, o tai geriau nei "Windows 8". Aš naudoju jį pagrindiniame kompiuteryje ir visuotinai džiaugiuosi. Turbūt "Start Menu" atgal buvo turbūt geriausias dalykas, kurį padarė "Microsoft". Šiuo metu bandau tapti galingesniu vartotoju, todėl sužinojiau, kaip pritaikyti "Windows 10", kaip manau, ir kaip naudoti naujas "snap" funkcijas ir kelis stalinius kompiuterius.
Šiame straipsnyje aš einu per 10 "Windows 10" spartieji klavišai, kuriuos, manau, turėtumėte tikrai išmokti. Yra šimtai simbolių, kurių dauguma niekas niekada nenaudos. Aš jau mačiau keletą pelkių rašyti pranešimus, pavyzdžiui, "Top 30" "Windows 10" sparčiuosius klavišus, tačiau tai yra per daug vidiniam vartotojui. Aš gana daug kasdien naudoju tik 5-10 nuorodų. Bet kuriuo atveju galite šiek tiek paspartinti veiksmus sparčiuosius klavišus, ypač jei turite didžiulę plokščią plokštelę, naudojant itin didelę skyrą.

Geriausi "Windows 10" spartieji klavišai
"Windows" raktas - paprasčiausiai paspaudus "Windows" klavišą, "Start" meniu atsiras "Windows 7" ir "Windows 8" stilių derinys. Dažniausiai naudoju šį spartųjį klavišą, nes galite tik pradėti rašyti programos pavadinimą arba "Store app" arba kompiuterio nustatymą, tada paspauskite "Enter", kad jį atidarytumėte.
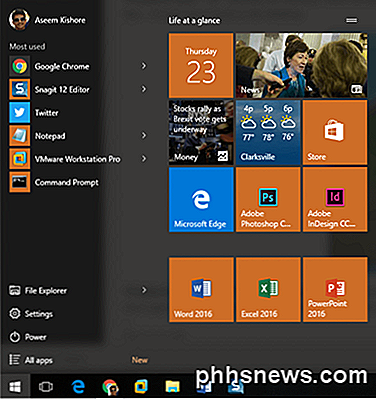
"Windows" raktas + D - trūksta darbalaukio? Šis spartusis klavišas paslėps visus langus ir parodys darbalaukį. Jei paspausite jį dar kartą, tai sugrąžins tuos pačius anksčiau aktyvius langus.

"Windows Key + L" - šis spartusis klavišas užrakins ekraną sistemoje "Windows 10." Taip pat galite paspausti CTRL + ALT + DEL ir paspausti "Enter", kad užrakintumėte ekraną, tačiau tai taip pat yra geras pasirinkimas.

Windows Key + E - atidaroma "Windows Explorer". Aš beveik visada kankinau failus, todėl tai labai naudinga spartieji klavišai. Taip pat galite konfigūruoti "Explorer" numatytąjį aplanką, kad atidarytumėte šį "PC" arba "Quick Access".
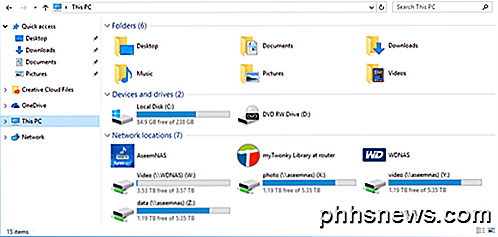
"Windows Key + R" - paleidžia dialogo langą "Vykdyti", kuris leidžia greitai paleisti komandas. Taip pat lengva atidaryti komandų eilutę naudodami šią nuorodą paprasčiausiai įveskite CMD .
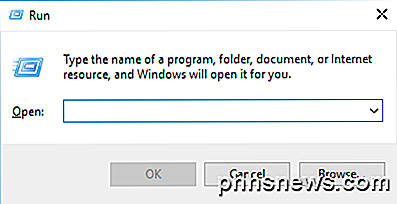
"Windows" raktas + skirtukas - tai bus rodomas visų atidarytų programų dabartiniame darbastalyje miniatiūra ir apatinėje kiekvieno darbalaukio mažas miniatiūras. Rodyklių klavišais galite pasirinkti kitą programą aktyvioje darbalaukyje.
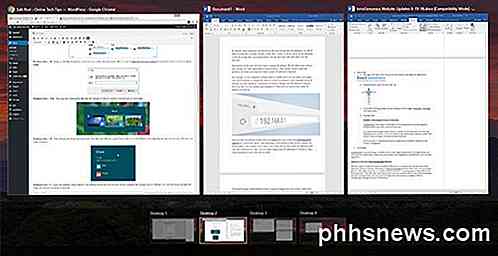
Windows Key + I - atidaromas dialogo langas "Windows 10", kuriame galite konfigūruoti tinklą, atsargines kopijas, "WiFi", privatumą, saugumą ir dar daugiau.
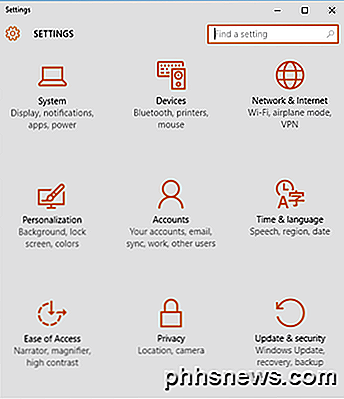
CTRL + "Windows" klavišas + L / R rodyklė - tai dar viena spartieji klavišai, kuriuos dažnai naudoju. Tai leidžia greitai pereiti iš stalinių kompiuterių į dešinę ar kairę rodyklę kartu su CTRL + "Windows Key". Pirmųjų dviejų raktų užsakymas taip pat nesvarbus.
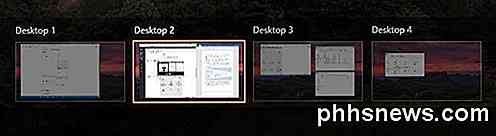
Ctrl + Shift + Esc - tai bus naujas "Windows 10 Task Manager". Nuoroda yra ta pati kaip ir ankstesnėse "Windows" versijose.
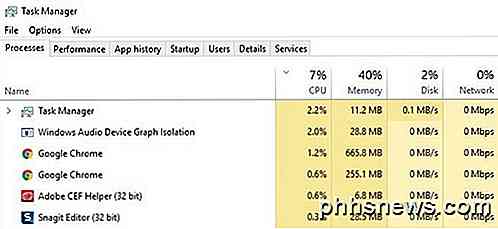
"Windows Key + C" - "Cortana" bus rodomas klausymo režimu, jei įjungtas "Cortana". Aš nenoriu naudoti "Cortana" daugiausia dėl privatumo problemų, bet tai tik aš. Jei naudosite, tai yra patogus spartusis klavišas.
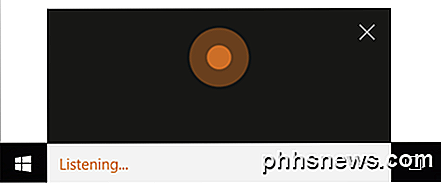
Taigi, tai yra 10 sparčiųjų klavišų, kurias iki šiol atradau kaip naudingiausius "Windows 10". Daugelis iš jų naudoja "Windows" raktą, todėl tai šiek tiek lengviau prisiminti. Pasakyk mums, ką tu galvoji! Mėgautis!

Atnaujinkite savo belaidį maršrutizatorių, kad galėtumėte greičiau judėti ir patikimesnį "Wi-Fi"
Jei per keletą metų naujovinate į naują bevielį maršrutizatorių, galbūt norėsite jį rimtai apsvarstyti. Šis senas maršrutizatorius vis dar gali veikti, bet naujesni suteiks jums geresnį "Wi-Fi". Tikriausiai turėsite naujų įrenginių, kurie palaiko šiuolaikinius belaidžio tinklo standartus, todėl nereikia sulėtinti visko, naudodami pasenusią maršrutizatorių.

Kaip atrakinti kompiuterį su savo telefonu arba žiūrėti
Kiekvienas nori pakeisti kažką geresnio slaptažodžio. Na, jau turime išmaniuosius telefonus - ir kai kuriuose iš mūsų net yra smartwatches. Šios priemonės gali prisijungti prie jūsų kompiuterio naudojant "smartphone" arba "smartwatch". "Mac" naudotojams su "iPhone" galima įsigyti geriausių, labiausiai šlifuotų parinkčių.