Kaip automatiškai perkelti arba kopijuoti failus "Windows"
Aš visada norėjau, kad "Windows" būtų su funkcijomis, kurios automatiškai tvarkytų mano failus: automatiškai perkelia arba kopijuos failus pagal failo pavadinimą, dydį, plėtinį ir tt Deja, mes turime pasikliauti trečiųjų šalių programomis, kad atliktume darbą.
Šiame straipsnyje aš perskaitysiu vieną iš mano mėgstamiausių programų, skirtų automatiškai tvarkyti failus. Taigi kokie yra tokios programos, kaip ši, naudojimas? Mano atveju turiu daug namų vaizdo įrašų, įrašytų į mano HD vaizdo kamerą AVCHD formatu. Norint žaisti filmus mano kompiuteryje ir išmaniajame telefone, man reikia jo MP4 formatu.
Kai aš konvertuosiu vaizdo įrašus, nukopijuosiu juos į NAS ir ištrinsiu vietines vaizdo įrašų kopijas. Naudodami organizavimo programą, kai konvertuoti failai rodomi nurodytuose aplankuose, jie automatiškai nukopijuojami į mano NAS ir ištrinami iš vietinio kompiuterio. Tai daro man gyvenimą lengvesnį ir puikų darbą. Taigi, pakalbėkime apie tikrąją programą.
Mesk
DropIt yra asmeniškai mano mėgstamiausia priemonė, nes ji turi daug naudingų funkcijų ir iš tiesų leidžia jums tiksliai valdyti, kokius failus / aplankus norite apdoroti naudojant jų pavyzdžius arba naudojant įprastas išraiškas. Jei turite gana sudėtingą rinkmenų tvarkymo taisyklių rinkinį, ši programa jums tinka. Tai taip pat yra atvirojo kodo versija ir pateikiama nešiojama versija, todėl nereikia nieko įdiegti sistemoje, jei nenorite.
Įdiegę jį ir paleiskite programą, pastebėsite, kad ant visų kitų langų atsiranda tik mėlynas blokas su apatine rodyklių rodyklė. Tai beveik visa programos sąsaja! Tai nėra tiksliai tokia pat intuityvi kaip aš norėjau, bet tai labai lengva mokytis. Pirma, sukonfigūruosime, kad visada nebūna mūsų būdas.
Dešiniuoju pelės mygtuku spustelėkite piktogramą ir pamatysite meniu. Tai meniu, kurį naudosite sukūrę programos taisykles ir parinktis. Eik į priekį ir dabar spustelėkite Parinktys .

Trys trys elementai susiję su mažos piktogramos išdėstymu ir išdėstymu. Ką aš darau savo kompiuteryje, perkelkite jį į kitą mano piktogramą darbalaukyje, tada pažymėkite žymę " Rodyti tikslinį vaizdą" viršuje ir patikrinkite " Nustatyti užfiksuotą vaizdą" .
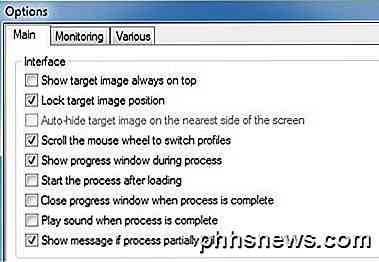
Dabar piktograma panašu į kitą darbalaukio piktogramą, o ne visose darbastalio kryptimis. Tada galite tiesiog vilkti ir numesti failus / aplankus į tą piktogramą bet kuriuo metu, kad rankiniu būdu apdorotų failus. Vėliau aš jums parodysiu, kaip nustatyti stebėjimą, todėl niekada nereikės rankiniu būdu pradėti apdorojimo darbo.
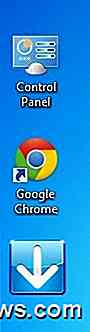
Toliau suprasime profilius. Jei dešiniuoju pelės klavišu spustelėsite piktogramą, pamatysite parinktį, pavadintą Profiliai, kuriuose yra Archyvas, Numatytoji, Erasor, Extractor ir tt Jei pasirinksite kitą nei numatytąjį profilį, tada, kai į piktogramą pateksite failus ar aplankus, bus taikomos dabartinės profilio taisyklės. Pvz., Jei pasirinksite "Archyvas", pastebėsite piktogramos pakeitimus ir, jei į piktogramą pateksite keletą failų, kompiuteryje bus sukurtas suspaustas zip failas!

Jūs galite pamatyti taisykles, susijusias su bet kokiu profiliu, dešiniuoju pelės klavišu spustelėdami piktogramą ir pasirinkdami Asociacijos . Asociacijų elementų sąrašas skirsis priklausomai nuo to, kokį profilį šiuo metu dirbate. Mūsų pavyzdyje mes naudojame Archiverio profilį, todėl pamatysime Archyvavimo taisyklę.
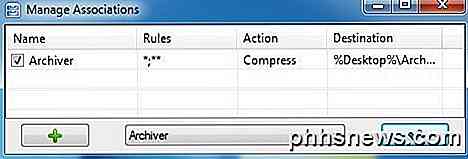
Dukart spustelėkite taisyklę, kad ją atidarytumėte. Kiekvienai taisyklei yra keturios dalys: pavadinimas, filtras ar taisyklės, veiksmas ir paskutinis pasirinktas variantas, kuris keičia priklausomai nuo pasirinkto veiksmo. Paprastai tai tik paskirties vieta.
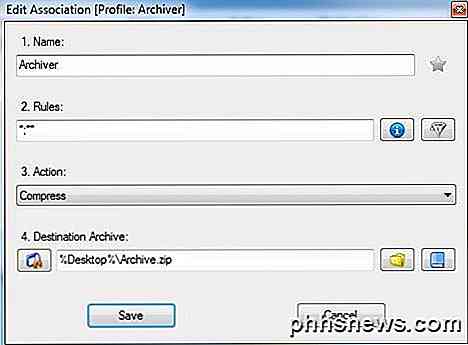
Svarbiausia čia yra taisyklės. Galite spustelėti mėlyną informacijos piktogramą ir greitai pateikti tam tikrų failų taisyklių ir aplankų taisyklių pavyzdžių.
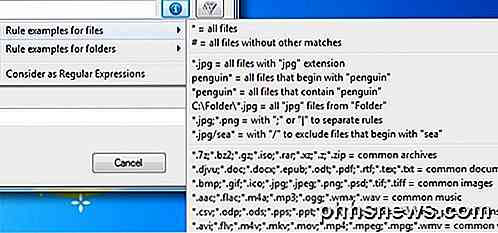
Antras mygtukas, esantis mėlynos piktogramos dešinėje, yra filtro mygtukas. Paspaudę, bus parodytas papildomų filtrų sąrašas, kurį galite pridėti prie bet kurio failo ar aplanko filtrų, kuriuos galėjote pridėti. Taigi jūs galėjote pasirinkti visus failus su .JPG plėtiniu ir tada nustatyti taisyklę, kad ji būtų taikoma tik failams, kurie yra didesni nei 2 MB.

Kitas svarbus elementas yra Veiksmas pagal taisyklę. Dropit turi daug veiksmų, todėl manau, kad tai yra naudinga. Galite perkelti, kopijuoti, suspausti, išgauti, pervardyti, ištrinti, suskaidyti, prisijungti, šifruoti, iššifruoti, atidaryti programą, įkelti, siųsti paštu ir daug daugiau. Tai gana išsami informacija.
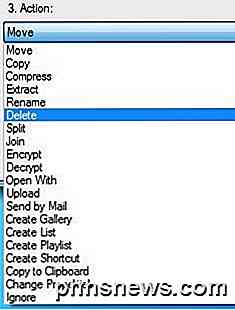
Dabar, kai žinote, kaip kurti taisykles, vėl eikite į numatytąjį profilį ir eikite į asociacijas. Pamatysite, kol nėra jame nurodytų taisyklių. Čia turėtumėte pridėti savo taisykles. Sukūrę taisyklę, galite perkelti savo failus per taisykles tiesiog vilkdami failus ar aplankus iš "Explorer" į mažąją piktogramą.
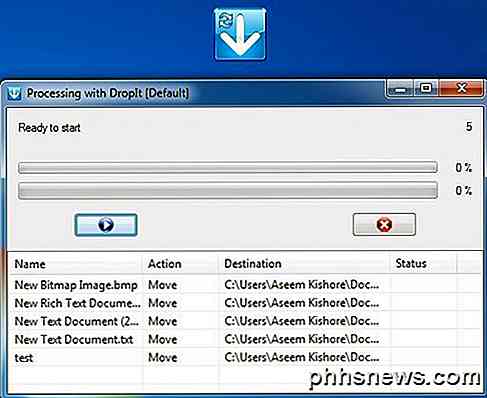
Atsižvelgiant į nustatymus, ekrane pasirodys dialogo langas, kuriame bus išvardyti veiksmai, kurių bus imamasi į failus. Norėdami pradėti, spustelėkite mėlyną paleidimo mygtuką. Žinoma, tai nėra labai automatizuota, jei turite vilkti / nulaužti failus ir rankiniu būdu pradėti apdoroti. Norėdami išspręsti šią problemą, dešiniuoju pelės mygtuku spustelėkite piktogramą ir vėl eikite į Funkcijos. Šiuo metu įsitikinkite, kad proceso dėžutėje išvalykite langą Rodyti progresą .
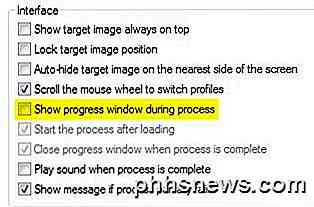
Galiausiai eikite į stebėjimo skirtuką ir pažymėkite langelį Įgalinti stebimų aplankų aplanką. Tada spustelėkite mygtuką Pridėti, esantį apačioje, ir pasirinkite aplanką, kurį norite stebėti. Taip pat galite keisti skenavimo laiko intervalą ir minimalų failų dydį.
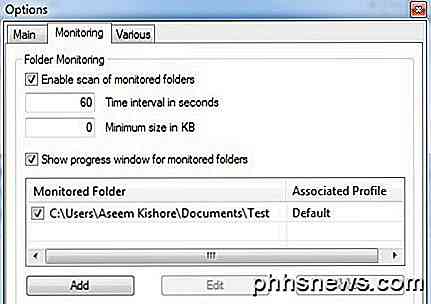
Dabar tiesiog sėdėk atgal, iškelkite kai kuriuos failus į stebimą aplanką ir žiūrėkite, kaip po keleto sekundžių jūsų failai bus automatiškai apdorojami be jokio reikalo. Programa yra gana galinga, ir aš iš tikrųjų tik palietėme tai, ką galite su juo daryti, bet, tikiuosi, tai suteiks jums pakankamai jaustis pasitikintis, naudojant jį. Jei turite kokių nors klausimų, paskelbkite komentarą. Mėgautis!

Ar išlikus "Windows 7" atnaujinimui nereikalinga antivirusinę programinę įrangą?
Jei esate naujokas skaičiuojant, galbūt įdomu, ar antivirusinę programinę įrangą tikrai reikia, jei atnaujinsite sistemą. Ar atnaujinimai yra pakankami, kad sistema būtų saugi? Šiandienos "SuperUser" Q & A ataskaita aptaria padėtį, kad naujasis kompiuterio naudotojas priimtų tinkamą sprendimą. Šiandienos klausimų ir atsakymų sesija ateina pas mus "SuperUser" - "Stack Exchange", bendruomenės pagrįstos Q & A grupės interneto svetainių dalimi.

Kaip nustatyti blogą baltos spalvos balansą savo nuotraukose su pranešimų apdorojimu
Praėjusią savaitę mes jums papasakojo apie baltos spalvos balanso balansą ir tai, kaip fotoaparate nustatyti spalvų problemas. Bet kaip apie nuotraukas, kurias jau nuveikėte, reikia šiek tiek padėti? Skaitykite taip, kaip mes parodysime, kaip išspręsti spalvų problemas esančiose nuotraukose. Kodėl aš noriu tai padaryti?



