Kaip naudoti Regshot norint stebėti savo registrą

Regshot yra puikus įrankis, kurį galite naudoti palyginti registro įrašų kiekį, kuris buvo pakeistas diegiant ar keičiantis sistemos nustatymams . Nors dauguma kompiuterių vartotojų niekuomet to nereikės, tai puikus įrankis registro šalinimui ir stebėjimui.
Regshot Project
Regshot yra atvirojo kodo (angl. LGPL) projektas, kuris yra "SourceForge". Tai buvo sukurta ir įregistruota 2001 m. Sausio mėn. M. Buecher, XhmikosR ir TiANWEi. Nuo pat jo įkūrimo jis buvo keistas ir atnaujintas daugybe kartų, siekiant pagerinti jo funkcionalumą.
Šios programinės įrangos tikslas yra palyginti jūsų registrą su dviem atskirais taškais, sukurdamas registro fotografiją prieš bet kokią sistemos pakeitimą ar programas. pašalintas ar pakeistas, o tada po antrojo momentinio fotografavimo atlikus jų keitimus, juos palyginus.
Atsisiuntimas ir naudojimas Regshot
Yra keletas veidrodžių, skirtų atsisiųsti regshot, bet šiame straipsnyje mes atsisiųsime regshot iš jo Originalus "Sourceforge" projekto puslapis.
Atsisiuntę archyvą ir atspausdinę, atidarykite aplanką ir suraskite failus viduje. Kadangi tai yra savarankiška programa, nereikia atlikti jokių įdiegimo procesų. Atsižvelgiant į tai, ar naudojate 86 ar 64 bitų "Windows" versiją, atidarysite atitinkamą "Unicode" programą.
Geriausia atidaryti jį kaip administratorių, dešiniuoju pelės klavišu spustelėdami atitinkamą failą ir pasirinkę "Vykdyti kaip administratoriaus "parinktį.
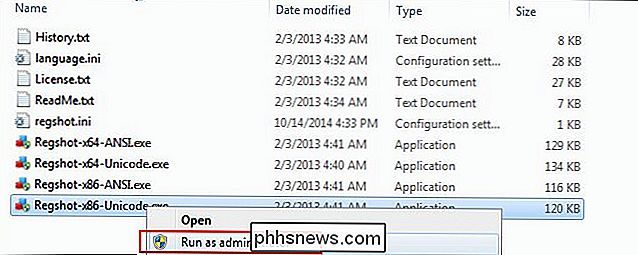
" Regshot "naudojimas sistemos pakeitimų stebėjimui
Dabar, kai įdiegėte" regshot ", esate pasiruošę jį išbandyti. Kai atidarote regshot, turėsite pasiimti savo pirmąjį fotografiją, kuri bus naudojama kaip "prieš" fotografiją. Atlikite tai spustelėję mygtuką "1st shot" ir tada spustelėdami "Shot". Atkreipkite dėmesį, kad failas bus išsaugotas kaip TXT failas " C: Users YOUR NAME AppData Local Temp ", bet jūs galite tai pakeisti bet kuriame norimame aplanke.
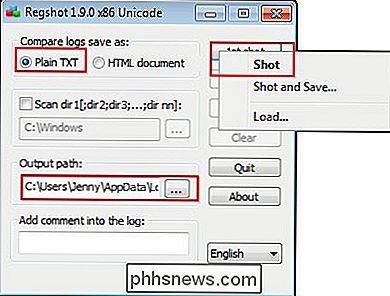
Dabar, kai atlikote pirmąjį vaizdą, pradėkite keisti, atidarydami Valdymo skydą. Skiltyje "Išvaizda ir pritaikymas" spustelėkite parinktį "Keisti darbalaukio foną".
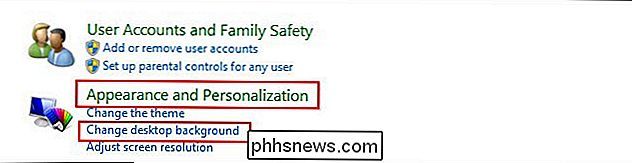
Dabar mes tiesiog pasirinkite bet kurį fono paveikslėlį ir pritaikysime pakeitimus spragtelėdami mygtuką "Išsaugoti pakeitimus" apatinėje dešinėje ekrano pusėje.
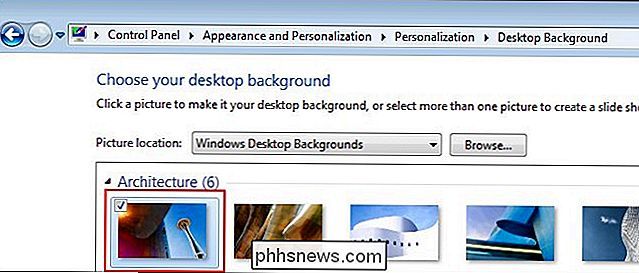
Dabar, kai pakeitėte sistemą, atėjo laikas padaryti antrą jūsų registro vaizdą, kad įsitikintumėte, ar buvo atlikti pakeitimai. Atlikite tai, grįždami į "regshot" programą ir paspausdami "2-asis šūvis", tada spustelėkite "Shot".
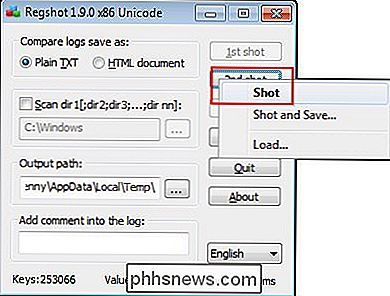
Po to, kai atliksite tai, galite pastebėti, kad programos ekrano apačioje esantys skaičiai pasikeitė. Šiuo atveju pasikeitė tiek "Keys", tiek "Vertybės". Dabar paspausite mygtuką "Palyginti", kad palygintumėte prieš ir po kadrų.
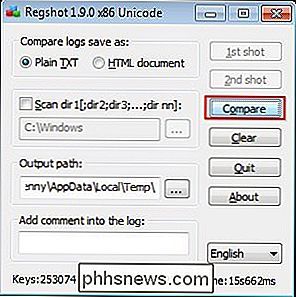
Tai parodys failo "Notepad" su pakeitimų santrauka.
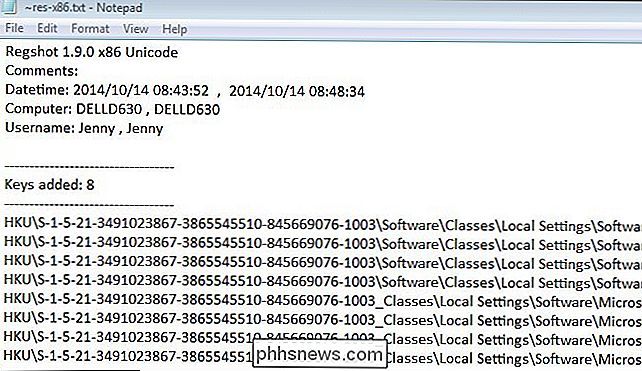
Jei toliau naršiate žemyn dokumentą, jūs matysime, kad joje išdėstyti keletas skirtingų aspektų, įskaitant šiuos. Prisiminti, kad skaičiai priklausys nuo jūsų kompiuterio.
- Įtraukti raktai: 8
- Įtrauktos vertės: 36
- Vertės pakeistos: 25
- Iš viso pakeitimų: 69 (tai atsiranda dokumento apačioje)
Be sąrašo pakeitimų, jis pateikia išsamią informaciją apie tai, kurie raktiniai žodžiai buvo pakeisti pakeitus darbalaukio foną. Tai gali būti naudinga, jei norite manipuliuoti šiais raktais rankiniu būdu.
Monitoringo diegimo pakeitimai
Kaip antrąjį pavyzdį galime įdiegti programą, todėl atsisiųsime "Google" diską. Prieš įdiegiant programą atlikite pirmąjį momentinį vaizdą. Jei dar neuždarote regshot, reikės išvalyti visus momentinius momentus, kad būtų galima pradėti iš naujo.
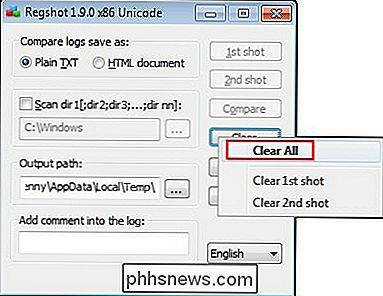
Dabar, kai tai padarėte, atlikite pirmąjį momentinį vaizdą, tada įdiekite "Google" diską.
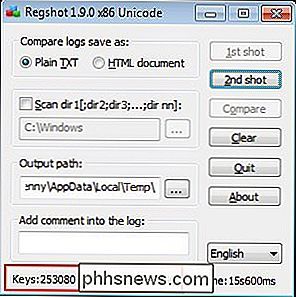
sėkmingai įdiegę programą, eik į priekį ir paimk savo antrąjį vaizdą.
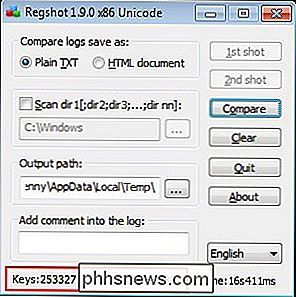
Dabar galite palyginti iki ir po momentines nuotraukas. Mūsų rezultatai rodo, kad diegiant "Google" diską buvo atlikti šie pakeitimai:
- Išbraukti klavišai: 8
- Įrašyti raktai: 255
- Išbrauktos reikšmės: 1060
- Įtrauktos vertės: 399
- Pakeistos reikšmės: 93
- Iš viso pakeitimų: 1815
Žinoma, pateikiamas kiekvieno pakeitimo sąrašas, kad galėtumėte juos atidžiau išnagrinėti.
Stebėti pašalinti pakeitimus
Norėdami pamatyti, kaip registro šalinimas yra pašalintas, kai programa yra pašalinta, mes galime išvalyti mūsų fotografiją iš regshot. Paimkite pirmą nuotrauką, tada eikite į valdymo skydą ir pašalinkite "Google" diską. Išvalius klavišus: 141
- Pridėjus klavišų: 9
- Išbrauktos reikšmės: 477
- Įtrauktos vertės: 25
- Vertybės modifikuotas: 422
- Iš viso pakeitimų: 1074
- Jūs pastebėsite, kad diegimas pakeitė 1815 raktus ir reikšmes, o pašalinimas buvo pakeistas tik 1074. Taip yra todėl, kad ne visi registro raktai visada redaguojami ar ištrinami.

Kaip naudotis MCEdit, norint pagreitinti pastatą Minecraft
MCEdit yra galinga trečiųjų šalių programa, skirta Minecraft žemėlapių redagavimui. MCEdit turi daug įrankių ir filtrų redagavimui ir kūrimui, taip pat gali pagreitinti didelių ar sudėtinių "Minecraft" kūrinių kūrimą. MCEdit įdiegimas ir paleidimas> MCEdit galima atsisiųsti iš savo svetainės arba surinkti iš šaltinio iš "Github" saugyklos.

"Dropbox" padidina savo "Dropbox" paskyrą, naudodamas kosmoso atnaujinimus, programas ir dar daugiau
Dropbox - tai puikus būdas saugoti debesyje esančius failus ir lengvai pasiekti juos iš didelių ir mažų įrenginių. Šiandien mes pažvelgsime į tai, kaip galite įkrauti Dropbox patirtį nemokamai atnaujinti vietos, programinės įrangos integracijos ir dar daugiau. Kas yra "Dropbox" ir kodėl turėčiau rūpintis "Supercharging Everything"?



