Kaip išjungti "Quick Access" failų naršyklėje "Windows 10"

" "Windows 10" pristatė "Quick Access" failą "File Explorer". Kai atidarysite "File Explorer" langą, pamatysite dažnų aplankų ir neseniai pasiekiamų failų sąrašą, taip pat parodysite dažnus aplankus, esančius naršymo srities sparčiojo įėjimo dalyje. Bet jūs galite išjungti visą tai, jei nenorite matyti.
"Quick Access" veikia kaip nors senas "Pamėgtas" sąrašas ankstesnėse "Windows" versijose, leidžiantis lengvai prisegti mėgstamus aplankus. Žinoma, tai yra naudinga, tačiau daugeliui žmonių nepatinka greito prieigos sąrašo, kuris automatiškai užpildomas dažnai naudojamais aplankais. Daugelis taip pat nenori pamatyti dažnų aplankų ir naujausių failų sąrašo kiekvieną kartą, kai jie atidaro "File Explorer", arba bent jau, kad "File Explorer" pagal nutylėjimą būtų atidarytas vietoj "Šis kompiuteris". Jei pateksite į bet kurią iš šių grupių, tada perskaitykite, kaip parodysime, kaip greitai kontroliuoti greitojo prieigos funkciją.
"File Explorer" atidarykite "Šis kompiuteris", o ne greita prieiga
Kai atidarote failą Explorer langas matys sparčiosios prieigos rodinį, kuris suteikia prieigą prie dažnai naudojamų aplankų ir neseniai naudojamų failų. Jei pageidaujate eiti į tradicinį maršrutą ir peržiūrėti "Šis kompiuteris", galite tai padaryti. "Šis kompiuteris" yra labiau panašus į tradicinį "Mano kompiuterio" rodinį senesnėse "Windows" versijose, kuriose buvo rodomi prijungti įrenginiai ir diskai. Taip pat rodomi jūsų vartotojo abonemento aplankai - darbalaukis, dokumentai, atsisiuntimai, muzika, paveikslėliai ir vaizdo įrašai.
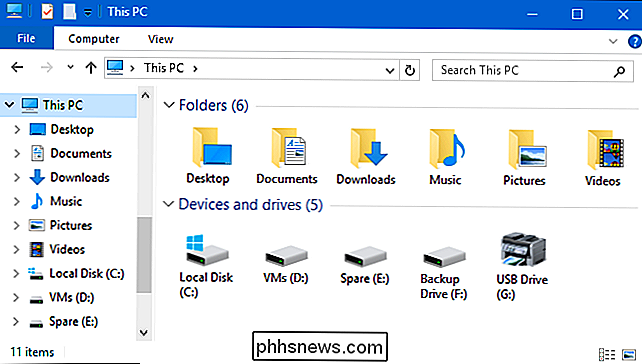
Jei norite, kad "File Explorer" būtų atidarytas rodinyje "Šis kompiuteris", spustelėkite meniu "Failas", tada pasirinkite "Keisti aplanką ir ieškoti" "
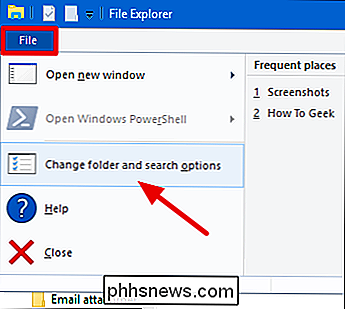
" Folder Options "langelyje spustelėkite" Open File Explorer to "išskleidžiamajame meniu ir pasirinkite" Šis kompiuteris ", o ne" Greita prieiga ".
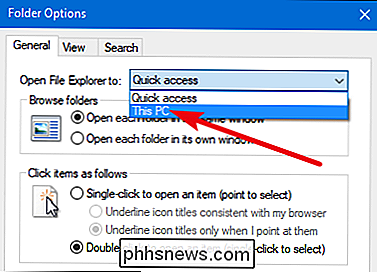
Ir prieš klausdami: ne," Windows " t paprasčiausias būdas, kad "File Explorer" būtų automatiškai atidarytas kitokiam katalogui nei "Quick Access" arba šis kompiuteris.
"Laisvų aplankų arba naujausių failų greitai rodyti sustabdyti rodymas"
"Greito prisijungimo" sąrašas pakeičia senąjį "Favorites list" . Tai iš tikrųjų veikia taip pat, kai leidžia prisegti mėgstamiausius aplankus, bet sąraše dažnai lankomus aplankus automatiškai prideda. Tačiau galite išjungti šią funkciją ir naudoti ją taip, kaip norite, jei norite.
"File Explorer" spustelėkite meniu "Failas", tada pasirinkite "Keisti aplanką ir paieškos parinktis".
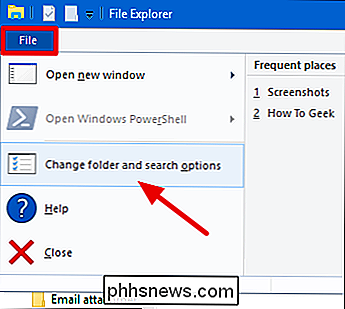
Apatinėje dalyje "Privatumas" išjunkite parinktį "Rodyti dažniausiai naudojamus aplankus sparčioje prieigoje".
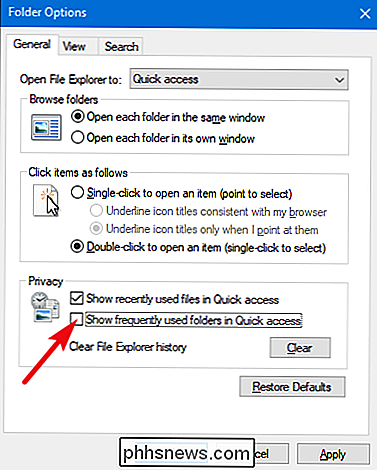
Dabar galite pridėti savo mėgstamiausius aplankus prie greitos prieigos sąrašo juos vilkdami ir numesdami ten arba dešiniuoju pelės klavišu spustelėdami aplanką ir pasirinkę parinktį "Pin į greitą prieigą". Norėdami pašalinti aplanką iš greito prisijungimo, spustelėkite jį dešiniuoju pelės klavišu ir pasirinkite parinktį "Atskleisti iš greitos prieigos".
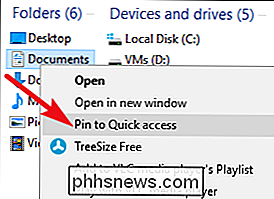
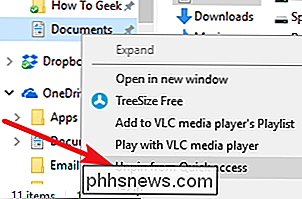
Atkreipkite dėmesį, kad dažniausiai naudojamų aplankų rodymo išjungimas pašalina juos iš naršymo srityje esančio sparčiosios prieigos meniu ir iš pagrindinio "Quick" Prieigos rodinys, kurį gaunate atidarę "File Explorer", arba spustelėkite "Greitosios prieigos" aplanką.
Lauke esantis langas "Aplanko ir paieškos parinktys" taip pat galite išjungti parinktį "Rodyti neseniai naudojamus failus greituoju prieiga", kad išvengtumėte pagrindinis sparčiosios prieigos rodinys rodant naujausius failus.
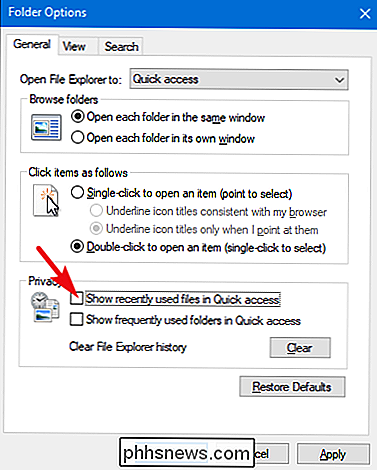
Jei iš pagrindinės sparčiosios prieigos peržiūros išjungsite dažnus aplankus ir naujausius failus, tik pagrindiniame sparčiosios prieigos rodinyje bus rodomi tik mėgstami aplankai, kuriuos čia esate prisegę.
Greito peržvalgų rodinys taip pat pasirodo tradiciniuose "Išsaugoti" ir "atidaryti" langus. Tvarkyti bet kurią iš mūsų aptartų galimybių paveiks tai, kaip greitoji prieiga veikia tuose languose ir "File Explorer".

Kaip naudoti tiek išvesties talpyklas, tiek didelių gabaritų kištuku
Išmanieji kištukai yra labai mažai įrenginių, kurie gali paversti įprastus prietaisus protingais produktais, leidžiant valdyti juos iš savo telefono arba balsu Alexa arba "Google" asistentas. Deja, daugybė protingų kištukų užima dvi pardavimo vietas. SUSIJĘS: Ne visi prietaisai dirba su "Smart Outlets".

Kaip naudoti komandų istoriją "Windows PowerShell
Windows PowerShell "turi įmontuotą komandų istorijos funkciją, kurioje pateikiama išsami informacija apie paleistas komandas. Kaip ir komandinės eilutės, "PowerShell" tik išsaugo dabartinės sesijos komandų istoriją. Kaip naudoti komandų eilutės buferį SUSIJĘS: "Geek" mokykla: sužinokite, kaip automatiškai automatizuoti "Windows" su PowerShell "PowerShell" techniškai turi dviejų tipų komandų istoriją.



