Kaip pakeisti vaizdo dydį arba keisti rezoliuciją
Yra daug priežasčių, kodėl jums gali prireikti keisti vaizdo įrašo dydį, ir šiame įraše ketinu paminėti porą nemokamos programos, kuri padės jums lengvai keisti vaizdo įrašų rezoliuciją. Jei turite vieną iš šių 1080p 60 kadrų per HD vaizdo kamerą, suprasite, kad reikia keletos rimtų pakeitimų. Įvedus 4K vaizdo kameras į rinką, reikės žvėries iš kompiuterio kartu su 4K monitoriu, kuris netgi galės žaisti tokią kokybę.
Šiuo metu sistemoje Windows nėra numatytųjų įrankių, kuriuos galite naudoti vaizdo įrašams keisti. Galite naudoti "Windows Movie Maker", jei norite redaguoti vaizdo įrašus ir pridėti perėjimų ir tt, bet nekeisti vaizdo įrašo vaizdo įrašo.
Jei atliksite " RESIZE VIDEOS" paiešką "Google", gausite sąrašą komercinių programų, kurias turėsite sumokėti už pinigus! Taigi, jei jums pasisekė paleisti šį įrašą, aš parodysiu keletą nemokamų būdų greitai ir lengvai keisti vaizdo įrašus.
HandBrake
"HandBrake" yra mano visų laikų mėgstamiausia programa konvertuoti ir koduoti vaizdo įrašus. Iš esmės tai gali būti beveik bet koks vaizdo įrašo failas, kurį galite į jį įkelti, ir jis duos jums dvi išvesties parinktis: MP4 ir MKV. Taip pat galite pasirinkti iš trijų vaizdo įrašų talpyklų vaizdo kodekų: H.264, MPEG-4 ir MPEG-2.

"HandBrake" galite pasirinkti išankstinį nustatymą spustelėdami mygtuką "Toggle Presets", kuris bus rodomas dešinėje pusėje. Jei jus domina nė vienas iš šių elementų, galite palikti jį pagal numatytuosius nustatymus Normalus, esantį po reguliaraus antraštės.
Norėdami pradėti, tiesiog spustelėkite mygtuką Šaltinis ir pasirinkite savo vaizdo failą. Jei norite, galite pakeisti paskirties vietą, formatą ir vaizdo kodeką, tačiau jei jus domina tik vaizdo įrašo skiriamoji geba, palikite tik tas vertes. Dabar eikite į priekį ir spustelėkite mygtuką Paveikslėlio nustatymai viršuje.
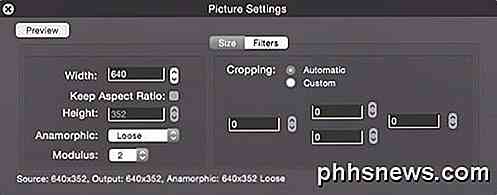
Čia galite keisti vaizdo įrašo plotį ir jis automatiškai nustatys aukštį, kad išlaikytų proporcijas. Tuo metu jūs neturite daryti nieko kito, išskyrus spustelėkite mygtuką Pradėti . Jei norite vienu metu konvertuoti kelis vaizdo įrašų failus, galite spustelėti mygtuką "Įtraukti į eilę", tada dar kartą spustelėkite šaltinio mygtuką, kad pasirinktumėte kitą vaizdo įrašą. Pridėkite prie eilės ir, kai baigsite, spustelėkite Pradėti.
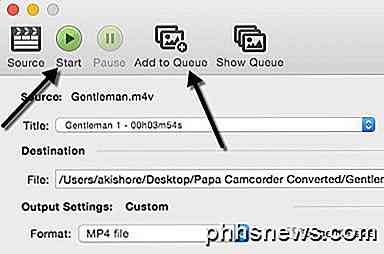
Programos lango apačioje pamatysite konversijos eigą. Laiko trukmė priklausys nuo vaizdo įrašo originalo dydžio ir kodavimo.
VirtualDub
VirtualDub yra nemokama vaizdo įrašymo ir vaizdo apdorojimo programinė įranga. Jame nėra daug vaizdo įrašų redagavimo funkcijų, kurias galite rasti "Adobe Premiere", tačiau ji yra supaprastinta, kad būtų galima greitai atlikti vaizdo įrašus. Ji taip pat turi partijos apdorojimo galimybes daugeliui vaizdo įrašų failų apdorojimui.
Jūs galite padaryti TON stuff su VirtualDub, įskaitant pridėti specialius efektus į savo vaizdo įrašus, pavyzdžiui, blurs, juodos ir baltos, flipping, ir daug daugiau. Tačiau mes tik einame, kaip galite jį naudoti, kad pakeistumėte vaizdo įrašų dydį . Reikėtų pažymėti, kad VirtualDub geriausiai veikia AVI failuose ir reikės papildomų kodekų, kad būtų galima dirbti su kitais failų tipais, pvz., AVCHD, MP4 ir tt
Pirmiausia atsisiųskite "VirtualDub" ir išskleiskite jį į kietajame diske esantį aplanką. VirtualDub nereikia diegti; ji tiesiog paleidžiama tiesiai per EXE! Tai reiškia, kad tai nesijaudina su jūsų registru ar kitais elementais sistemoje "Windows".
Įdiegę paleiskite programą paspausdami "VirtualDub" piktogramą. Jūs gausite tuščią ekraną su kai kuriomis kontrolės priemonėmis apačioje. Dabar aš manau, kad jau turite vaizdo įrašą, kurį norite keisti, kad eikite, spustelėkite failą ir pasirinkite " Atidaryti video failą" .
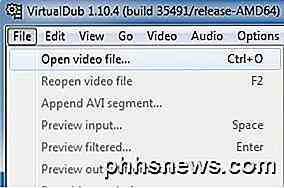
Peržiūrėkite vaizdo įrašo vietą ir atidarykite ją. Dabar pamatysite, kad jūsų vaizdo įrašas du kartus pasirodys pagrindiniame lange. Taip yra todėl, kad kairysis laikomas jūsų originalu, o tinkamas yra jūsų "apdorotas" ar pakeista versija. Kai vaizdo įrašui pritaikote filtrą, tinkamas atnaujinamas ir jūs galite žiūrėti tiek tuo pačiu metu! Saunus!
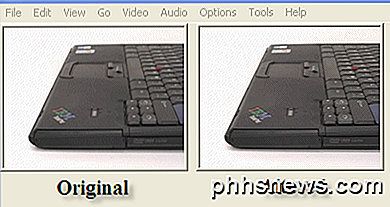
Šiuo metu jie yra vienodi, nes nieko nebuvo padaryta. Gerai, dabar, kai vaizdo įrašas importuojamas, eikite į " Video" ir spustelėkite " Filtrai" .
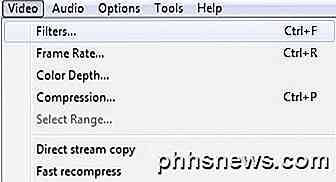
Spustelėkite mygtuką Pridėti dešinėje ir slinkite žemyn, kol pamatysite dydį .
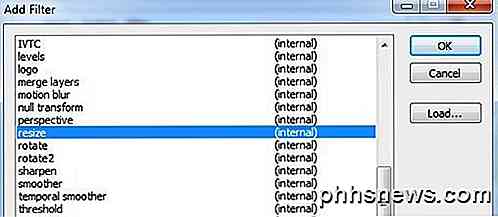
Paspauskite "Gerai" ir dabar bus rodomas filtro parametrų dydis. Nebūkite įbauginti šio ekrano, jei niekada negirdėjote apie daugelį išvardytų dalykų, aš taip pat ne! Kas jus domina, yra viršutinis skyrius, kuriame pasirinkote naują dydį. Jei norite, galite pasirinkti absoliučią dydį ir tipą, kurį galite naudoti rankiniu būdu, arba galite nurodyti dydį, atitinkantį dabartinį dydį.
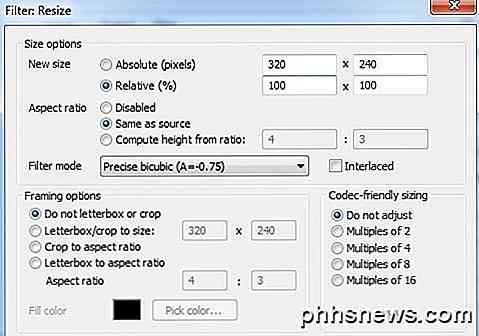
Eik į priekį ir pasirinkite, kaip norite pakeisti vaizdo įrašo dydį. Jei žinote, kad norite, kad jis būtų 640 × 480, spustelėkite Absoliutus ir įveskite jį sau, kitaip pasirinkite Santykinė. Aš padariau savo 50% mažesnę. Yra keletas kitų parinkčių, tokių kaip pridedant rėmelį, arba vaizdo įrašo vaizdo santykio keitimo krūva, bet jūs galite tiesiog palikti tą patį, jei norite pakeisti dydį. Spustelėkite Gerai, tada Gerai dar kartą.
Dabar turėtumėte pamatyti savo originalų vaizdo įrašą kairėje ir jūsų apdorotą vaizdo įrašą dešinėje, mano atveju, pusę dydžio!

Dabar, norėdami išsaugoti naujai pakeistą vaizdo įrašą, spustelėkite Failas ir pasirinkite Išsaugoti kaip AVI . Štai ir viskas! Eik į priekį ir paleisk savo vaizdo įrašą, ir jūs turėtumėte jį į mažesnę ar didesnę rezoliuciją! Lengva kaip tai!
Freemake Video Converter
Būčiau rekomendavęs "Freemake Video Converter" per "VirtualDub", nes jis priima tiek daug skirtingų vaizdo įrašų formatų, kaip ir įvesties duomenys, bet aš tikslingai jį įtraukiu į paskutinę, nes programos diegimo programoje yra daugybė "junkware". Tai nėra kenkėjiška programa ar šnipinėjimo programa, bet tai tiesiog šiukšlių, kurių nenorite savo sistemoje.
Įdiegę programą, turite įsitikinti, kad spustelėjote pasirinktinio diegimo radijo mygtuką ir nenorite įdiegti kelių programų. Tai taip pat apgaudinėja dėl to, kad jie sąmoningai pakeičia šį radijo mygtuką pilka, tarsi negalėtum spustelėti jo. Tačiau spustelėjus radijo mygtuką jis tampa aktyvus, todėl neapsigaukite.
Bet kokiu atveju, už jos ribų, programa veikia gerai ir neturi jokių skelbimų, kenkėjiškų programų, šnipinėjimo programų ir tt Norėdami pradėti, spustelėkite didįjį vaizdo įrašo pridėtinį video, kad pasirinktumėte vaizdo įrašą, kurį norite konvertuoti.
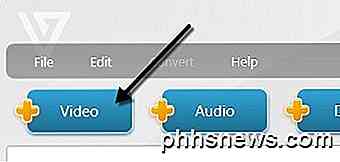
Vaizdo įrašą pamatysite pagrindiniame lange, o šiuo metu galite pasirinkti vieną iš daugybės parinkčių apačioje. Taip pat pamatysite mygtuką dešinėje, naudodami žaliosios paleisties piktogramą ir keletą žirklių. Jei paspausite ant jo, galėsite atlikti keletą pagrindinių vaizdo įrašų redagavimo, įskaitant vaizdo įrašo pjovimą ir sukimą.
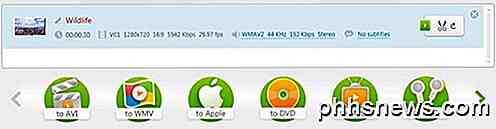
Norint pasirinkti naują vaizdo įrašo dydį, pirmiausia turėsite pasirinkti tokią parinktį kaip "Apple", "MP4", "WMV", "AVI" ir kt. Jei spustelėsite MP4, pvz., Gausite pop aukštyn langą su kai kuriomis iš anksto nustatytomis vertėmis arba galite pasirinkti pasirinktinę vertę spustelėdami mygtuką " Pridėti priskirtą" .
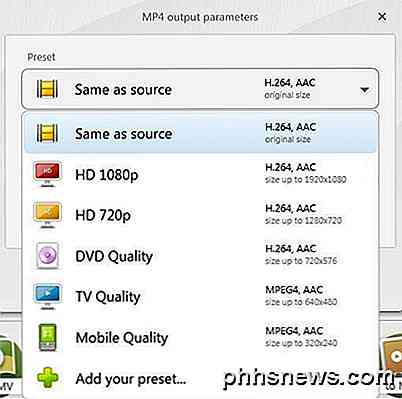
Čia galite pasirinkti iš kai kurių iš anksto nustatytų dydžių arba spustelėkite Custom, tada įveskite savo plotį ir aukštį. Taip pat galite pakoreguoti kadrų dažnį, bitų srautą, vaizdo kodeką, garso kanalus ir dar daugiau.
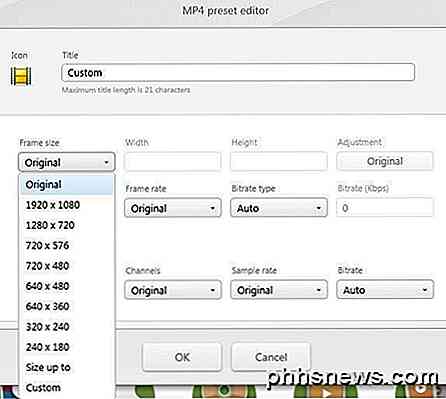
Man labai patinka ši programa, nes ji turi daugybę variantų, leidžiančių jums gauti savo vaizdo įrašą beveik bet kokį įrenginį, kurį galvojate. Aš tikrai tik norėčiau, kad jie nesistengė kartu su montuotoju susieti šią "crapware"! Jūs netgi galite siųsti vaizdo įrašą tiesiai į "YouTube", konvertuoti jį į HTML5 suderinamą formatą, paversti jį "Xbox" ir "Playstation" formatu ir netgi įrašyti į DVD ar "Blu-ray" diską tiesiai iš programos. Jei esate "Apple" naudotojas, jums patinka "Apple" parinktis, leidžianti pasirinkti tikslų įrenginį, į kurį norite žaisti vaizdo įrašą.
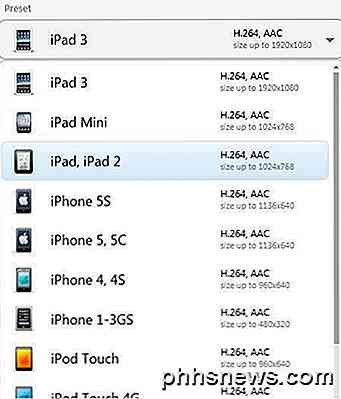
Taigi, tai yra pora gerų galimybių, kad jūsų vaizdo įrašas atitiktų jūsų kompiuterio, įrenginio ar internetinės paslaugos dydį ir skiriamąją gebą. Apibendrinant, "HandBrake" geriausiai veikia konvertuojant į "Apple" draugiškus įrenginius, "VirtualDub" gali dirbti bet kuriame faile, tačiau jums reikės įdiegti tam tikrų failų formatų kodekus, o "Freemake" veikia viską, bet reikia įdiegti, kad būtų išvengta "junkware". tai Jei turite kokių nors klausimų, paskelbkite komentarą. Mėgautis!

Kaip pasirinkti USB nešiojamojo kompiuterio "Wi-Fi" adapterį
Jei per pastaruosius penkerius metus įsigijote nešiojamąjį kompiuterį, jis tikriausiai jau turi tinkamą "Wi-Fi" kortelę. Bet jei susidūrėte su netinkamu ryšiu, praleidote per ilgai laukdamas, kol "Netflix" bus užfiksuotas, arba praleidote šį paskutinį ugnies kamuolys dėl vėlavimo, tada gali būti laiko apsvarstyti galimybę pridėti prie išorinio USB "Wi-Fi" adapterio.

Kaip užkirsti kelią "T-Mobile" nuo triukšmo srautinio vaizdo
Kompanijos, kuri ką tik paskelbė apie 8 milijonus naujų klientų per metus, pradėjo "cool forse T-Mobile" atrodyti šiek tiek mažiau tobula. Po daugybės nesutarimų ir nesupainiojimo T-Mobile pagaliau patvirtino, kad jos naudojasi "Binge On" programoje esančių vaizdo įrašų transliacijų paslaugų srautu. Kas nutiko T-Mobile "vaizdo kokybei?



