Kaip konvertuoti tarp iš anksto paskirstytų ir ištraukiamų diskų "VMware"

"VMware paprastai sukuria" augančių "diskų, kurie pradeda mažai ir didėja laikui bėgant pridedant duomenis. Tačiau taip pat galite sukurti "iš anksto paskirstytus" diskus, kurie prasideda nuo jų didžiausio dydžio. Jei vėliau norite kompaktišką diską, jūs turėsite jį konvertuoti iš anksto paskirstytos, kad būtų galima išaugti. Arba galbūt norėsite konvertuoti diską iš augančios į iš anksto skirtą, kad pasiektumėte maksimalų našumą.
SUSIJĘS: Pradedančiųjų Geek: Kaip kurti ir naudoti virtualias mašinas
Tai galite padaryti tik "VMware Fusion" arba "VMware Workstation". "VMware Player" nepateikia reikiamos komandos. "VMware Player" visada sukuria augančius diskai, kurie ilgainiui plečiasi, todėl nėra galimybės iš anksto paskirstyti, nenaudojant kito "VMware" produkto.
"VMware Fusion"
"VMware Fusion" yra labai paprasta "Mac" operacinėje sistemoje. "VMware Fusion" visada kuria naujus virtualius diskus kaip augančius diskus. Galite juos paversti iš anksto paskirstytuose diskuose arba konvertuoti diskus į auginamus diskus, jei anksčiau juos paversėte iš anksto paskirstytuose diskuose.
Norėdami tai padaryti, pirmiausia uždarykite virtualią mašiną. Negalite konvertuoti disko, jei jis įjungtas arba sustabdytas.
Pasirinkite pagrindiniame "VMware Fusion" lange esančią virtualią mašiną ir spustelėkite "Virtuali mašina"> "Nustatymai".
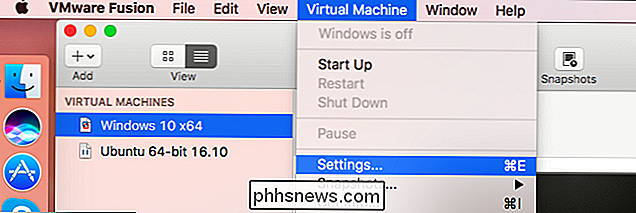
Nustatymuose esančiame parinktyje "Removable Devices" spustelėkite "Hard Disk" langas.
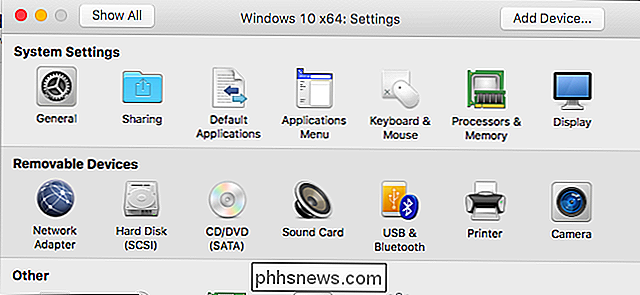
SUSIJUSIOS: Nutraukite kompiuterio programinės įrangos testavimą: vietoj
naudokite virtualią mašiną "Snapshots". Jei matote pranešimą, kad jūs negalite atlikti šių pakeitimų, kai jūsų virtualioje mašinoje yra fotografuojamas vaizdas, pirmiausia reikia ištrinti bet kokius momentinius vaizdus, kuriuos sukūrėte savo virtualioje mašinoje. Žinoma, tuomet negalėsite atkurti savo virtualios mašinos savo ankstesnei būkle.
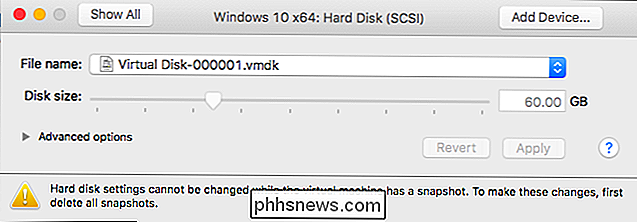
Norėdami ištrinti nuotraukas, spustelėkite Virtuali mašina> Snapshots> Snapshots. Langelyje pasirinkite kiekvieną fotografiją ir spustelėkite mygtuką "Ištrinti" įrankių juostoje, kad ištrintumėte kiekvieną.
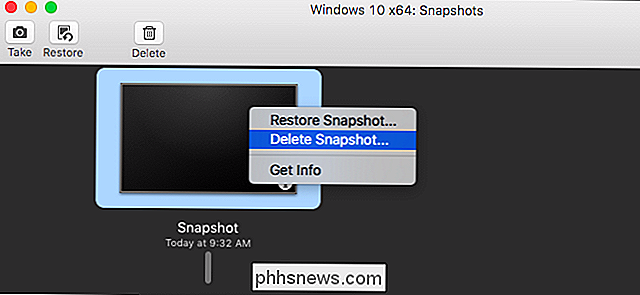
Langelyje "Kietieji diskai" išplėskite skyrių "Išplėstinės parinktys". Patikrinkite "Iš anksto paskirstykite disko vietos", jei norite konvertuoti auginamąjį diską į iš anksto paskirstytą diską, arba panaikinkite parinktį "Iš anksto paskirstyti disko vietos", jei norite iš anksto paskirstytą diską grąžinti į auginamąjį diską. Spustelėkite "Taikyti", kad pakeitimai būtų pritaikyti vėliau.
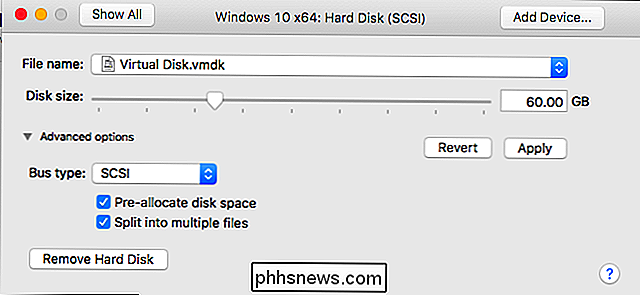
"VMware Workstation"
Šis procesas yra šiek tiek sudėtingesnis VMWare darbinėje stotyje, ir jums reikės naudoti komandinę eilutę - ši parinktis nepasileidžiama grafinėje sąsajoje "VMware Workstation", taigi turėsite naudoti įmontuotą komandąvmware-vdiskmanager.
Pirmas žingsnis: ištrinti bet kokius momentinius vaizdus
Pirma, išjunkite virtualioje mašinoje VMware Workstation. Ištrinkite bet kokius momentinius vaizdus, susietus su virtualia mašina, spustelėdami VM> Snapshot> Snapshot, dešiniuoju pelės klavišu spustelėdami kiekvieną fotografiją ir pasirinkite "Delete". Žinoma, jūs negalėsite atkurti savo virtualios mašinos iki šių ankstesnių taškų po ištrynimo momentinių nuotraukų.
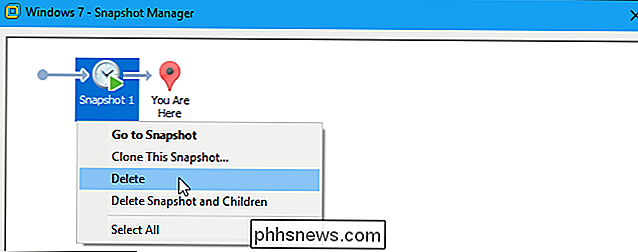
Antras žingsnis: raskite komandą vmware-vdiskmanagere.exe
Toliau raskitevmware -vdiskmanager.exekomandą. Jei "Windows" numatytame aplanke yra įdiegta "VMware Workstation", ją rasiteC: Program Files (x86) VMware VMware WorkstationarbaC: Program Files VMware VMware Workstation.
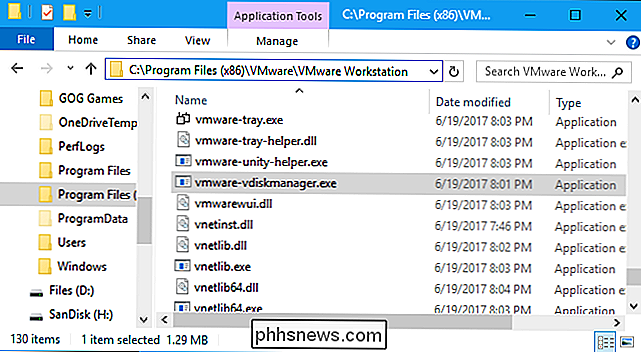
Atidarykite komandinės eilutės langą meniu Pradėti ir pakeiskite į VMware katalogą. Norėdami tai padaryti, naudokite šią komandą. Pakeiskite aplanko kelią į teisingą kelią į aplanką VMware Workstation, kuriame yra failasvmware-vdiskmanager.exe, jei jis skiriasi jūsų sistemoje.
cd "C: Program Files (x86) VMware VMware Workstation "
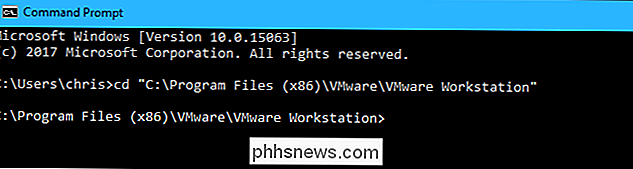
PASTABA: čia pateiktos instrukcijos daro prielaidą, kad naudojate" Windows "kaip pagrindinę operacinę sistemą. "Linux" galite tiesiog atidaryti terminalo langą ir paleisti komandąvmware-vdiskmanagerkaip ir bet kurią kitą komandą.
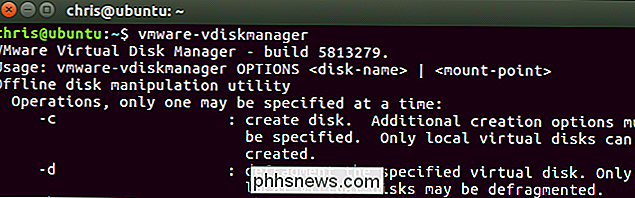
Trečias veiksmas: suraskite virtualaus bylos rinkmeną
Raskite virtualios mašinos aplanką savo diske ir identifikuoti jo failą .vmdk, kuris yra virtualaus kompiuterio virtualus diskas. Pagal numatytuosius nustatymus VMware sukuria virtualių mašinų katalogus katalogeC: Users NAME Documents Virtual Machines , kur NAME yra jūsų Windows vartotojo abonemento vardas.
Galite matyti kelis .vmdk failus. Tai normalu. Ieškokite pagrindinio .vmdk failo, o ne bet kurių .vmdk failų, kurie baigiasi-f, o tada skaičių. Žemiau esančiame ekrano paveikslėlyje jis vadinamas Windows 7.vmdk.
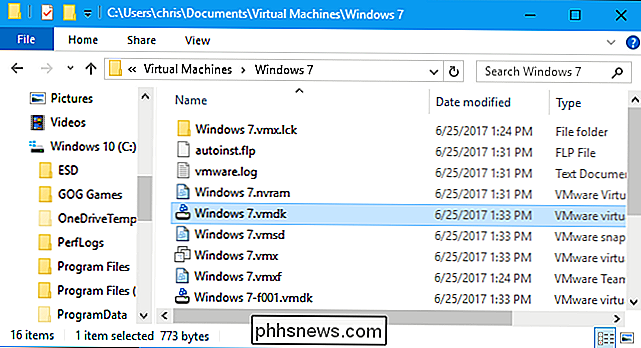
Jei nežinote, kur jis yra, galite peržiūrėti virtualios mašinos aplanko kelią VMware Workstation lango apačioje.
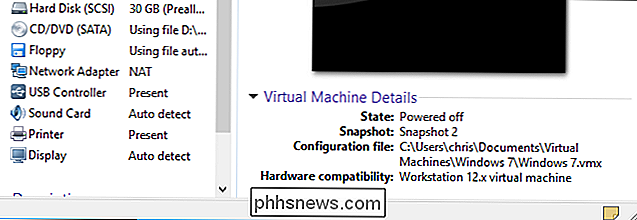
Ketvirtas žingsnis: konvertuoti Virtualusis diskas
Norėdami konvertuoti virtualųjį mašiną iš anksto paskirstytą į auginamąjį virtualųjį diską, padalintą į 2 GB failus, paleiskite šią komandą. Lengviausia sukurti naują, tikslinį .vmdk failą tame pačiame aplanke kaip ir originalaus disko failą.
vmware-vdiskmanager.exe -r "c: path to source.vmdk" -t 1 "c: path to target.vmdk "
Pavyzdžiui, jei kelias į originalų failą .vmdk yraC: Users chris Documents Virtual Machines Windows 7 Windows 7.vmdk, galite paleisti šią komandą:
vmware-vdiskmanager.exe -r "C: Users chris Documents Virtual Machines Windows 7 Windows 7.vmdk" -t 1 "C: Users chris Dokumentai Virtual Machines Windows 7 Windows 7-growable.vmdk "
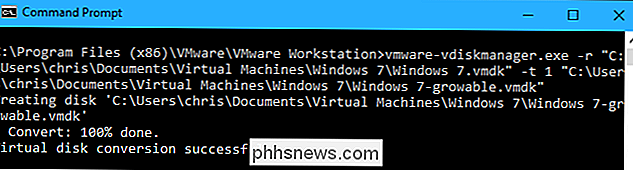
Norėdami konvertuoti virtualią mašiną iš augančios į iš anksto paskirstytą diską, padalintą į 2 GB failus, paleiskite šią komandą:
vmware-vdiskmanager.exe -r "c: path to source.vmdk" -t 3 "c: path to target.vmdk"
Pavyzdžiui, jei kelias į jūsų originalų .vmdk failą yraC: Vartotojai chris Documents Virtual Machines Windows 7 Windows 7.vmdkgalite paleisti šią komandą:
vmware-vdiskmanager.exe -r "C: Users chris Documents Virtual Machines Windows 7 Windows 7.vmdk "-t 1" C: Users chris Documents Virtual Machines Windows 7 Windows 7-preallocated.vmdk "
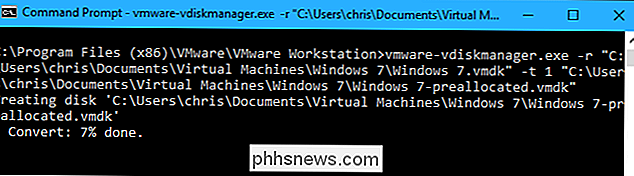
Penkta žingsnis: ištrinti (arba perkelti) originalius diskelius
Pirmiau nurodyta komanda sukuria naują virtualiojo disko kopiją tiksliniu keliu. jei atidarysite virtualaus kompiuterio aplanką, pamatysite, kad turite tiek originalų diską, tiek naują diską. Šiame pavyzdyje turimeWindows 7 [ką nors] .vmdkfailų irWindows 7 auginami [ką nors]. Vmdkfailai
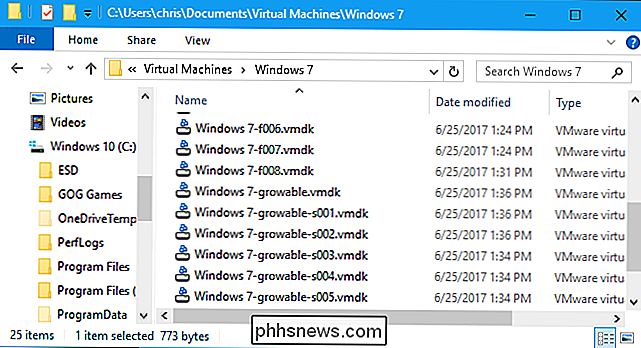
Dabar galite atsikratyti originalaus disko ištrindami savo failus. Šiame pavyzdyje mes pašalinsime visus"Windows 7" [ką nors] .vmdkfailus, įskaitant pagrindinį failąWindows 7.vmdk. Tačiau turėtumėte tik pašalinti arba perkelti failus, kurie baigiasi .vmdk. Palikite kitus failus tik čia.
Užuot ištrindami šiuos failus, galbūt norėsite nukopijuoti juos į kitą aplanką. Tai suteiks jums atsarginę kopiją, kurią galėsite atkurti, jei kažkas nutiks netinkamai.
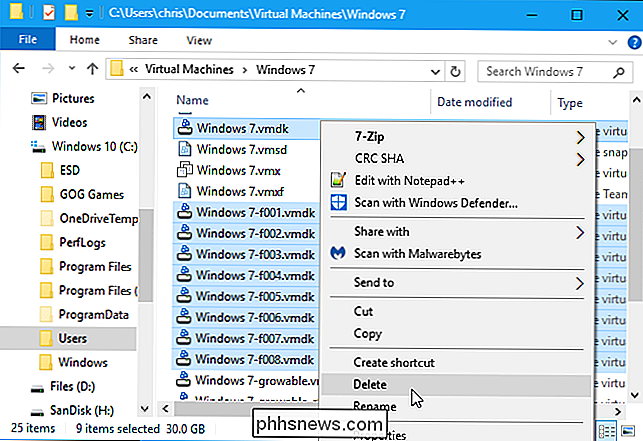
Šeštas žingsnis: perkelkite naują virtualų diską į originalaus disko vietą
Pervadinkite naują pagrindinį failą .vmdk, kad jis būtų toks pat kaip originalas virtualus diskas. Šiame pavyzdyje pakeiskiteWindows 7-growable.vmdkįWindows 7.vmdkir palikite "Windows 7-growable-s001.vmdk", "Windows 7-growable-s002". vmdk ir kiti failai.
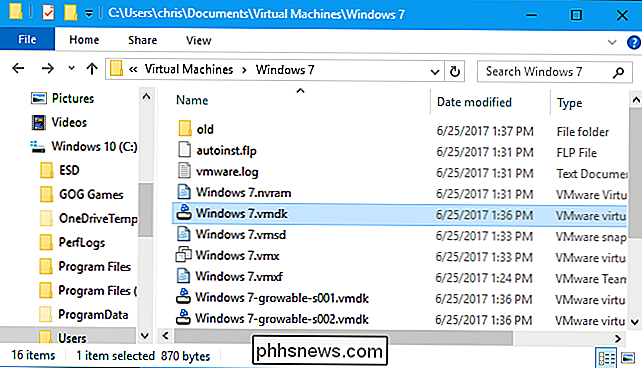
Dabar galite įkrauti virtualųjį kompiuterį. Bus automatiškai naudojamas naujas auginamas arba iš anksto paskirstytas diskas, nes jis yra toje pačioje vietoje kaip ankstesnis diskas, kurį jis naudojo. Šis naujas pagrindinis failo failas .vmdk nurodo mažesnius .vmdk failus, nors jie turi kitokį pavadinimą, todėl viskas bus "tiesiog dirbti".

Kaip sukonfigūruoti spartieji klavišai greitam "Smarthome" valdymui jūsų telefone
Daugelis "smarthome" programų nesudaro galimybės greitai ir lengvai valdyti įrenginį, tačiau naudojant "Wink Shortcuts" galite sukurti vienas mygtukas, kuris vienu metu gali atlikti daugybę užduočių. SUSIJUSIOS: Kaip sukonfigūruoti Wink centrą (ir pradėti įterpti įrenginius) Jei neturite sparčiosios programos, paprastai turite atidaryti "Wink" programa, pasiekite meniu, kuriame yra visi jūsų įrenginiai, pasirinkite konkrečią kategoriją ir galiausiai galėsite valdyti reikalingą įrenginį.

Kas yra "Best Plex" klientas, skirtas HTPC vartotojams?
Jūs sukūrėte "Plex" serverį, o dabar jums įdomu, koks geriausias klientas žiūri į jūsų namų kino kompiuterį. Atsakymas: tai priklauso. SUSIJĘS: Kaip nustatyti Plex (ir žiūrėti savo filmus bet kuriame įrenginyje) Daugeliui žmonių oficialus "Plex Media Player" rasti trūkstamų išplėstinių vaizdo nustatymų ir tinkinimo parinkčių apribojimo.



