Tab perkrovimas: 10 patarimų, kaip dirbti su daugybe naršyklių skirtukų

Per daug naršyklės skirtukų! Tai yra problema, kurią kiekvienas turi tam tikru momentu. Visiems mūsų staliniams kompiuteriams įdiegtiems langų tvarkymo gudrybėms dažnai naudojamas tik vienas naršyklės langas, supakuotas su skirtukais.
Dauguma šių gudrybių dirbs visose naršyklėse, bet ne kiekvienas triukas padarė jį kiekvienoje naršyklėje.
Naudokite sparčiuosius klavišus
SUSIJĘS: 47 Klaviatūros spartos klavišai, kurie veikia visose žiniatinklio naršyklėse
Klaviatūros spartieji klavišai yra labai patogus būdas tvarkyti naršyklės skirtukus, ypač tada, kai skirtukai tampa tokie maži, juos sunku spustelėti.
- Ctrl + W (
- ): pereina į skirtuką, esantį dešinėje. Ctrl + W
- ( Command + W "Mac"): uždaro esamą skirtuką. Tai yra toli nuo vienintelių spartieji klavišai, skirti dirbti su skirtukais, tačiau jie leis greitai pereiti nuo tų skirtukų į kitą ir uždaryti tuos, kurių nebegalite nori atidaryti nenaudodami pelės. Perskaitykite mūsų 47 interneto naršyklių sparčiųjų klavišų sąrašą.
Ar jūsų naršyklė nepamiršti atidaryti skirtukų
Galbūt norėsite daryti kažką kito, neprarandant šių naršyklės skirtukų. Daugelis naršyklių turi galimybę iš naujo atidaryti ankstesnius skirtukus kitą kartą atidarius naršyklę. Tai reiškia, kad galite uždaryti naršyklę ir išjungti kompiuterį, o atidarę skirtukai bus rodomi kitą kartą paleidus jį. "Chrome" rasite šią parinktį skiltyje "Nustatymai"> "Įjungimas"> "Tęsti", kur baigėte. "Firefox" yra parinktys> "Firefox" pradedama> "Rodyti mano langus ir skirtukus nuo paskutinio karto".
Išsaugokite savo naršyklės skirtukus vėliau
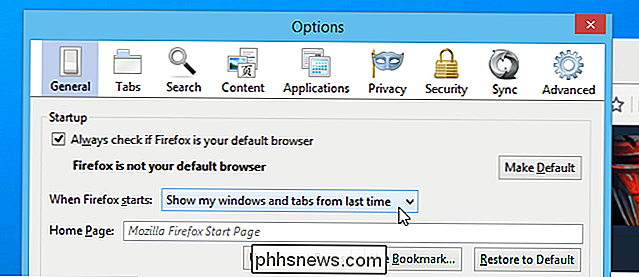
Norėdami greitai išspręsti problemą, spustelėkite dešinįjį pelės klavišą skirtuką ir pažymėkite visus atidarytus skirtukus kaip aplanke. Vėliau juos rasite savo naršyklės žymėse - netgi galite dešiniuoju pelės mygtuku spustelėkite aplanką ir atidarykite juos visus skirtukuose. Kai kuriose naršyklėse yra priedų, leidžiančių išsaugoti ir atkurti skirtukų sesijas, tačiau šis sprendimas veikia visose naršyklėse be priedų.
Padalinkite skirtukus į kelis Windows naršykles
Galite naudoti daugiau nei vieną naršyklę langas padalinti savo skirtukus. Daugelyje naršyklių dabar galite paimti skirtuką iš skirtuko juostos pele ir vilkite jį iš naršyklės lango. Tai taps savo skirtuku savo pasirinktame lange. Vilkite skirtukus tarp skirtukų juostų šiuose skirtinguose naršyklės languose. Žinoma, taip pat galite tiesiog atidaryti naują naršyklės langą.
Keli naršyklės langai palengvina laiką, kai "Alt + Tabbing" tarp langų (Command + Tabbing "Mac"). "Windows" sistemoje, jei naudojate senesnio stiliaus užduočių juostą, kuriame kiekvienas langas išvardijamas kaip jo elementas, o ne nauja "Windows 7" stiliaus užduočių juosta, kuri grupuoja langus pagal programas, netgi palengvins perjungimą tarp atvirų skirtukų grupių iš užduočių juosta.
Pasirinkti kelis skirtukus vienu metu
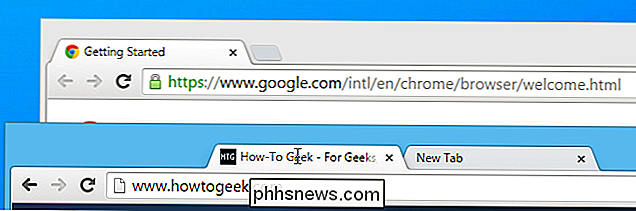
. Daugeliui interneto naršyklių vienu pelės mygtuku galite pasirinkti kelis skirtukus vienu metu. Tiesiog laikykite nuspaudę
Ctrl klavišą ( Command Mac) ir spustelėkite skirtukus savo naršyklės skirtuko juostoje. Taip pat galite laikyti Shift , kai spustelėsite skirtukus, kad pasirinktumėte skirtukų sekas. Pasirinkę kelis skirtukus, galite juos vilkti ir nuvilkti, kad juos sugrupuotumėte naujame naršyklės lange. Mac'e naudokite sparčiuosius klavišus Ctrl + W (arba Command + W ), kad vienu metu greitai uždarytumėte tuos pasirinktus skirtukus. Žymekles
svetainėms, kuriose norite Visada atidarykite visą laiką - pvz., el. laišką arba socialinės žiniasklaidos svetainę - skirtukas "prisegimas" yra protinga idėja. Užrakinti skirtukai automatiškai atidaromi kiekvieną kartą, kai atidarote savo žiniatinklio naršyklę, todėl jie visada pasiruošę eiti. Jie taip pat susilpnėja tiesiai į piktogramą savo naršyklės skirtuko juostoje, užtikrinant, kad turėsite vietos kitiems skirtukams, kurių jums reikia. Norėdami prisegti skirtuką, spustelėkite jį dešiniuoju pelės klavišu ir pasirinkite Žymėti skirtuką.
Suteikite žiniatinklio programoms savo Windows ir užduočių juostų nuorodas
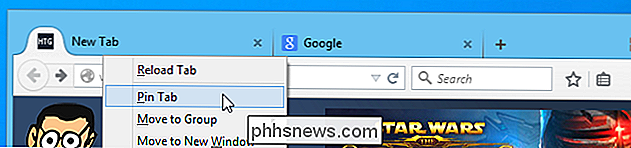
SUSIJUSIOS:
Kaip įjungti interneto programas pirmosios klasės darbastalio piliečiams tiesiog įterpdami dažnai naudojamas žiniatinklio programas, galite "Chrome" programoje sukurti "Programos nuorodą" arba perkelkite juos į užduočių juostą "Internet Explorer". Tai ištrins žiniatinklio programą iš naršyklės, suteiks jam savo langą ir užduočių juostos nuorodą. Galėsite naudoti "Alt +" skirtuką ir perjunkite programą, kurią naudosite lengviau, nenaudodami perpildytos skirtuko juostos.
Atverti uždarus skirtukus
Kartais jums reikia atidaryti skirtuką atgal, kai jį uždarote. Tam nereikia kasti per naršyklės istoriją. Vietoje to tiesiog paspauskite
"Ctrl" + "Shift" + T (arba "Command + Shift" + T " Mac "), kad vėl atidarytumėte paskutinį naršyklės skirtuką, kurį uždarėte. Šią parinktį taip pat rasite kur nors žiniatinklio naršyklės meniu arba galbūt dešiniuoju pelės mygtuku spustelėdami skirtuko juostą ir ieškodami "Atkurti uždarytą skirtuką" arba panašią pavadinimo parinktį. Išbandykite medžio stiliaus skirtukus
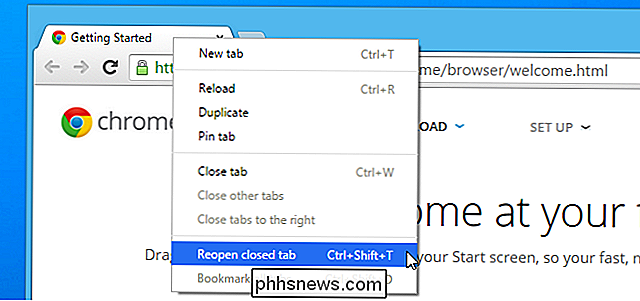
SUSIJĘS:
Kaip (ir kodėl) naudoti naršyklėje esančius vertikalius, medžio stiliaus skirtukus Kai kuriems naršymo įtampoms su sunkiais naršykleis bus atlikti tik medžio stiliaus skirtukai. Ir tik "Mozilla Firefox" siūlo pakankamai galingą pratęsimo sistemą, leidžiančią tinkamai naudoti medžio stiliaus skirtukus. Kai naudojate šią funkciją, naršyklės skirtukai rodomi kaip šoninė juosta naršyklės lango kairėje arba dešinėje pusėje. Skirtukai rodomi "medyje", taigi galite matyti, kurie skirtukai buvo atidaryti iš kitų skirtukų. Tai leidžia jums matyti didesnį sąrašą skirtukų vienu metu, įskaitant jų pilnus čekius, ir jų ryšį tarpusavyje.
Jei pastebėsite, kad vis dažniau esate priblokštas naršyklės skirtukuose, turėtumėte pabandyti medžio stiliaus skirtukus ir pamatyti, ar tai gali padėti jums geriau tvarkyti naršymo patirtį. Jei nenaudojate daug skirtukų arba esate patenkintas dabartiniu skirtuko veikimu, ši nauja skirtukų sąsaja gali būti mažiau patraukli.
"Tab" grupių naudojimas "Firefox"
" Firefox "turi įmontuotą funkciją leidžia valdyti didelius skirtukų kiekius suskirstydami juos į grupes. Tiesiog paspauskite
Ctrl + Shift + E arba spustelėkite rodyklės mygtuką, esantį skirtuko juostoje, kai atidarote daug skirtukų ir pasirinkite Tab grupės. Nuvilkite skirtukų miniatiūras į skirtingas grupes. Atidarykite skirtukų grupių rodinį ir spustelėkite skirtukų grupę, kad perjungtumėte tarpų skirtukų grupes, be to, nekvieskite kelių skirtingų naršyklės langų. Taip pat yra paieškos funkcija, leidžianti greitai surasti kur nors ten esantį skirtuką. Naudojant šiuolaikinę naršyklės sinchronizavimą, bet kuriam atidarytų skirtukų grupėms taip pat galima pasiekti iš tos pačios žiniatinklio naršyklės kituose įrenginiuose - tiesiog prisijunkite prie tos pačios paskyros kiekvienoje ir nustatykite sinchronizavimą. Visos skirtukų grupės, kurias pažymėjote kaip aplanką, taip pat sinchronizuos tą pačią naršyklę skirtinguose įrenginiuose, darant prielaidą, kad naršyklė taip pat sinchronizuoja jūsų žymes.
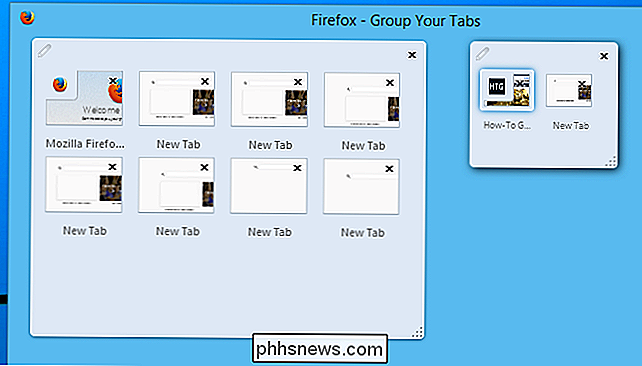

Kaip pakeisti numatytojo atsisiuntimo aplanko vietą bet kuriame žiniatinklio naršyklėje
Pagal numatytuosius nustatymus viskas, ką atsisiųsite iš žiniatinklio naršyklės, paprastai eis į savo kompiuterio atsisiuntimų aplanką. Tai beveik netiesa, nepriklausomai nuo naudojamos operacinės sistemos.Dauguma žmonių naudoja numatytąją atsisiuntimo vietą, tačiau yra atvejų, kai gali būti naudinga pakeisti šį aplanką. Pavyzdžiui, jei ats

Kaip įjungti ir išjungti energijos rezervą "Apple Watch"
" "Apple Watch" baterija, priklausomai nuo naudojimo, trunka maždaug 18 valandų. Jei jūsų akumuliatorius per mažas, galite laikrodį įdėti į "Power Reserve" režimą, kad galėtumėte matyti laiką iki 72 valandų. "Apple Watch" funkcija išjungiama, išskyrus galimybę išlaikyti ir rodyti laiką, kuris gali būti tik rodomas paspaudžiant laikrodžio šoninį mygtuką.


