Kaip atsisiųsti failus ir tinklalapius tiesiai į "Google" diską "Chrome"

". Mes visus atsisiųstame failus iš žiniatinklio į mūsų kompiuterį. Tačiau jei norėtumėte atsisiųsti failus tiesiai į savo "Google" disko paskyrą, tai "Google Chrome" plėtinys, kuris leidžia jums tai padaryti.
"Google" saugykloje "Išsaugoti" Google "disko plėtinys leidžia jums išsaugoti atsiųstus failus tiesiai į" Google "diską paskyroje, taip pat išsaugokite tinklalapius "Google" diske kaip vaizdus, HTML failus ar net "Google" dokumentus. Jei naudojate "Google" disko darbalaukio klientą sistemai "Windows" arba "macOS", galite atsisiųsti failus tiesiogiai išsaugoti tiesiai į savo vietinį "Google" disko aplanką ir jie bus automatiškai įkelti į "Google" disko paskyrą. Tačiau naudodamiesi "Google" disko kliento naudojama vieta jūsų kompiuteryje, o tai nėra ideali vieta, jei esate mažai vietos. "Įrašyti į" Google "disko plėtinį taip pat gali būti naudinga Jei naudojate Ubuntu Linux, kuriame nėra oficialaus" Google "disko kliento.
PASTABA:" Išsaugoti į "Google" disko plėtinį įrašoma į "Google" paskyrą, kurioje esate prisijungę, į "Chrome". Todėl prieš naudodami šį plėtinį pereikite prie "Google Chrome" profilio, kuris atitinka "Google" disko paskyrą, į kurią norite išsaugoti failus.
Mes parodysime, kaip įdiegti, nustatyti ir naudoti "Išsaugoti" į "Google" disko plėtinį "Chrome for Windows", bet jis veikia taip pat ir "Chrome for macOS" ir labiausiai paplitusių "Linux" paskirstymų, tokių kaip "Ubuntu".
"Įrašyti į" Google "disko plėtinį įdiekite ir nustatykite
Norėdami įdiegti plėtinį, apsilankykite" Išsaugoti " "Google" disko plėtinio puslapis "Chrome" ir spustelėkite "Pridėti prie" Chrome ".
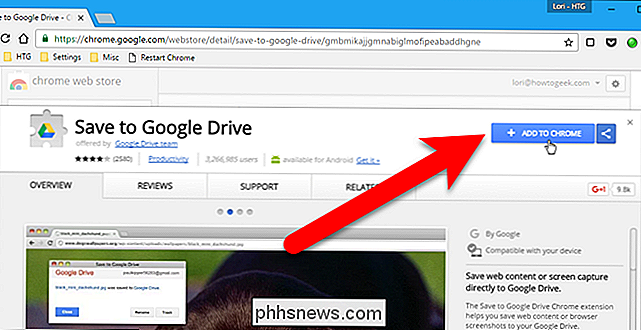
Patvirtinimo dialogo langas rodo, klausia, ar norite pridėti Įrašyti į" Google "diską. Spustelėkite "Pridėti plėtinį".
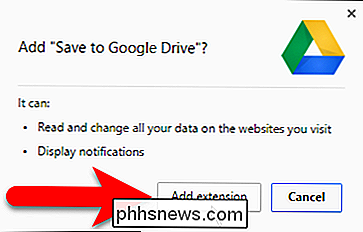
"Save to Google Drive" plėtinio mygtukas pridedamas prie įrankių juostos, esančios adreso juostos dešinėje.
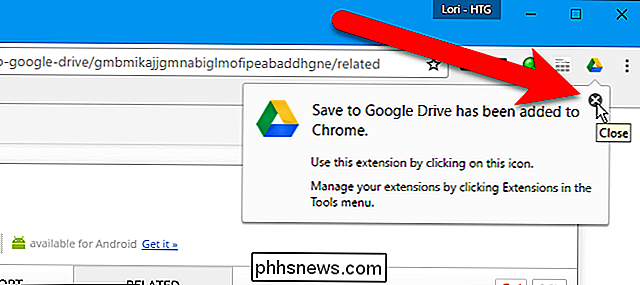
Prieš naudodamiesi plėtiniu, mes nustatysime jo parinktis. Norėdami tai padaryti, dešiniuoju pelės mygtuku spustelėkite įrankių juostos mygtuką Išsaugoti į "Google" diską ir iššokančio meniu pasirinkite "Parinktys".
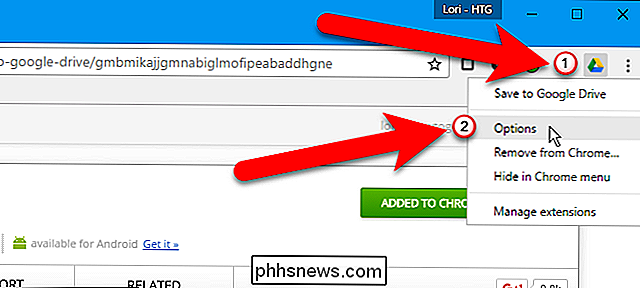
Išplėtimo parinkčių galimybės naujame skirtuke. Pagal numatytuosius nustatymus plėtinys nustatytas kaip failų išsaugojimas "Google Drive" paskyros pagrindiniame "Mano diske" aplanke. Norėdami tai pakeisti, spustelėkite "Keisti paskirties aplanką" skyriuje Įrašyti į aplanką.
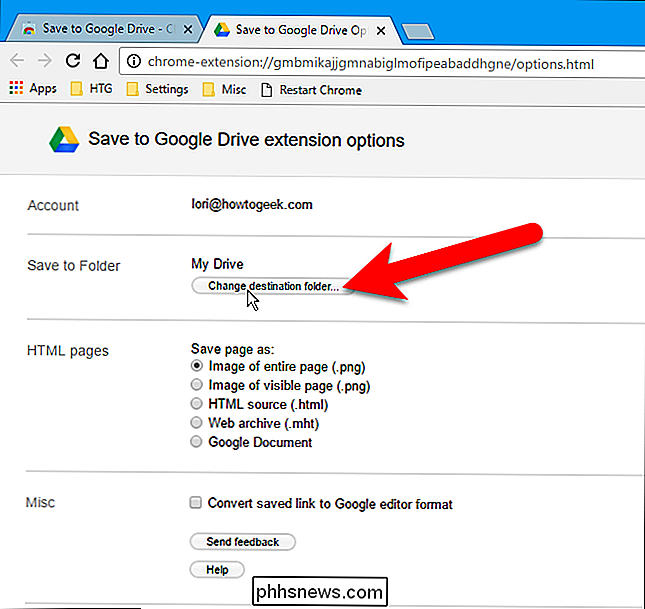
Dialogo lange Pasirinkti aplanką "Išsaugoti aplanką" pereikite prie aplanko, kuriame norite išsaugoti failus pagal nutylėjimą, ir spustelėkite "Pasirinkti" .
PASTABA: vis tiek galite pakeisti įrašą "Išsaugoti į aplanką" kiekvienam išsaugotam failui "Google" diske. Jei norite išsaugoti daugiausiai failų toje pačioje vietoje, šis nustatymas leidžia greičiau išsaugoti failus į iš anksto nustatytą vietą.
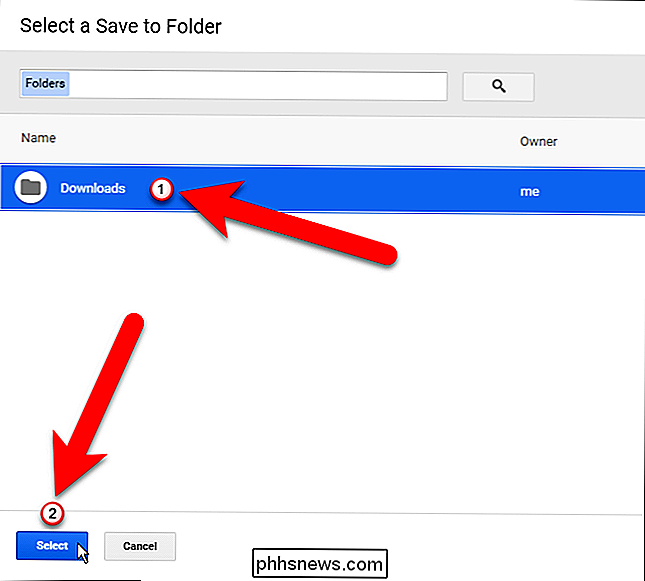
"Išsaugoti į" Google "disko plėtinį taip pat galite išsaugoti tinklalapį kaip viso puslapio vaizdą (pagal nutylėjimą ), matomo puslapio vaizdas, neaptiktas HTML šaltinis, žiniatinklio archyvas (MHTML) ar netgi kaip "Google" dokumentas. HTML puslapių skiltyje pasirinkite formatą, kurį norite naudoti išsaugodami tinklalapius. Jei atsisiųsite "Microsoft Office" failus arba kableliais atskirtus failus, galite automatiškai konvertuoti šiuos failus į "Google" dokumentų formatą, pažymėdami langelį "Konvertuoti išsaugotą nuorodą į" Google "redaktoriaus formatą.
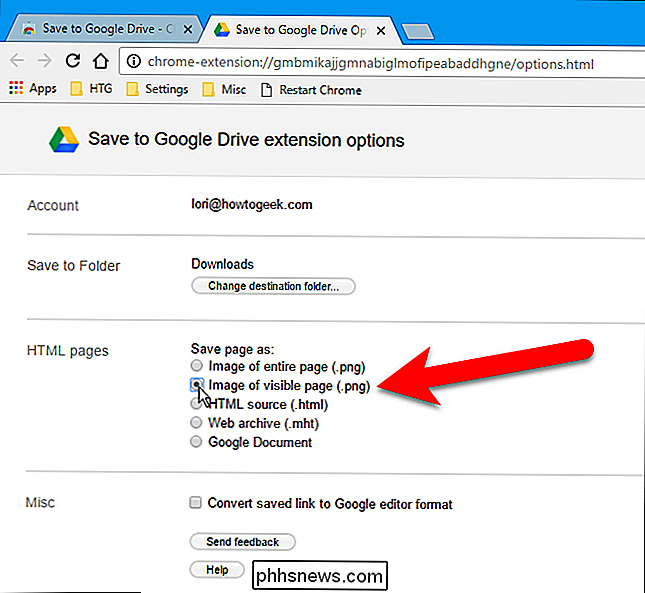
Kai atliksite pasirinkimus, spustelėkite skirtuką Parinktys, kad jį uždarytumėte.
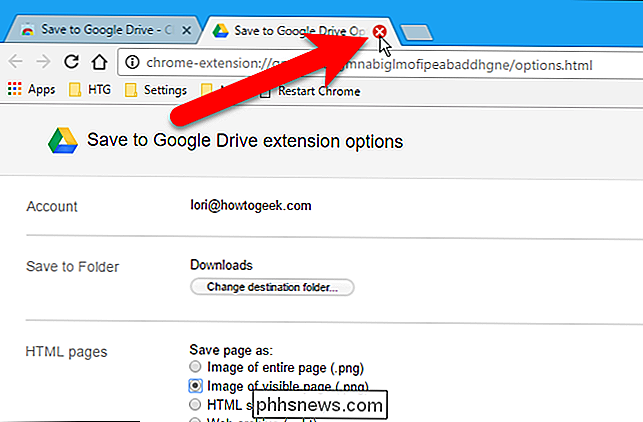
Tiesiogiai atsisiųskite failą į "Google" diską
Norėdami išsaugoti atsisiųstą failą "Google" disko paskyroje, dešiniuoju pelės mygtuku spustelėkite atsisiuntimo nuorodą ir pasirinkite "Išsaugoti nuorodą į Iššokančiojo meniu.
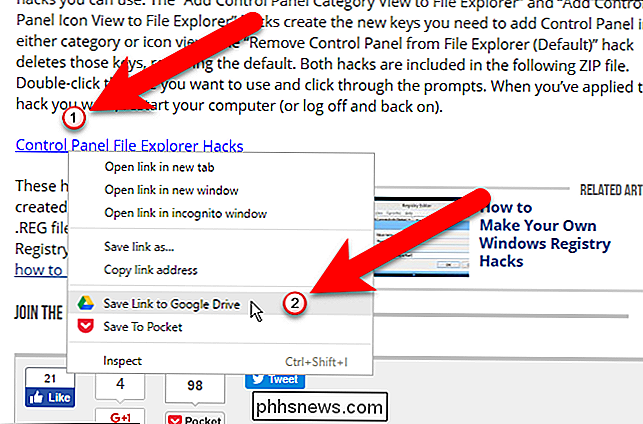
Pirmą kartą išsaugojus failą ar tinklalapį "Google" diske naudojant plėtinį, rodomas dialogo langas, kuriame prašoma leisti plėtiniui pasiekti ir naudoti išvardytą informaciją. Spustelėkite "Leisti".
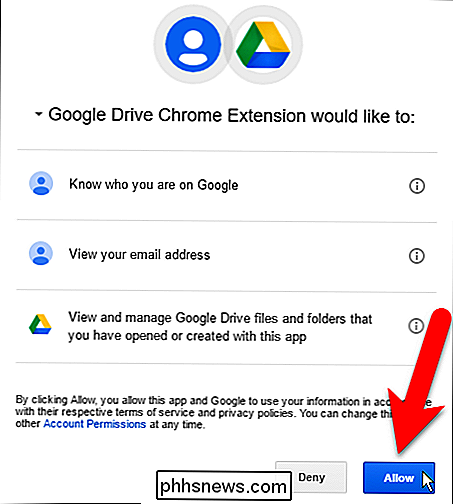
Ekrane rodomas dialogo langas Įrašyti į "Google" diską ir atsiųstas failas išsaugomas "Google" disko paskyroje arba į pagrindinę "Mano disko" vietą, arba į nurodytą aplanką.
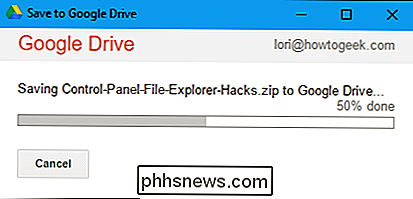
Taip pat galite pakeisti pavadinimą spustelėkite "Pervadinti".
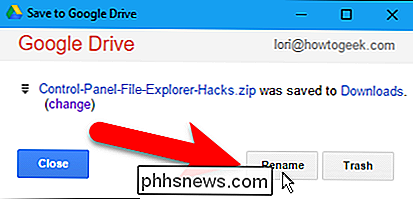
Pakeiskite failo vardą langelyje Pervadinti ir spustelėkite "Taikyti".
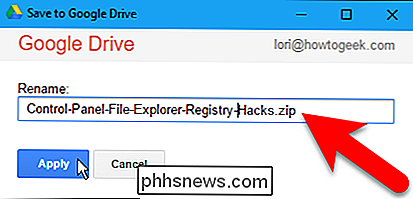
Spustelėkite "Uždaryti", kad uždarytumėte dialogo langą Įrašyti į "Google" diską.
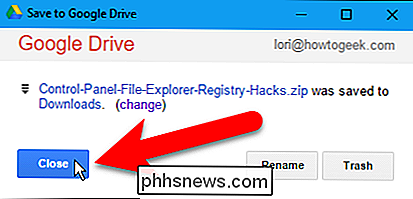
Tinklalapio failas įrašomas į "Google" disko paskyrą.
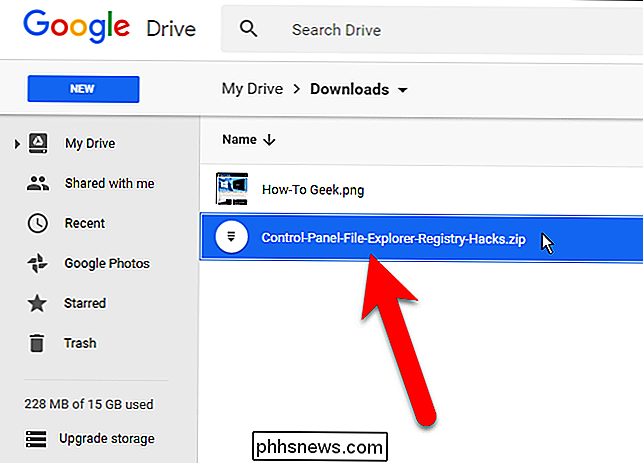
Puslapio įrašymas tiesiai į "Google" diską
Jei norite išsaugoti tinklalapį į savo "Google" disko paskyrą formatu, kurį pasirinkote puslapyje "Parinktys", spustelėkite "Išsaugoti" Google "diske "Mygtukas įrankių juostoje.
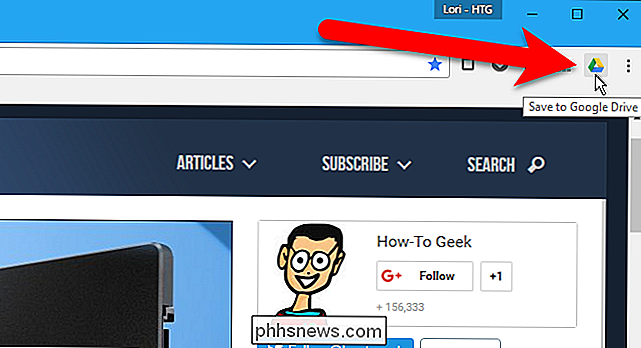
Tinklalapio vaizdas, HTML ar" Google "dokumento failas į" Google "disko paskyrą įkeltas į pagrindinę" My Drive "vietą arba į nurodytą aplanką.
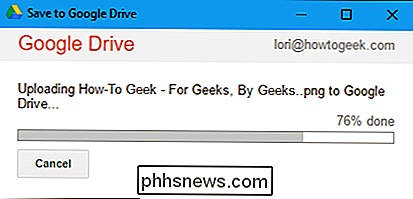
Kai failas bus įkeltas, jūs spustelėkite "Pervadinti", jei norite pakeisti failo vardą.
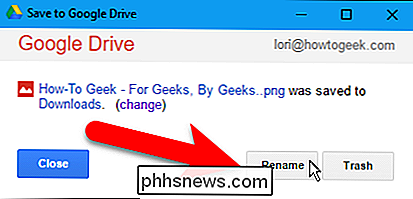
Pakeiskite failo pavadinimą (paliekant failo plėtinį atskirai) langelyje Pervadinti ir spustelėkite "Taikyti".
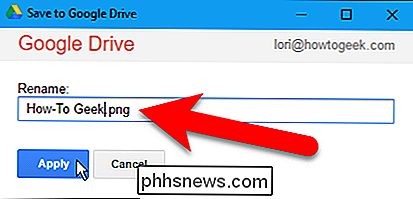
Galite pakeisti vietą, kurioje failas bus išsaugotas jūsų "Google" disko paskyroje spustelėję nuorodą "(keisti)", kuri vėl atidarys skirtuką "Parinktys". Jei paspausite "(pakeisti)", dialogo langas "Išsaugoti į" Google "diską automatiškai uždaromas. Jei nekeisite vietos, spustelėkite "Uždaryti".
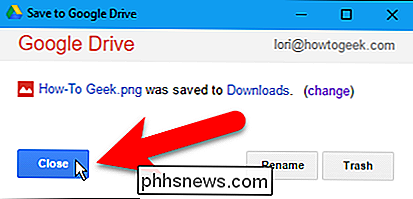
Tinklalapio failas išsaugomas "Google" disko paskyroje.
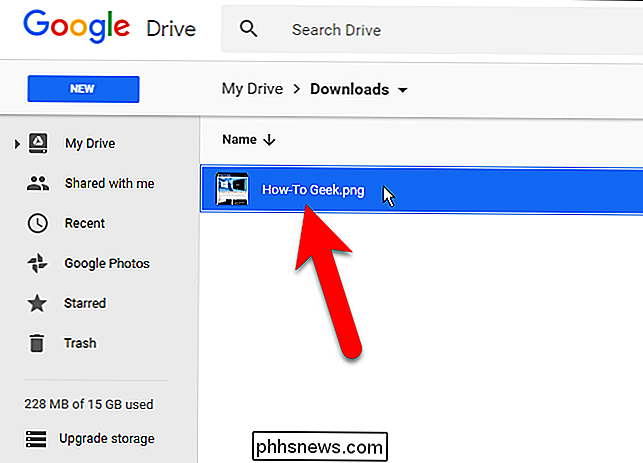
Dėl saugumo apribojimų, taupydami tinklalapius naudodami "Išsaugoti" į "Google" diską plėtinį, negalima išsaugoti chrome: // puslapiai, pvz., "chrome: // extensions" arba "chrome: //" vėliavėlės arba "Chrome" internetinės parduotuvės puslapiai.

Kaip padaryti Windows rodyti failų plėtinius
Windows pagal nutylėjimą nerodo failų plėtinių, tačiau galite pakeisti vieną nustatymą ir padaryti, kad "Windows 7", "8" arba "10" visada rodytų kiekvieną failą pilnas failo plėtinys. Kodėl turėtumėte rodyti failų plėtinius Kiekvienas failas turi failo plėtinį, kuris nurodo Windows kokio tipo failą jis yra.

Kaip konfigūruoti proxy serverį "Android"
"Android" leidžia konfigūruoti tarpinio serverio nustatymus kiekvienam "Wi-Fi" tinklui. Pavyzdžiui, kartais reikalinga prieiga prie interneto verslo ar mokyklų tinkle. Jūsų naršyklės srautas bus išsiųstas per konfigūruotą proxy'ą. SUSIJĘS: Koks skirtumas tarp VPT ir tarpinio serverio? Sąrankas, kurį konfigūruosite, naudosis "Chrome" ir kitos žiniatinklio naršyklės, bet negalės būti naudojamos kitose programose.



