Kaip įrašyti savo "Mac" ekraną (be papildomos programinės įrangos)

Gali būti labai naudinga įrašyti savo kompiuterio ekraną, pvz., Jei reikia parodyti kam nors, kaip ką nors padaryti, ar ne kažkas Jei naudojate "Mac", galite įrašyti savo ekraną be jokios papildomos programinės įrangos.
Šią bendrąją temą mes aptarėme šiandien, tačiau šiandien mes norime, kad šiam tikslui būtų skiriamas dėmesys OS X sistemai. Jei norite sužinoti, kaip įrašyti ekraną į kitas sistemas, galbūt norėsite patikrinti mūsų straipsnį apie šią temą.
Tuo tarpu pirmiausia norėtumėte atidaryti gerbiamą "Quicktime" programą savo Mac Jei "Quicktime" skamba pažįstamai, tai yra todėl, kad tai buvo maždaug tuo, kas atrodo kaip amžinai. "Quicktime", skirtingai nei "Windows" partneris "Windows Media Player" (WMP), toliau tobulino ir gavo naujinius.
Ekrano įrašymas naudojant "Quicktime"
Ekrano įrašymas iš tikrųjų yra labai paprastas. Kai programa Quicktime atidaryta, meniu Failas pasirinkite "Naujas ekrano įrašymas" arba naudokite klaviatūros nuorodą "Control + Command + N".
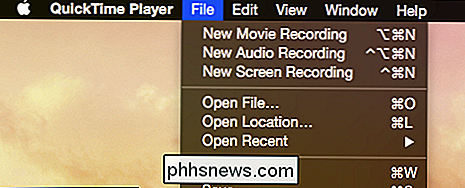
Čia yra ekrano grotuvo valdikliai. Tuo metu, jei reikia, galite pradėti rodyti ekraną. Jei kuriate kokią nors pamoka ar demonstravimą, naudokite tai kaip galimybę atidaryti bet kokias programas ar nustatymus arba ką norite rodyti savo įraše.
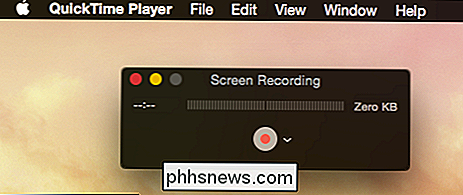
Taip pat yra parinkčių, prie kurių galite pasiekti, spustelėję rodyklės mygtuką dešinėn šalia raudono įrašo mygtuko. Mikrofono parinktys leidžia jums nuspręsti, ar ekrano įrašas yra garsas, ar ne, kad galėtumėte papasakoti instrukcijas, jei reikia.
Jūsų pasirinkimai čia skirsis, pvz., Jei turite dar vieną į savo sistemą įdiegtą įrašymo įrenginį arba įdiegėte virtualizavimo programinę įrangą.
Galiausiai, jei norite įrašyti pelės paspaudimus, pasirinkite parinktį "Rodyti pelės paspaudimus įrašymo metu". Kai užregistruosite pelės paspaudimus, kiekvieną kartą spustelėję bet kur ekrane, rodyklėje bus rodomas juodas apskritimas, kuris yra naudingas norint tiksliai parodyti žmonėms, kur spustelėjate.
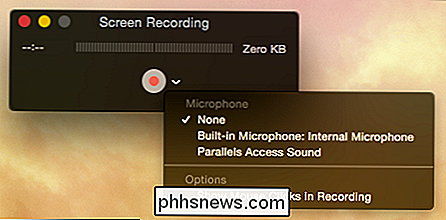
Jei nenaudojate "Parallels", tada jūs nematys galimybės prisijungti prie "Parallels" mikrofono.
Kai baigsite sustojimą ir parinkčių pasirinkimą, spustelėkite raudoną įrašymo mygtuką ir pamatysite keletą pasirinkimų. Galite vilkti langelį, norėdami įrašyti nedidelę ekrano dalį, arba tiesiog spustelėkite norėdami įrašyti visą ekraną. Jei pakeisite savo mintis, paspauskite mygtuką "ESC".

Jei norite įrašyti pasirinkimą, "Quicktime" leis jums keisti dydį, kol nepavyks. Kai būsite patenkinti viskuo, spustelėkite "Pradėti įrašymą", kad prasidėtumėte.
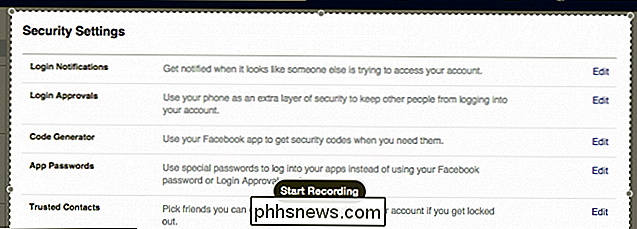
Pradėdami, viskas, ką dabar darysite, bus įrašytas, kol meniu juostoje spustelėsite mygtuką "Sustabdyti".
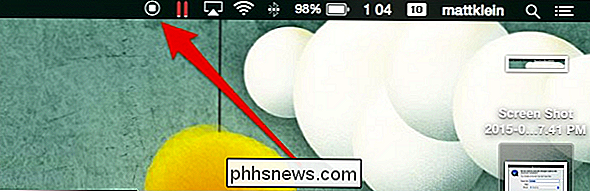
Kai sustabdysite įrašą, Quicktime automatiškai atidarys jūsų naują vaizdo įrašą, kurį galėsite peržiūrėti. Jei jums nepatinka jūsų rezultatai arba norite jį redaguoti arba bendrinti, galite jį eksportuoti (ir, jei norite, pridėti žymų) prie savo kompiuterio ar debesies vietos.
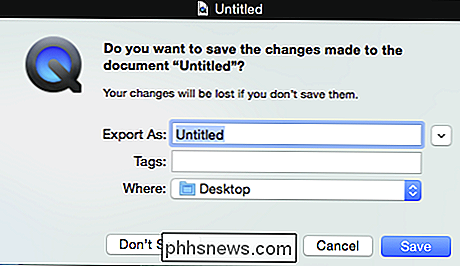
Galite įrašyti savo vaizdo įrašus, bet tik .mov formatu. Jei norite išsaugoti kitokį formatą, turėsite jį konvertuoti.
Ką jūs įrašote ir kaip priklauso nuo jūsų tikslų ir vaizduotės. Be atlikimo pamokų ir demonstracijų, galite įrašyti žaidimo medžiagą arba naudoti savo mėgstamą vaizdo redaktorių, kad galėtumėte pridėti muziką, antraštes ir pradžios / pabaigos antraštes.
Baigę galite įkelti savo naują ekrano įrašą į "YouTube" arba perduoti jį kartu draugui ar šeimos nariui.
Ekrano įrašymas su "Quicktime" yra gana patogus ir turi daugybę praktinių programų. Tikimės, kad šis straipsnis jums buvo naudingas. Jei norite palikti klausimą ar komentarą, naudokite mūsų diskusijų forumą norėdami pasidalyti savo atsiliepimais.

Kaip padaryti MP3 iš bet kokio vaizdo failo
Jei kada nors norėjote sukurti MP3 iš mėgstamo vaizdo failo, tai šiandien yra jūsų laimė. Su paprasta atvirojo kodo programine įranga galite pertvarkyti garso įrašą ir konvertuoti į mėgstamą formatą per keletą minučių! Dauguma žmonių gali nesuprasti, kad vaizdo įrašų failai paprastai susideda iš trijų dalių, yra vaizdo įrašas, garso įrašas ir pakuotė.
Darbalaukio piktogramos trūksta arba išnyko
Ar kada nors dirbo "Windows" sistemoje ir galų gale įsijungė programa, o visos jūsų darbalaukio piktogramos išnyko? Daugeliu atvejų viskas išnyksta, įskaitant mygtuką Pradėti ir užduočių juostą.Paprastai, norint išeiti iš šios situacijos, turėsite iš naujo paleisti kompiuterį ir tikimės, kad viskas, dėl ko "Windows" sustojo, išnyksta. Darbalaukyje piktogram



