Kaip užšifruoti standųjį diską nemokamai
Kompiuterių duomenų apsauga naudojant šifravimo programinę įrangą tapo akivaizdu, kad daugeliui įmonių ir asmenims reikia perduoti jautrią informaciją apie jų nešiojamus kompiuterius ar USB atmintines. Deja, daugelis žmonių nešifruoja jų duomenų, nes jie yra pernelyg tingūs arba jaustis duomenų vagystės, jų neįvyks. Daugelis žmonių tiesiog jaučia, kad neturi nieko, kas svarbu saugoma jų kompiuteryje, todėl jiems nereikia šifravimo.
Kad ir kokia būtų jūsų priežastis, jūsų duomenų šifravimas yra labai svarbus. Nesvarbu, ar manote, kad laikote svarbius duomenis kompiuteryje ar ne, ten yra įsilaužėlių, kurie norėtų naršyti failus, nuotraukas ir duomenis, kad padarytumėte žalą, pvz., Tapatybės vagystę. Net kažkas kaip nekenksmingas kaip nuotraukos gali būti naudojamas labai pikta, jei netinkamose rankose.
Šifruojant kietąjį diską "Windows" ir "OS X" dabar yra gana paprastas ir tiesioginis procesas, kurį beveik visi gali padaryti, todėl nėra pagrindo palikti save atviriems galimiems atakoms. Šiame straipsnyje aš perskaitysiu "BitLocker" sistemoje "Windows" ir "FileVault" OS X, kad šifruotų jūsų duomenis.
Anksčiau aš parašiau apie "TrueCrypt" programos naudojimą, bet atrodo, kad dėl įvairių priežasčių projektas buvo nutrauktas. Programa buvo viena iš populiariausių jūsų kietojo disko šifravimui, tačiau dabar, kai ji nebėra palaikoma, mes nerekomenduojame ją naudoti. "TrueCrypt" komanda net rekomenduoja naudoti "BitLocker", nes tai gali padaryti beveik viską, ką "TrueCrypt" galėjo padaryti.
"BitLocker" sistemoje "Windows"
"Windows Vista", "Windows 7" ir "Windows 8" galite įjungti disko šifravimą įgalindami "BitLocker". Prieš įsitraukdami į "BitLocker" įjungimą, pirmiausia turite žinoti keletą dalykų:
1. "BitLocker" veikia "Windows Vista" ir "Windows 7" versijose "Ultimate" ir "Enterprise" versijose bei "Windows 8" ir "Windows 8.1" versijose "Pro" ir "Enterprise" versijose.
2. BitLocker yra trys autentifikavimo mechanizmai: TPM (patikimos platformos modulis), PIN ir USB raktas. Kad užtikrintumėte didžiausią saugumą, jūs norite naudoti TPM ir PIN kodą. PIN kodas yra slaptažodis, kurį vartotojas turi įvesti prieš paleisties procesą.
3. Senesni kompiuteriai, kurie nepalaiko TMP, gali naudoti tik USB raktų autentifikavimo mechanizmą. Tai nėra tokia saugi, kaip naudojant TPM su PIN ar TPM, naudojant USB raktą arba TPM su PIN kodu ir USB raktą.
4. Niekada spausdinkite atsarginį raktą ant popieriaus ir niekur neišsaugokite. Jei kas nors, net policija, gali gauti prieigą prie šio popieriaus, jie gali iššifruoti visą jūsų kietąjį diską.
Dabar pakalbėkime apie "BitLocker" aktyvavimą. Atidarykite "Windows" valdymo skydą ir spustelėkite " BitLocker" disko šifravimą .

Pamatysite visų savo skaidinių ir diskų sąrašą, pateiktą pagrindiniame ekrane. Norėdami pradėti, viskas, ko jums reikia padaryti, yra spustelėkite Įjungti BitLocker .
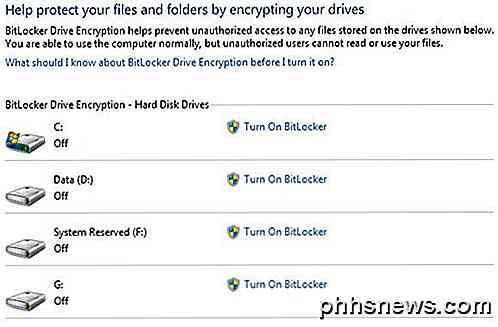
Jei turite naujesnį kompiuterį su procesoriumi, palaikančiu TPM, jums gerai eiti ir procesas prasidės. Jei ne, atsiras toks klaidos pranešimas: " Šiame kompiuteryje turi būti suderinamas suderinamas patikimos platformos modulio (TPM) saugos įrenginys, tačiau TPM nebuvo rastas. "Norėdami tai išspręsti, skaitykite mano ankstesnį įrašą apie šią TPM problemą, kai įjungiate" BitLocker ".
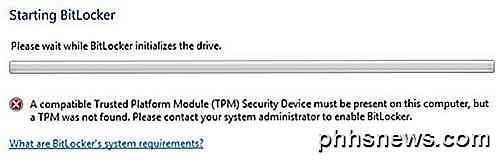
Kai atliksite šio įrašo nurodymus, turėtumėte spustelėti "Įjungti BitLocker" dar kartą ir klaidos pranešimas neturėtų būti rodomas. Vietoj to bus paleista " BitLocker" disko šifravimo sąranka .
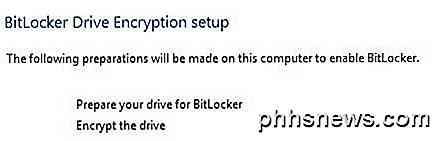
Eik į priekį ir spustelėkite Pirmyn, norėdami pradėti. Sąranka iš esmės rengia jūsų diską ir šifruoja jį. Norint paruošti diską, "Windows" reikia dviejų skirsnių: vieno mažo sistemos skaidinio ir vieno operacinės sistemos skaidinio. Tai jums pasakys prieš tai prasidedant.
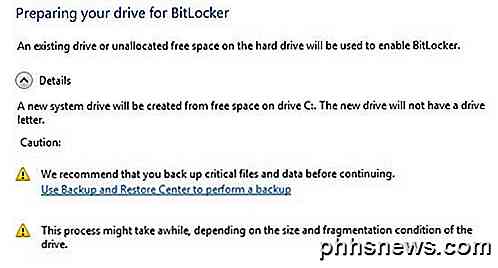
Jums gali prireikti palaukti keletą minučių, kol C diskas pirmą kartą susitraukia ir sukurtas naujas skaidinys. Kai baigsite, būsite paprašyta iš naujo paleisti kompiuterį. Eik ir daryk tai.
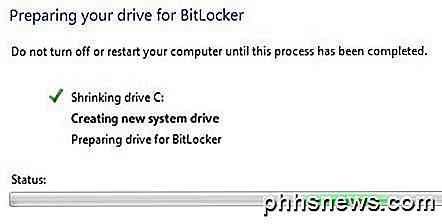 Kai "Windows" bus iš naujo paleistas, "BitLocker" sąranka automatiškai pasirodys, pažymint žymeklį šalia disko sąrankos. Spustelėkite Pirmyn, kad pradėtumėte faktinį standžiojo disko šifravimą.
Kai "Windows" bus iš naujo paleistas, "BitLocker" sąranka automatiškai pasirodys, pažymint žymeklį šalia disko sąrankos. Spustelėkite Pirmyn, kad pradėtumėte faktinį standžiojo disko šifravimą.
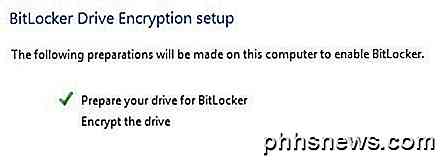
Kitu ekranu galėsite pasirinkti "BitLocker" saugos parinktis. Jei neturite įdiegto TPM, negalėsite naudoti PIN kodo paleisties, bet tik USB raktą.
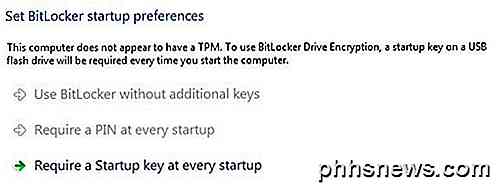
Jums bus paprašyta įterpti USB atmintinę, kurioje ji išsaugos paleisties raktą. Kitas turėsite sukurti atkūrimo raktą. Galite įrašyti jį į USB įrenginį, į failą arba išspausdinti. Geriausia tai neparodyti.
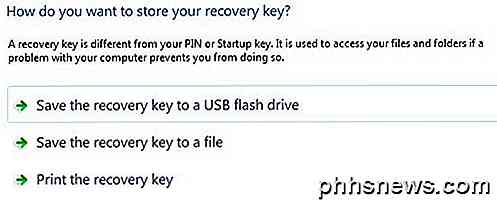
Po to jūs, galų gale, bus paklausta, ar būsite pasirengę užšifruoti standųjį diską, dėl kurio reikės iš naujo paleisti kompiuterį.

Jei viskas gerai, o "Windows" gali nuskaityti šifravimo raktelius iš USB atmintinės arba iš TPM, turėtumėte pamatyti dialogo langą, kuriame nurodoma, kad diskas yra užkoduotas.
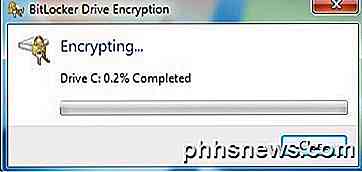
Kai baigsite, jūsų duomenys dabar yra saugiai šifruojami ir jų negalima pasiekti be raktų. Vėlgi svarbu atkreipti dėmesį į tai, kad "BitLocker" naudojimas be TPM yra daug mažiau saugus ir net jei naudojate TPM, turite jį naudoti naudodami PIN kodą arba USB raktą arba abu, kad būtų tikrai apsaugotas.
Taip pat verta pažymėti, kad, kai esate prisijungę, raktai saugomi RAM atmintyje. Jei įdėsite savo kompiuterį miegoti, raktus gali pavogti išradingieji įsilaužėliai, todėl visada turite išjungti kompiuterį, kai jį nenaudojate. Dabar pakalbėkime apie "FileVault" OS X sistemoje.
FileVault "OS X"
"FileVault" operacinėje sistemoje "OS X" teikia tokias pačias funkcijas kaip "BitLocker" sistemoje "Windows". Galite užšifruoti visą diską ir sukurti atskirą įkrovos tomą, kad naudotojo autentifikavimo informaciją nebūtų galima nekoduoti.
Jei norite naudoti "FileVault", turite eiti į Sistemos nuostatas ir spustelėti Sauga ir privatumas .
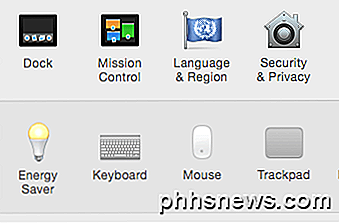
Dabar spustelėkite skirtuką FileVault ir spustelėkite mygtuką Įjungti failą Vault . Jei mygtukas yra išjungtas, dialogo apačioje kairėje spustelėkite mažą geltoną užraktą ir įveskite savo sistemos slaptažodį, kad atliktumėte pakeitimus.
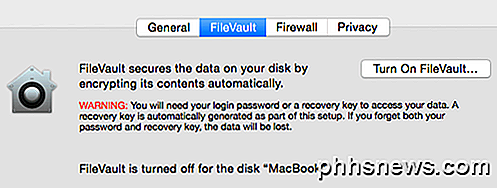
Dabar jums bus klausiama, kur norite išsaugoti atkūrimo raktą. Galite jį saugoti "iCloud" arba galite gauti atkūrimo raktų kodą ir saugoti jį saugioje vietoje. Aš labai rekomenduoju neleisti naudoti "iCloud", nors tai lengviau, nes jei teisėsaugos priemonė arba įsilaužėlis turi įsilaužti į jūsų kompiuterį, viskas, ką jie turi padaryti, yra gauti prieigą prie savo "iCloud" paskyros, kad pašalintumėte šifravimą.
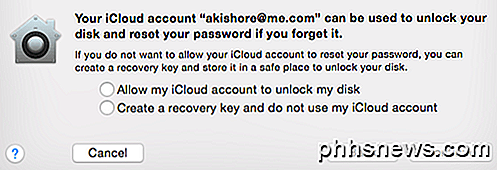
Dabar jums bus paprašyta iš naujo paleisti kompiuterį ir, kai OS X prisijungs, prasidės šifravimo procesas. Galite grįžti į Apsaugą ir Privatumą, kad pamatytumėte šifravimo eigą. Turėtumėte tikėtis, kad kompiuterio našumas šiek tiek sumažės nuo 5 iki 10% lėčiau. Jei turite naują "MacBook", poveikis gali būti mažesnis.
Kaip jau minėta anksčiau, visiškas viso disko šifravimas vis dar gali būti įsilaužtas, nes raktai saugomi RAM, kai esate prisijungę. Visada turite išjungti kompiuterį, o ne užmigti, ir visada turėtumėte išjungti automatinį prisijungimą. Be to, jei naudosite išankstinio įkėlimo PIN arba slaptažodį, turėsite daugiausia saugumo, ir netgi techniniai ekspertizės ekspertai gali būti labai sunku įsilaužti į kietąjį diską. Turite klausimų, rašykite komentarą. Mėgautis!

Kaip pašalinti muziką iš Apple Watch
"Apple Watch" galite pridėti iki 2 GB muzikos, kad galėtumėte klausytis muzikos savo laikrodyje naudodami "Bluetooth" garsiakalbį ar ausines, net jei tai neatitinka "iPhone" diapazono. Tačiau jei norite pašalinti muziką, tai lengva padaryti. Norėdami pašalinti grojaraštį iš savo laikrodžio, turite naudoti telefoną.

Kaip apriboti prieigą prie "PlayStation 4" su slaptažodžiu
Kiekvienas, turintis fizinę prieigą prie "PlayStation 4", gali tik paimti valdiklį, įjungti jį ir pradėti žaisti bent jau pagal nutylėjimą. Galite apriboti prieigą prie "PlayStation 4", kad žmonės negalėtų žaisti savo žaidimuose, netvarkyti savo išsaugotų failų ir pirkti internetu be jūsų leidimo. Tiesiog leidžiant slaptažodžio užrakto nepakanka.


