Nustatykite numatytąjį aplanką atidarę naršyklę "Windows 10"
Neseniai atnaujinusi "Windows 10", pastebėjau, kad kiekvieną kartą, kai atidariau "Explorer", visada bus rodoma "Greita prieiga". Man patinka nauja "Quick Access" funkcija, bet aš norėjau, kad "Explorer" būtų atidaryta vietoj šio kompiuterio.
Mane galimybė pasiekti įvairius kompiuterio įrenginius ir mano tinklo įrenginiai buvo daug svarbesni už dažniausiai naudojamų aplankų arba neseniai atidarytų failų prieigą. Tai naudinga funkcija, bet aš neprieštarauju tam, kad spustelėkite vieną kartą, kad ją pasiektumėte.
Šiame pranešime parodysiu, kaip pakeisti numatytąjį aplanką iš " Quick Access" prie šio kompiuterio atidarę "Explorer". Be to, aš taip pat parodysiu jums triuką, pagal kurį galite atidaryti "Explorer" "Windows 10" bet kurį aplanką kaip numatytąjį aplanką.
Nustatykite numatytąjį aplanką prie šio kompiuterio
Jei norite pakeisti nustatymą, atidarykite "Explorer", spustelėkite " Failas", tada spustelėkite Keisti aplanką ir paieškos parinktis .

Atsidariusiame dialogo lange turėtumėte būti skirtuke Bendra . Viršutinėje dalyje pamatysite " Open File Explorer", kur galite pasirinkti iš šio kompiuterio ir greitos prieigos .
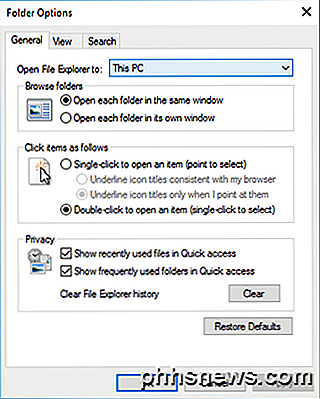
Tiesiog pasirinkite bet kurį norimą aplanką, ir jūs gerai eikite! Dabar, kai atidarysite "Explorer", turėtumėte matyti, kad jis yra atidarytas, kad šis kompiuteris būtų pasirinktas vietoj greitos prieigos.
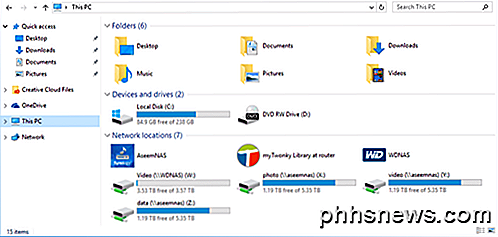
Jei jums reikia tai padaryti daugelyje kompiuterių verslo aplinkoje, jums bus malonu žinoti, kad yra registro įrašas, kuris taip pat kontroliuoja šį nustatymą. Tiesiog pereikite prie šio rakto:
HKEY_CURRENT_USER \ SOFTWARE \ Microsoft \ Windows \ CurrentVersion \ Explorer \ Advanced
Dešinėje pusėje ieškokite DWORD raktos, pavadintos Launch To . 1 reiškia šį kompiuterį ir 2 reiškia greitą prieigą.
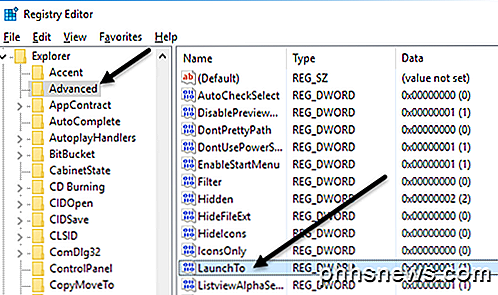
Galiausiai, pakalbėkime apie tai, kaip mes galime sukonfigūruoti "Explorer", kad atidarytumėte bet kurį aplanką kaip numatytąjį aplanką.
Nustatykite bet kokį aplanką kaip numatytąjį naršyklėje
Kadangi tai nėra oficialus būdas tai padaryti, mes turime natūra nulaužti "Windows", kad jis padarytų tai, ko norime. Aš išbandžiau šį procesą ir atrodo, kad tai veikia puikiai. Norėdami pradėti, suraskite savo aplanką ir sukurkite nuorodą į aplanką darbalaukyje.
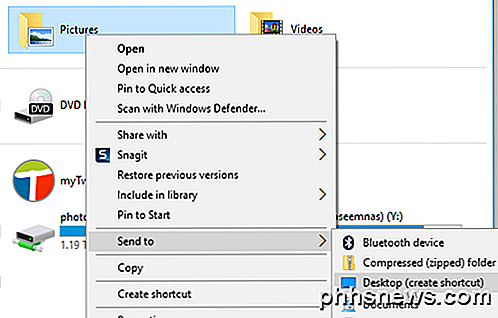
Pavyzdžiui, jei norėčiau naudoti katalogą "Pictures" kaip numatytąjį aplanką, aš dešiniuoju pelės mygtuku spustelėkite jį, pasirinkite " Siųsti", tada spustelėkite " Desktop" (sukurti nuorodą) . Tada mes turime nukopijuoti šią nuorodą į specialią "Windows" vietą. Pirmiausia pradėkime "Explorer" ir eikime į tą ypatingą vietą. Tiesiog nukopijuokite ir įklijuokite šį kelią į adreso juostą kitame "Explorer" lange:
% APPDATA% \ Microsoft \ Internet Explorer \ Greitas paleidimas \ User Pinned \ TaskBar
Įsitikinsite, kad paspaudę Enter po įklijimo kelio į Explorer. Priklausomai nuo to, kas dar yra pritvirtinta prie užduočių juostos, čia galite matyti nuorodas į kelias programas, bet visada turėtumėte pamatyti " File Explorer" nuorodą.
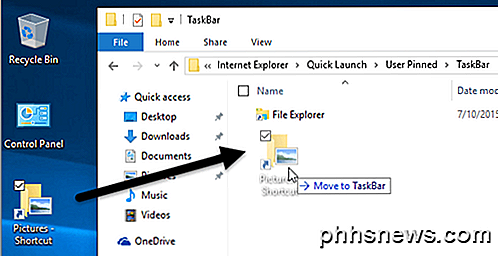
Dabar eikite į priekį ir tempkite sparčiuosius klavišus, kuriuos ką tik sukūrėme iš jūsų darbalaukio, į specialų aplanką, kurį atidarėte "Explorer". Dabar turime padaryti vieną paskutinį dalyką. Eik į priekį ir ištrinkite "File Explorer" nuorodą ir pervardykite piktogramą " Paveikslėliai" į " File Explorer" . Jei pasirinkote kitokį aplanką nei "Pictures", pakeiskite bet kokį šios spartos nuorodos pavadinimą į " File Explorer" .
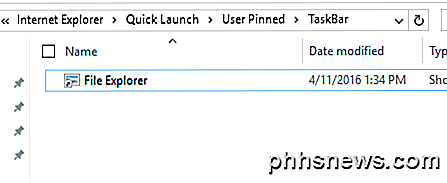
Tai apie tai! Dabar užduočių juostoje atidarykite "File Explorer" ir turėtumėte peržiūrėti kiekvieno aplanko, kurį pasirinkote kaip numatytąjį aplanką, turinį.
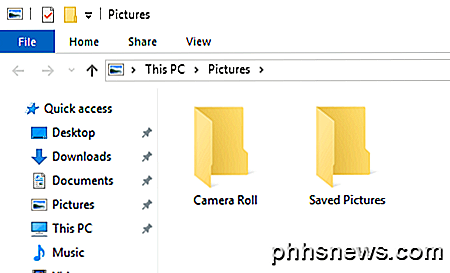
Verta paminėti, kad šis mažas apgauti veiks tik tada, kai spustelėsite piktogramą "Explorer" savo užduočių juostoje. Jei atidarote "Explorer", du kartus spustelėdami ant šio kompiuterio darbalaukyje arba spustelėdami mygtuką "Pradėti" ir "File Explorer", pamatysite šį "PC" arba "Quick Access", priklausomai nuo to, kokia parinktis pasirinkta nustatymuose.
Jei norite atšaukti tai, ką padarėme aukščiau, viskas, ką turite padaryti, yra dešiniuoju pelės mygtuku spustelėkite "Explorer" užduočių juostoje ir pasirinkite " Atsegti iš užduočių juostos" . Po to tiesiog vilkite kompiuterio piktogramą iš darbalaukio ir vėl ją vėl uždarykite užduočių juostoje. Tai sukurs naują "Explorer" spartųjį klavišą ir jis veiks normaliai.
Nukopijuokite aplankus prie greitos prieigos
Jei jums nepatinka kokia nors iš dviejų aukščiau išvardytų parinkčių, "Windows 10" turite dar vieną pasirinkimą. Galėtumėte naudoti naują susietų aplankų funkciją, kuri susieta su "Quick Access". Kai atidarote "Explorer", šalia kelių aplankų pagal greitąja prieigą pamatysite PIN piktogramą.
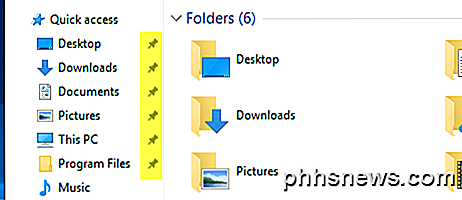
Darbalaukis, atsisiuntimai, dokumentai, nuotraukos, šio kompiuterio ir muzikos aplankai pagal numatytuosius nustatymus yra "Windows 10". Jei norite pašalinti bet kurį iš jų, tiesiog spustelėkite dešiniuoju pelės mygtuku ir pasirinkite " Išskleisti iš sparčiosios prieigos" .
Tačiau jei norite, kad spustelėję prieigą prie bet kurio aplanko kompiuteryje, eikite į tą aplanką, tada dešiniuoju pelės klavišu spustelėkite Greitąja prieiga ir pasirinkite Greitas prieiga pridėti dabartinį aplanką .
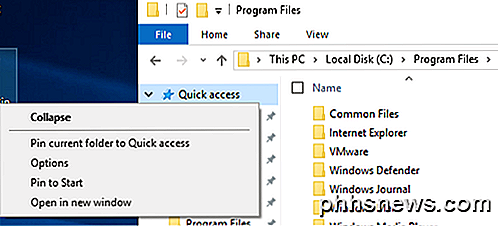
Kaip matote, taip aš prisegiau programos failų aplanką į skyrių "Greita prieiga". Naudodamiesi šiuo metodu, jums nereikia ieškoti jokių hackų ir jūs taip pat galite greitai pasiekti bet kurį savo sistemos aplanką dviem paspaudimais.
Galiausiai taip pat galite greitai pasiekti šį pinned aplanką tiesiog dešiniuoju pelės klavišu spustelėdami piktogramą "File Explorer" savo užduočių juostoje ir pasirinkę prisegtą aplanką, kuris bus rodomas jumplist.
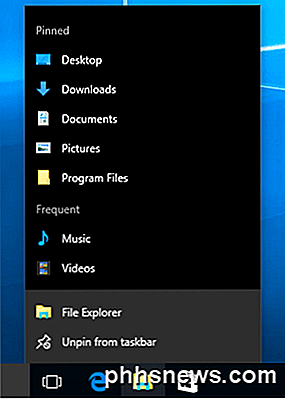
Taigi apibendrinant, jei norite pakeisti numatytąjį viso aplanko aplanką, galite pasirinkti tik šį kompiuterį ir greitąją prieigą. Jei naudosite antrąjį būdą, susijusį su sparčiuoju piktograma, turite naudoti nuorodą iš užduočių juostos.
Galiausiai, jei jums reikia tiesioginės prieigos prie aplanko, pabandykite naudoti spartą prie "Quick Access" parinkties, nes ji taip pat bus visos sistemos dalis ir bus kairėje pusėje, net jei naršysite kitus aplankus. Jei turite kokių nors klausimų, paskelbkite komentarą. Mėgautis!

"Mac" programos ir funkcijų ekvivalentai
Jei neseniai sukūrėte "Mac" arba esate priversti jį naudoti prieš savo norą, tikriausiai naudojatės patogia "Windows" aplinka ir norite sužinoti "Mac" ekvivalentą savo mėgstamoje "Windows" programoje ar funkcijoje, tiesa?Na, laimei, pastarieji "Mac", naudojantys naujausias "OS X" versijas, nėra visiškai skirtingos nei dabartinės "Windows" versijos. Mano nuomo

Kaip maksimaliai išnaudoti akumuliatoriaus veikimo laiką Apple Watch
Jūsų "Apple Watch" baterija suteikia pakankamai galios, kad būtų tinkama naudoti daugeliui įprastos dienos. "Apple" apskaičiavo, kad dauguma žmonių, atsižvelgdami į naudojimą, iš vienos pilnos įkrovos gaus vidutiniškai 18 valandų baterijos veikimo trukmę. Tai gana padorus akumuliatoriaus tarnavimo laikas, kuris veikia tiek pat, kiek "Apple Watch".



![Patalpinta telefonija: kokios naudos? [Sponsored]](http://phhsnews.com/img/how-to-2018/hosted-telephony-what-are-benefits.jpg)