Kaip naudotis "Bluetooth" failų perkėlimu tarp "OS X" ir "Android 5.0" įrenginių

" Bluetooth "palaipsniui tampa visur esant technologijoms ir dėl geros priežasties, tai nuostabu. Jei turite "Android" įrenginius, galite lengvai perkelti failus tarp jų ir "Mac" naudodami OS X "Bluetooth" failų mainų arba BFE.
SUSIJUSIOS: Kaip perkelti failus per "Wi-Fi" tarp jūsų kompiuterio, planšetinio kompiuterio ar telefono
Keitimasis failais per "Bluetooth" gali atrodyti šiek tiek nereikalingas iš pradžių, kodėl ne tik naudokite USB kabelį arba "AirDrop" alternatyvą, pavyzdžiui, "FileDrop" ne "Apple" įrenginiams? Tai yra puiki galimybė turėti reportažą dalijantis failais, tačiau kartais negalite rasti kabeliu, arba jūs negalite tiesiog atlikti specialų "AirDrop" tipo failų bendrinimą.
Bet kuriuo atveju "Bluetooth" veikia gerai ir tai yra geras pirmasis ar antrasis alternatyva vietoj faktinio kabelio. Kitaip tariant, jei turite "Android" įrenginį, kuriame įdiegtas "Bluetooth" įrenginys ir norite gauti failus į "Mac" ir "Mac" įrenginius, "BFE" veiks kiekvieną kartą, nors šiek tiek lėčiau.
Nustatykite "Bluetooth" bendrinimą
Kad galėtumėte atlikti bet kokį keitimąsi failais, pirmiausia turite nustatyti bendrinamą "Bluetooth" naudojimą "OS X" bendrinamose nuostatose, kurias greitai galima rasti atidarius Sistemos nuostatas ir spustelėję "Dalijimasis".
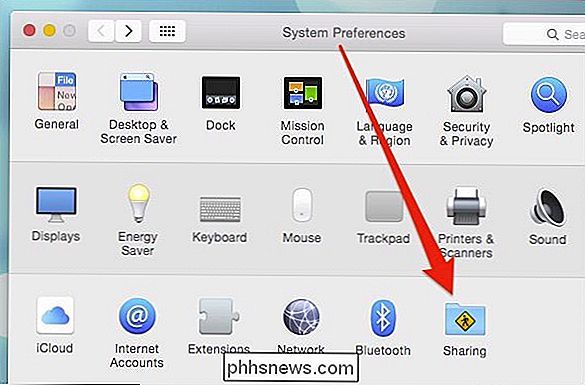
Arba galite naudoti "Spotlight" ir praleisti keletą pelių paspaudimai.
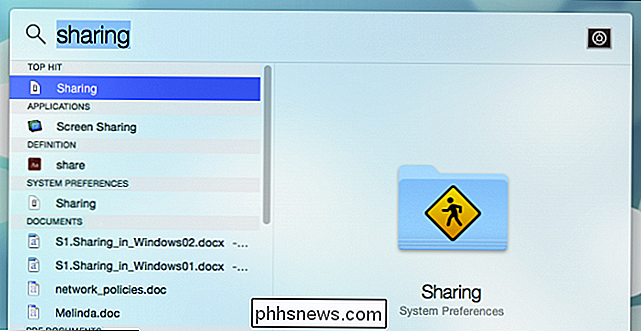
Atsidarius bendrinamiems nustatymams, turėtumėte įsitikinti, kad "Bluetooth" bendrinimas yra įjungtas. Jei taip nėra, pažymėkite laukelį šalia jo.
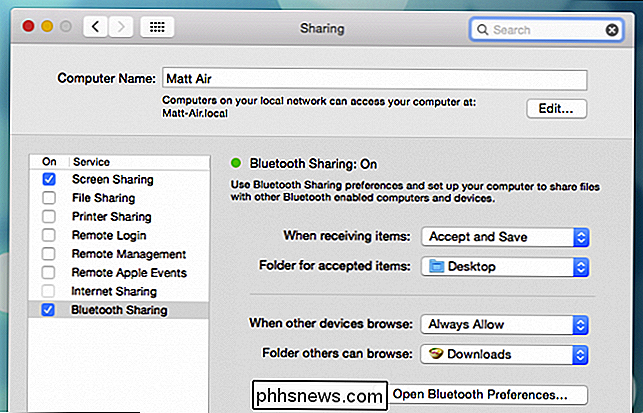
"Bluetooth" bendrinimo įjungimas yra tik pirmoji jo konfigūravimo dalis. Jūs taip pat turėtumėte nuspręsti, ką daryti su gautomis failais ir nuspręsti dėl "Bluetooth" naršymo politikos.
SUSIJUSIOS: Kaip naudoti "MacOS" "Spotlight Like a Champ"
Pavyzdžiui, ką nori, kad "Mac" Ar prietaisas dalijasi failais per "Bluetooth"? Galite nustatyti, kad norite priimti ir išsaugoti viską, arba konfigūruoti failus automatiškai, arba galite, kad "OS X" kiekvieną kartą ragintų jus imtis veiksmų.
Taip pat norite pasirinkti vietą, kurioje priimami priimtini elementai. Kitame ekrano paveikslėlyje pasirinkome darbalaukį, tačiau galėtumėte pasirinkti, kad failai būtų prieinami jūsų dokumentuose ar atsisiunčiant failus, arba aplanką, skirtą tik "Bluetooth" failų perdavimui.
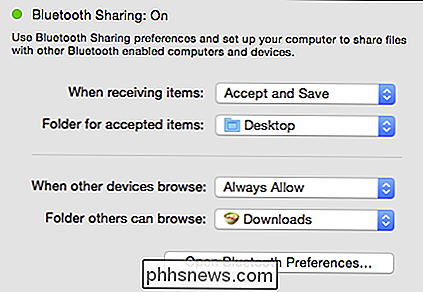
Taip pat galite pasirinkti, ar norite leisti naršymui įrenginiuose tu kompiuteris, tarsi tradicinis buvimas vietoje. Mes leidome tai mūsų pavyzdyje, bet galite jį nustatyti kiekvieną kartą arba paprasčiausiai jį išjungti. Vėlgi galite pasirinkti naršyti aplanką, kuris gali būti toks ekspansyvus arba ribotas, kiek norite. Tiesiog nepamirškite, kad bet koks aplankas, kurį pasirinkote leisti "Bluetooth" naršymui, taip pat bus peržiūrimas ir visi jo poaplankiai.
Jei nesiruošiate naršyti "Bluetooth" ryšiu, geriausia išjungti šią parinktį.
"Android" įrenginių sujungimas
Norėdami persiųsti failus naudodami "BFE", pirmiausia turite sujungti "Mac" su "Bluetooth" įrenginiais. "Android" (visi ekranai rodomi "Android 5 Lollipop", bet procesas bus tas pats ankstesnėse versijose), jūs norite atidaryti "Bluetooth" nustatymus.
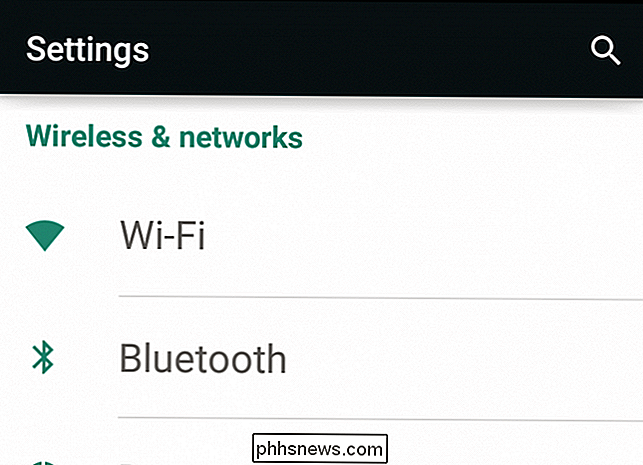
Bakstelėkite įrenginį, su kuriuo norite susieti, šiuo atveju "Macbook Air" .
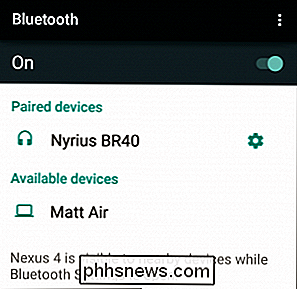
Norėdami užtikrinti, kad kažkas nebandytų apgauti ir keletą porų keletą porų susieti, susiejimo procesas generuos unikalų šešių skaitmenų skaičių.
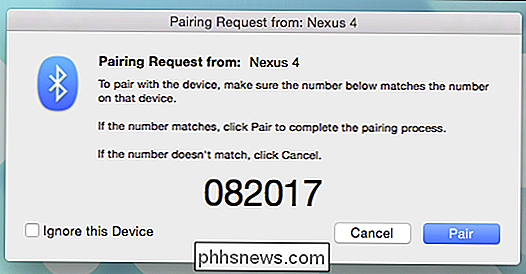
Jums nereikia nieko daryti su šiuo numeriu, išskyrus įsitikinkite, kad jis atitinka "Mac" ir "Android" įrenginyje. Spustelėkite arba palieskite "Pair" "Mac" ir mobiliajame įrenginyje, ir viskas bus išsaugota kaip suporuotas įrenginys, todėl nereikės kartoti proceso kiekvieną kartą, kai norite naudoti "Bluetooth" failų mainų programą.
Failų perkėlimas iš "Mac" į "Android"
Šiuo metu visi esate pasiruošę siųsti ir gauti failus tarp "OS X" ir "Android" įrenginių, vienintelis dalykas, kurį reikia padaryti, yra iš tikrųjų siųsti failus. Galbūt greičiausias ir paprasčiausias būdas tai padaryti yra tiesiog spustelėkite "Bluetooth" meniu juostos piktogramą, pasirinkite atitinkamą įrenginį ir tada "Siųsti failą į įrenginį".
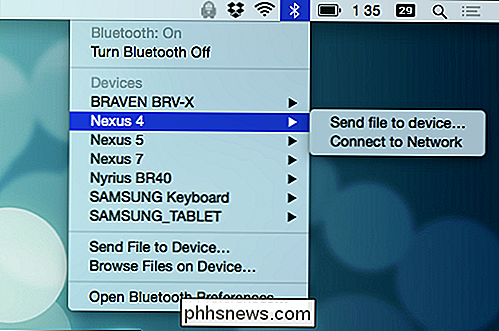
Bus atidarytas BFE (taip pat galite tiesiog atidaryti "Bluetooth" failą Keiskite naudodami "Spotlight") ir turėsite pasirinkti failą arba failus, kuriuos norite siųsti. Jei norite siųsti daugiau nei vieną, turite paspausti mygtuką "Command", kai spustelėsite kiekvieną pasirinktą failą. Kai baigsite, spustelėkite "Siųsti", kad pradėtumėte perdavimą.
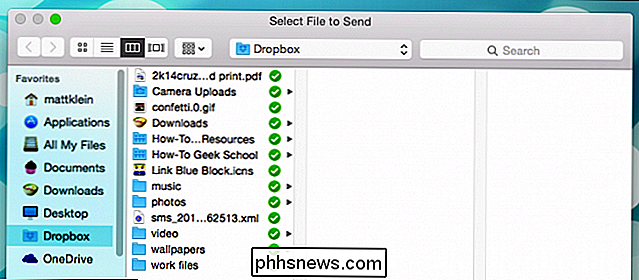
Jei jūsų "Mac" ir paskirties įrenginys šiuo metu nėra prijungtas, gali tekti dar kartą nusiųsti "OS X", kur norite siųsti failą (-us), ir spustelėkite "Siųsti" (Siųsti).
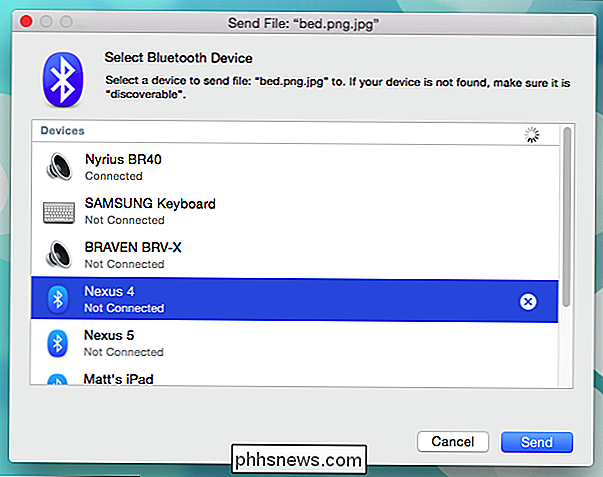
Tuo metu jūs tikriausiai gausite pranešimas, paaiškinantis, kad jūsų tikslinis įrenginys laukia, kol priimsite gaunamą pervedimą.
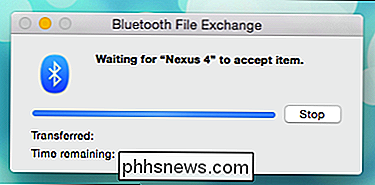
Taigi, taikinio įrenginyje turėsite priimti arba atmesti gaunamą pervedimą. Jei spustelėsite "Patvirtinti", kai "Pasiimkite gaunamą failą", jūs sutinkate persiųsti visus failus eilėje.
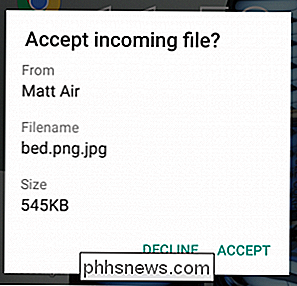
Kai failas galų gale pasieks jūsų "Android" įrenginį, tikėtina, kad sistema tvarkys tai pagal failą, taigi, jei jo vaizdas, jūs galėsite jį peržiūrėti nuotraukose, o jei tai muzikos failas, jis bus matomas jūsų muzikos grotuve.
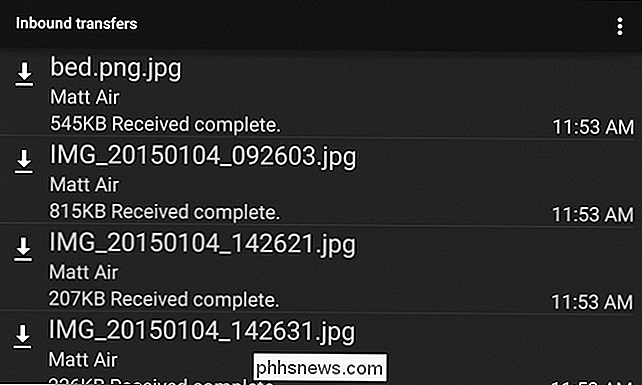
Galite peržiūrėti visus naujausius atvykstamieji pervedimai ir atitinkamai veikia kiekvieną iš jų. Šiame pavyzdyje, jei paliesdami vieną iš perduotų vaizdų, bus parodytos jo galimybės atidaryti.
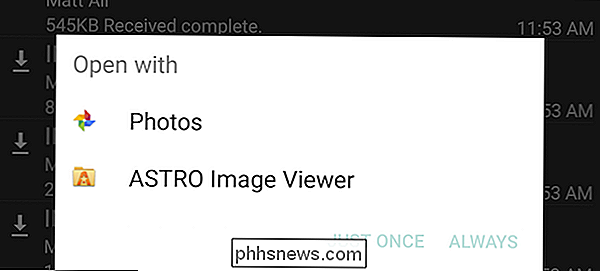
Bet kuriuo atveju "Bluetooth" siunčiami failai, bent jau 5 "Android" įrenginiuose, turėtų būti jūsų "Bluetooth" aplanke. SD kortelės saugykla.
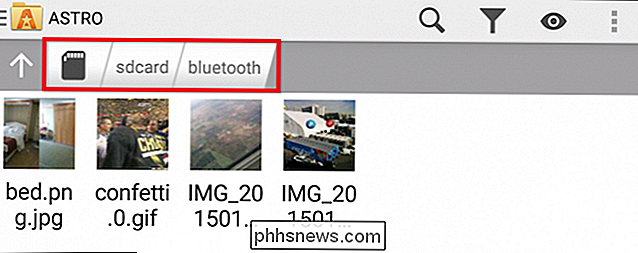
Jei reikia rasti kažką arba perkelti jį į kitą vietą, pirmiausia turėtumėte ieškoti ten.
Failų perkėlimas iš "Android" į "Mac"
Kita vertus, mes jau žinome, kur baigti failai kad mes sukūrėme "Bluetooth" bendrinimą. Mūsų atveju failai, kuriuos mes siunčiame iš bet kurio kito "Bluetooth" įrenginio, nepriklausomai nuo to, ar jis veikia "Windows", "Android", "Blackberry" ar netgi kitą "Mac", bus automatiškai išsaugomi mūsų darbalaukyje.
Norėdami pradėti pervedimą iš "Android" pirmiausia pasirinkite failą ar failus, kuriuos norite siųsti. Šiame pavyzdyje mes siunčiame keletą vaizdų, kuriuos perėmėme į savo telefoną naudodami "Android" nuotraukų programą. Mes ilgai nuspaudžiame vaizdą, kurį norite pasirinkti ir tokiu būdu įveskite pasirinkimo režimą. Vėliau mes galime paliesti norimus siųsti vaizdus ir tada paspausti akcijų simbolį viršutiniame kairiajame kampe.
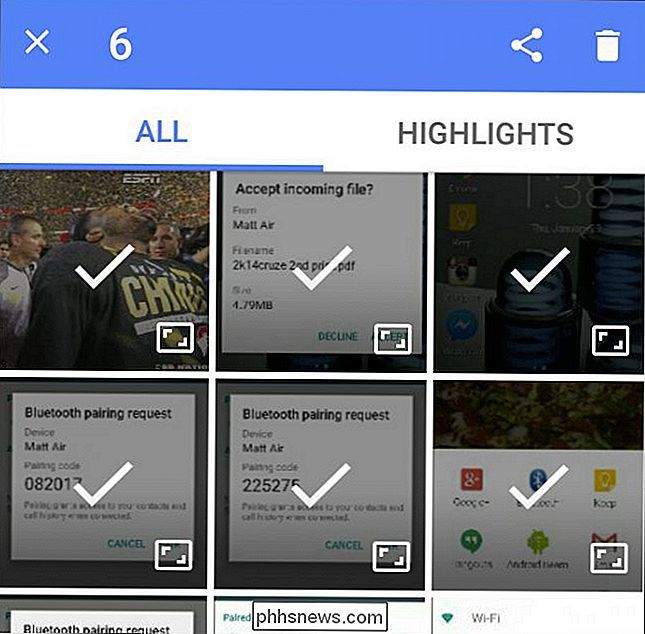
Jūsų akcijų parinktys daugiausia priklausys nuo to, kokias programas įdiegėte savo įrenginyje, bet "Bluetooth" visada turėtų būti parinktis. .
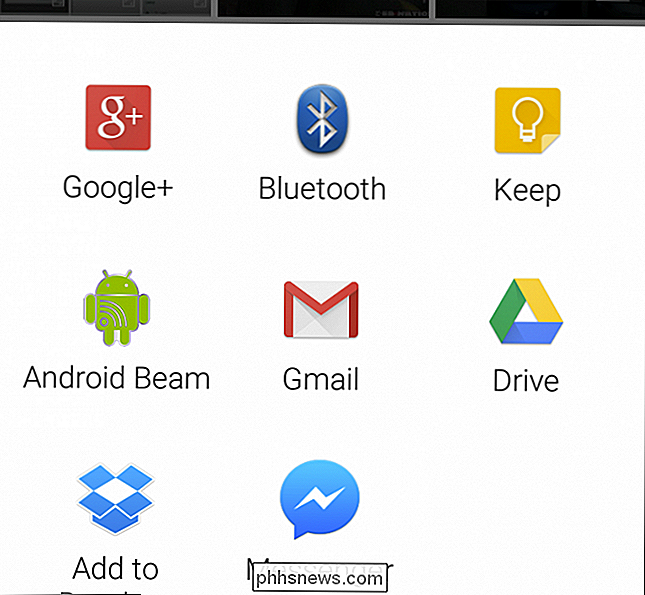
Dabar pasirinkite, kurį "Bluetooth" įrenginį norite perkelti vaizdus, o šiuo atveju tai yra gana paprasta, nes tai yra vienintelė versija.
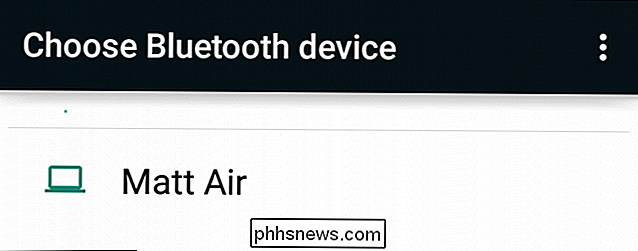
Grįžkite į savo "Mac" kompiuterį ir pamatysite pažangos rodiklį. Jei nusprendėte, kad "Mac" paskatins jus imtis veiksmų, pirmiausia turite priimti pervedimus. Galite bet kuriuo metu spustelėti "Atšaukti", kad sustabdytumėte failo perkėlimą.
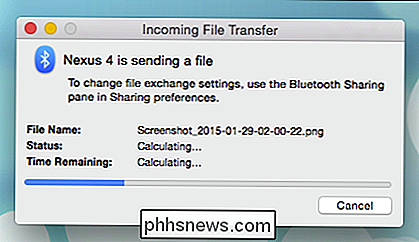
Viskas, ką išsiųsime į mūsų "Mac", pateks į mūsų "Desktop", kad galėtumėte lengvai pasiekti, nors prisiminkite, kad galite lengvai nurodyti, kur gaunami failai pereina "Bluetooth" bendravimo nustatymuose.
Pasidalijimas per "Bluetooth" nėra nepaprastai greitas. Pavyzdžiui, dešimt megabaitų failo greičiausiai užtruks mažai per minutę ir tt Palyginti, failas, kurio dydis perduodamas net per USB 2.0, užtruks kelias sekundes. Taigi, kabelio naudojimas yra idealus, bet malonu žinoti, kad tai nėra jūsų vienintelis pasirinkimas.
Šiuo metu mes norėtume žinoti, ką jūs manote. Ar kada nors naudojate Bluetooth, jei norite perkelti failus tarp "Mac" ir "Android" įrenginių? Pateikite savo pastabas ir klausimus mūsų diskusijų forume.

Kaip nustatyti el. Pašto pranešimų prioritetą programoje Outlook
Daugelis iš mūsų gauna daug el. Pašto ir svarbūs pranešimai gali būti pamiršti ilgame pranešime. Jei siunčiate pranešimą, kurį reikia laiku atkreipti dėmesį, galite nustatyti pranešimo prioritetą, leidžiančią gavėjui jį greitai surasti. Norėdami siųsti aukšto prioriteto el. Laišką, įsitikinkite, kad skirtuke "Pagrindinis" yra aktyvus ir spustelėkite "Naujas el.

Kaip kurti ir tvarkyti kontaktus "Outlook 2013"
" "Outlook" nėra daug naudos, jei neturite kontaktų. Žinoma, galite įvesti el. Pašto adresus, kai einate, tačiau tai yra daug laiko ir klaidų. Geriau turėti kontaktus jau "Outlook", kad galėtumėte per trumpą paspaudimą greitai pašalinti greitą pranešimą. Neseniai mes aptarėme, kaip pradėti naudoti "Outlook", ir šiandien norime jį pratęsti įtraukdami dirbti su kontaktais.



