Kaip nustatyti slaptažodį "Outlook" duomenų rinkmenoje

Jei esate susirūpinę dėl savo el. Pašto apsaugojimo "Outlook" nuo smalsių akių, ypač jei bendrai naudojate kompiuterį su kitais, galite apsaugoti Kiekviename "Outlook" (.pst) byla nustatoma slaptažodžio kiekvienoje "Outlook" paskyroje, taip pat kalendoriaus elementai, užduotys ir tt.
SUSIJUSIOS: Kaip sukurti naują vietinę vartotojo abonementą sistemoje "Windows 10"
Yra keletas dalykų, kuriuos turėtumėte žinoti apie savo el. Pašto apsaugą "Outlook". Pirma, negalite nustatyti prisijungimo slaptažodžio, kad galėtumėte patekti į "Outlook". Slaptažodis, kurį ketiname rodyti, kaip nustatyti, skirtas "Outlook" vienai paskyrai arba duomenų failui. Kiekvienas, turintis prieigą prie jūsų kompiuterio, gali atidaryti ir naudoti "Outlook"; jie tiesiog negalės pasiekti jokių el. pašto paskyrų, kurioms esate pritaikę slaptažodį. Tačiau tai negarantuoja, kad jūsų duomenys yra saugūs nuo tikrųjų piktadarių. Naudojant apsaugotą slaptažodžiu "Windows" paskyrą bus pridėtas dar vienas saugumo sluoksnis, jei jūs dalinatės kompiuteriu su kitais.
Taip pat, kai nustatote "Outlook" duomenų failo slaptažodį, jis taikomas visai paskyrai ar duomenų failui. Negalite slaptažodžio apsaugoti atskirų aplankų paskyroje.
Norėdami nustatyti slaptažodį "Outlook" paskyroje, dešiniuoju pelės klavišu spustelėkite paskyros pavadinimą kairiojoje srityje ir iššokančio meniu pasirinkite "Duomenų failo ypatybės".
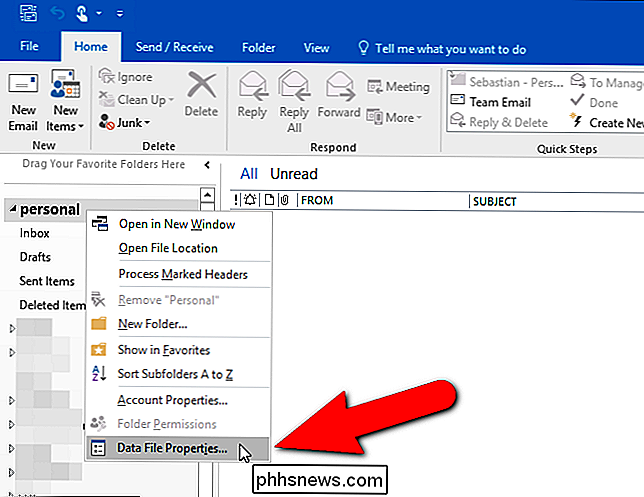
Rodomas dialogo langas Asmeninės ypatybės. Dialogo lange "Outlook duomenų failas" spustelėkite "Keisti slaptažodį".
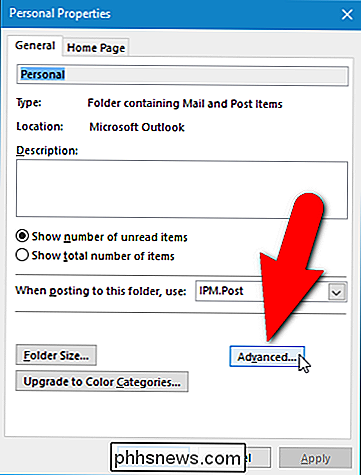
SUSIJUSIOS:
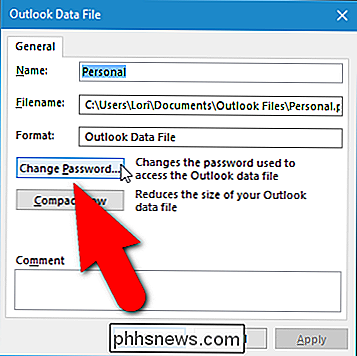
Kaip sukurti stiprų slaptažodį (ir prisiminti) Jei anksčiau priskyrėte slaptažodį pasirinktam "Outlook" duomenų failui, įveskite šį slaptažodį į "Senas slaptažodį" redagavimo laukelį. Šiame pavyzdyje pirmą kartą priskiriame šio duomenų failo slaptažodį, todėl redagavimo laukelyje "Naujas slaptažodis" įveskite naują slaptažodį ir dar kartą redaguokite "Patvirtinkite slaptažodį". Būtinai naudokite tvirtus slaptažodžius, kad tinkamai apsaugotumėte "Outlook" duomenų failus.
Jei nenorite kiekvieną kartą įvesti slaptažodžio, pažymėkite žymės langelį "Įrašyti šį slaptažodį savo slaptažodžių sąraše", taigi yra žymė dėžė. Tačiau jei jūs bendrinate kompiuterį su kitais, tai nerekomenduojama. Jei nesidalijatės savo kompiuteriu ir turite apsaugotą slaptažodžiu Windows vartotojo abonementą, galite įjungti šią parinktį, kad kiekvieną kartą atidarę Outlook nepatektų slaptažodžio. Tai gali atrodyti kaip pralaimėjęs slaptažodžio priskyrimo "Outlook" duomenų failui paskyrimą, tačiau jei atsarginę failo atsarginę kopiją sukuriate išoriniame įrenginyje arba debesų tarnyboje, failas yra apsaugotas nuo to, kas jį pasiekia ir bando jį atidaryti "Outlook".
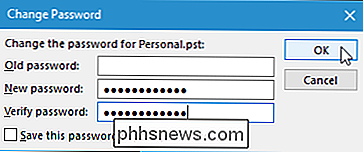
Kai baigsite, spustelėkite "Gerai". Dialogo lange "Outlook duomenų failas" spustelėkite "Gerai", kad jį uždarytumėte, tada spustelėkite "Gerai", kad uždarytumėte dialogo langą "Asmeninės ypatybės".
Kartą atidarius "Outlook", "Outlook" duomenų failo slaptažodis parodys užklausą įveskite savo slaptažodį, kad galėtumėte pasiekti savo paskyrą.
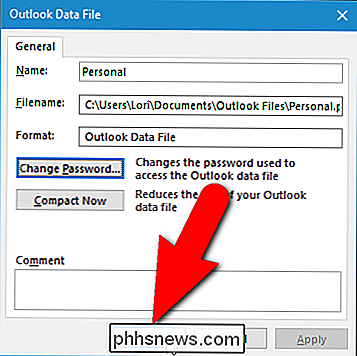
Jei nuspręsite nenorėti įvesti savo paskyros slaptažodžio kiekvieną kartą, kai atidarote "Outlook", arba tiesiog norite pakeisti slaptažodį, atidarykite dialogo langą "Keisti slaptažodį" naudodami anksčiau aprašytus veiksmus. Įveskite dabartinį slaptažodį, esantį redagavimo laukelyje "Senas slaptažodis". Norėdami pašalinti slaptažodį, palikite "Naujas slaptažodis" ir "Patvirtinti slaptažodį". Jei norite pakeisti slaptažodį, įveskite naują slaptažodį abiejuose tais redagavimo laukeliuose.
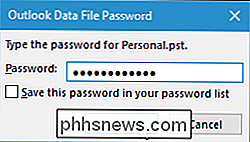
Slaptažodžio pritaikymas "Outlook" duomenų failams taip pat padeda juos apsaugoti, archyvuojant ir dubliuojant duomenų failus, saugant juos išorinėje laikmenoje arba debesyje .
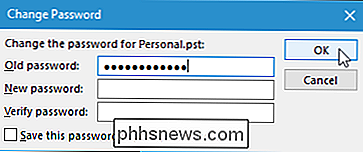

Kaip išjungti "Shake" funkciją atšaukti "iOS 9" versijoje
" IOS ", galite sugadinti telefoną ir atšaukti spausdinimą, kurį ką tik padarėte programose, pvz.," Žinutės "," Paštas "," Kalendorius "," Pastabos "arba" Adresų knyga ". . Tai patogi funkcija, tačiau tai taip pat gali būti erzina. Jei esate linkęs atsitiktinai įjungti "Shake to Undo" funkciją kasdieninėje veikloje, dabar galite lengvai šią funkciją išjungti "iOS 9".

Kaip pasidalinti savo "iPhone" be žmonių, kurie snausti aplink
Telefonai yra privatūs, pilni asmens duomenų ir pranešimų. Vadovaujama prieiga leidžia jums dalintis savo "iPhone" su asmeniu be galimybės susipažinti su šiais duomenimis, leidžiančius jiems žiūrėti į nuotraukas, skambinti arba žaisti žaidimą, kol jūsų daiktai paslėpti. "Valdoma prieiga" yra ideali situacijoms, kai norite rodyti nuotraukas draugams ar šeimos nariams, leisti kam nors skambinti ar leisti vaikui žaisti žaidimą.



